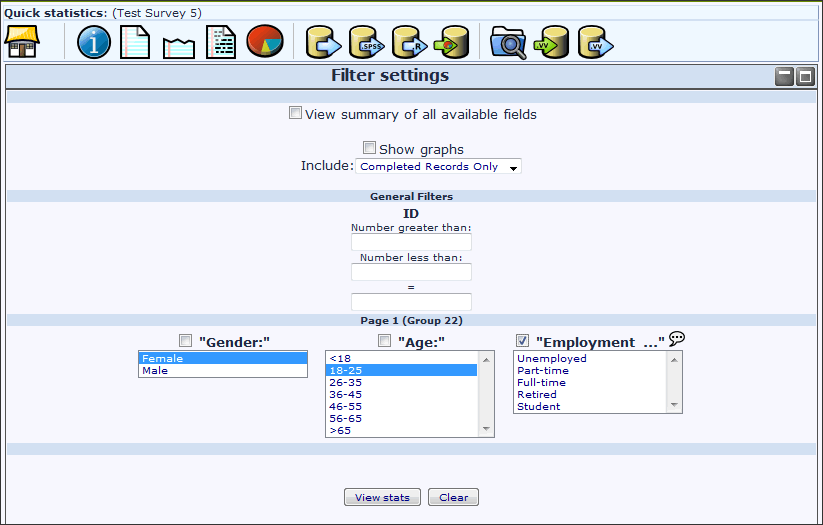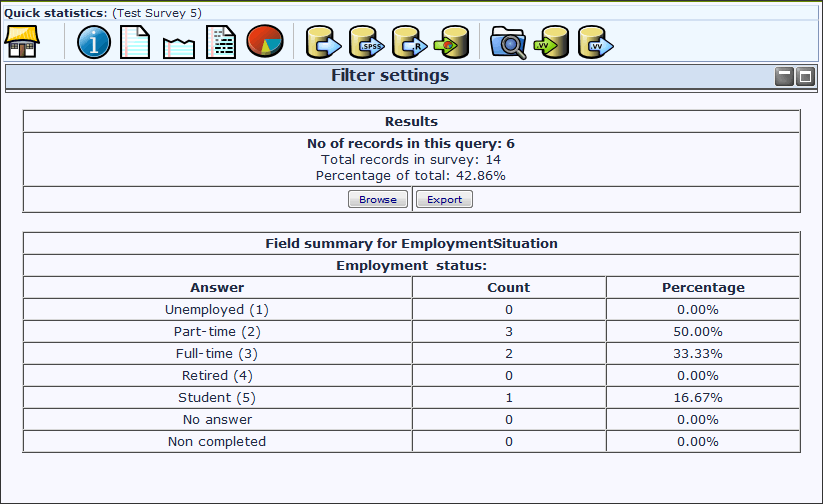Statistieken
From LimeSurvey Manual
De functie statistieken is beschikbaar na het selecteren van een actieve enquête, onder het menu "Responses" als keuze "Responses & Statistieken".
In de korte video, wordt getoond hoe je de statistieken oproept.
Wat is deze functie?
Als de enquête actief is, of al is afgelopen, dan wil je natuurlijk de resultaten gaan beoordelen. Je kunt de resultaten laten exporteren naar Excel, Word, of csv. Dan kun je er daarna natuurlijk van alles meedoen. Je kunt ook met de functie Statistieken je gegevens bekijken om daar informatie uit af te kunnen leiden.
Je kunt de gegevens filteren en aantallen en samenvattingen van diverse velden laten genereren. Het filteren is niet echt complex, maar toch kan het gemakkelijk zinvolle en verrassende informatie opleveren.
Bekijken resultaten en samenvattingen per veld
Wanneer je op de knop "Toon statistieken" klikt, dan krijg je een overzicht met alle vragen in de enquête. Elke vraag heeft een checkbox waarmee je kunt aangeven dat je een samenvatting van deze vraag wilt hebben. Als je beweegt over de (mogelijk ingekorte) vraag krijg je de hele vraag te zien. Om de resultaten voor een of meerdere vragen te zien, vink dan de checkbox(en) bovenaan de vraag/vragen aan en klik op "Toon statistieken".
Je kunt ook alle resultaten laten tonen, dan vink je de keuze bovenin "Toon samenvatting van alle beschikbare velden" aan.
Je krijgt een overzicht met de resultaten, waarin het aantal en een samenvatting voor elke gekozen vraag wordt aangegeven, dit met een samenvatting van alle mogelijke antwoorden in die betreffende vraag. Dit uiteraard met de totalen en ook met een percentage.
Gegevens filteren
Data filteren kan op meerdere manieren:
- Op volledigheid van de response - kies uit de dropdown box achter selecteer: alle responses, alleen volledige responses of alleen onvolledige responses. Lees Bekijken resultaten.
- Op ID - selectie op ID van de response
- Op response - selecteer een of meerdere responses in de lijst onder elke vraag om de gegevens te filteren op die responses (Je kunt er meerdere selecteren door de CTRL-toets ingedrukt te houden bij het selecteren bij dezelfde vraag). Als je een samenvatting wilt van alle velden (checkbox bovenin), stel dan eerst je filters in voordat je deze keuze maakt.
- Op tekst - Je kunt in vraagtypes met vrije tekst selecteren op tekst. Je kunt hierbij ook een %-teken gebruiken. Voorbeeld: als je zoekt op 'Tom%' dan krijgt je alle teksten in dat veld met de teksten als 'Tombe' en 'Tommy', enz.
Na de keuze "Toon statistieken" krijg je een overzicht met het aantal resultaten dat aan je criteria voldoet, en per gekozen vraag een lijst met alle mogelijke antwoorden, hun totalen en de percentages. Deze resultaten zijn natuurlijk maar een gedeelte van de ingestuurde responses, want je hebt criteria kunnen opgeven. Als je er 146 selecteert van de in totaal 180 responses, dan is de samenvatting ook maar op grond van die 146.
De onderstaande afbeeldingen tonen de statistieken voor de "Werknemersstatus" van alleen volledige responses/vrouw/leeftijd 18-25. Dat zijn er in dit geval 6 van de 14.
Let goed op
- Als je een criteria gebruikt op een vraag die je ook wilt tonen in de samenvatting, dan krijg je alleen de antwoorden die aan de criteria voldoen. Als je alleen vrouwen selecteert, dan heeft het dus geen zin om het geslacht in het overzicht op te nemen.
- Je kunt meerdere opties kiezen door de CTRL-toets ingedrukt te houden als je een optie selecteert. Een gekozen optie kun je weer niet meenemen door er op te klikken, met de CTRL-toets ingedrukt als je de andere gekozen opties wilt laten staan.
Bekijken / exporteren resultaat selectie
Als je de responses die aan je criteria voldoen wilt exporteren, dan klik je op de een knop Exporteren op de pagina met de resultaten. Je komt dan in de normale exporteer functie, echter alleen de responses die aan de criteria voldoen worden geëxporteerd. Je kunt een response natuurlijk ook op het scherm bekijken.
Grafieken
Bij het maken van grafieken wordt de bibliotheek pChart gebruikt, deze is standaard beschikbaar en hoeft normaal gesproken niet te worden ingesteld.
Voor sommige talen (o.a. Chinees) kent het standaard gebruikte font (Vera) niet de hele benodigde tekenset. In dat geval kun je in config.php via de instelling $chartfontfile een ander TTF font gebruiken (Zie config-defaults.php). Voor Chinees (vereenvoudigd en traditioneel) bevelen we het font FireFlySung aan, dat kun je downloaden op [1].
Na het genereren van de grafieken kun je deze eenvoudig exporteren. Klik met de rechter muistoets op het plaatje en kies "Afbeelding opslaan als...". Sla het op als png-bestand. Standaard worden de grafieken in taartvorm getoond, alleen voor meerkeuzevragen worden staafdiagrammen gebruikt.
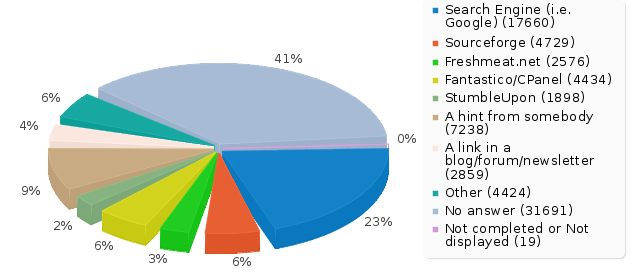
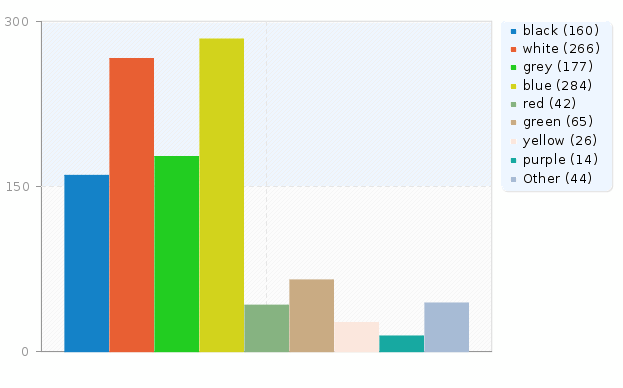
"onvolledige responses", "geen antwoord" en niet "volledig/niet getoond" tellen
"onvolledige response" : een response waar de gebruiker met invullen mee is begonnen, maar die niet heeft voltooid door op verzenden te klikken.
Er is dan dus geen SubmitDate in de response tabel bij deze response.
"geen antwoord": een vraag die is getoond, maar waar de gebruiker geen antwoord op heeft gegeven.
De gebruiker kan een niet verplichte vraag overslaan. Er is dan een waarde "" (lege string) opgeslagen in de database bij deze vraag. Dit kan natuurlijk niet voor datums of numerieke invoer.
"niet volledig/niet getoond" : als de pagina met de vraag niet is getoond. Het kan door condities komen dat een pagina / vraag niet wordt getoond. De deelnemer kan ook de enquête onvolledig hebben ingevuld, zonder deze vraag te beantwoorden.
Een techneut zou zeggen, er staat in dit veld in de database een NULL.
Openbare statistieken
LimeSurvey heeft de functionaliteit om eenvoudige statistieken aan de deelnemer te tonen, na het on-line invullen van de enquête.
Als je dit wilt, dan zijn er twee stappen nodig. Je moet bij de enquête de instelling openbare statistieken inschakelen.(zie Algemene instellingen – tabblad Presentatie & Navigatie). Ook de instelling "Toon grafieken in openbare statistieken" moet aan gezet worden (ook de totalen worden dan getoond) Standaard worden alleen numerieke statistieken getoond.
Nadat je deze instellingen hebt gedaan, kun je per vraag instellen welke statistieken er moeten worden getoond aan je deelnemers. Standaard wordt er voor geen enkele vraag een statistiek getoond.
Bij een vraag waarvan je statistieken wilt tonen aan de deelnemer, kies je in het wijzigen van die vraag voor de knop "speciale instellingen'. De instelling is "Toon in openbare statistieken".
* Additional question attribute "public_statistics"
What participants see
Once you’ve enabled public statistics, and selected some questions to display, an additional option will be visible to participants when they’ve completed filling out your survey. In addition to the usual thank you, there will be a link to "View the statistics for this survey"
If your participants click on this link they will be able to see a page detailing the responses to the questions you’ve selected, and a graph (if you chose to display graphs too).
Changing the look of the public statistics page
The public statistics page has a template of it’s own that can be edited in the limesurvey template editor.