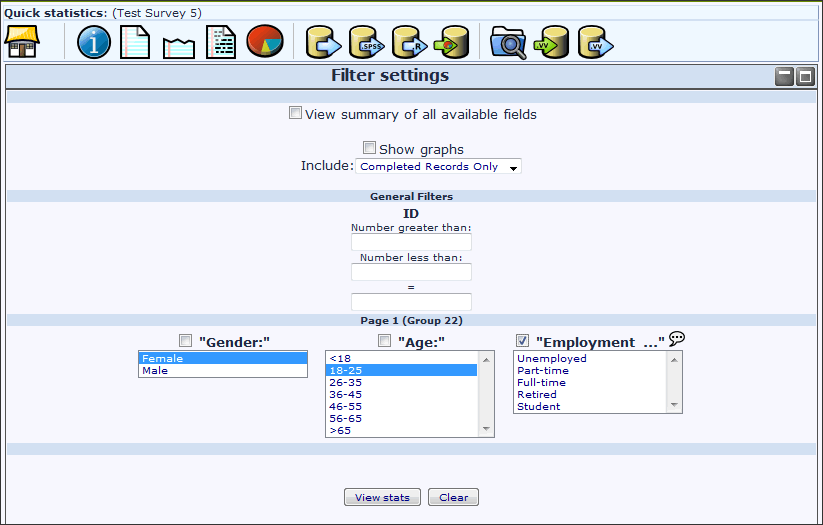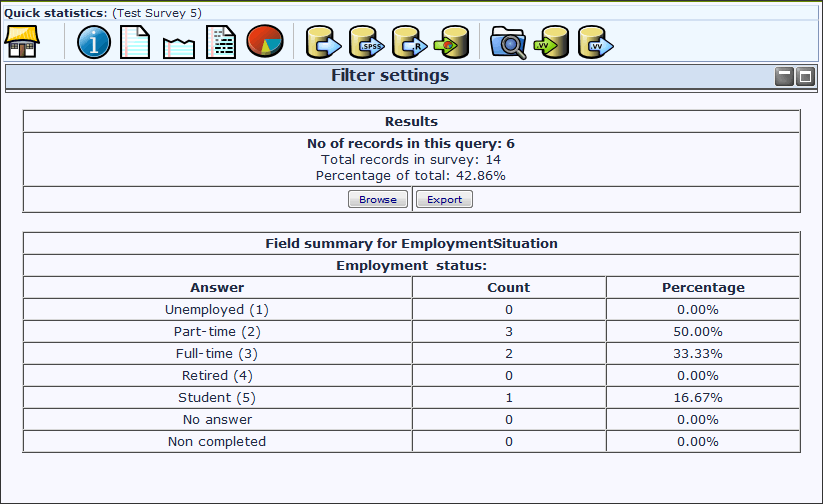統計機能
From LimeSurvey Manual
アンケート実施後に統計機能を用いると、データを概観することができます。
This is a short video tutorial, showing how to get to the statistics screen.
統計機能とは
アンケートを実行し、終了して、結果についての分析に着手するところであるとします。LimeSurveyはすべての結果をExcelのシート(もしくはCSVファイルやWordのファイル)に出力するので、あとは分析者のお好みのままに、あれこれ加工できます。
以上のかわりに、統計機能を用いると、回答結果をざっと眺めて基本的な情報を得ることからスタートできます。統計機能を用いれば、データを「フィルタ」して不要なフィールドを除くことができます。この機能は複雑なフィルタリングを提供しようというものではありませんが、基本的な統計情報を驚くほど簡単に得ることができます。
統計を表示する
統計機能のボタン を押すと、フィルタの設定画面が表示されます。
を押すと、フィルタの設定画面が表示されます。
- IDの最小値・最大値を入力すると、IDがそれよりも大きな・小さな回答者の回答だけが集計されます。
- チェックボックスに印を付けた質問についてだけ、統計情報が表示されます。複数のボックスに印を付けることも可能です。すべての質問について統計情報を表示したいときには「照会可能な全フィールドの概要を見る」のラジオボタンをONにしてください。スピーカーのアイコンをクリックすると(またはマウスカーソルを乗せると)、質問の全文が表示されます。
- 「不完全な回答をフィルタ」を許可すると、未完了の回答はすべて統計から除外されます。回答の完了/未完了の区別についての詳細は、アンケートの結果を閲覧の項をご覧ください。
「統計を表示」をクリックすると、指定したフィルタのもとで、チェックを入れた質問の回答についての統計情報が表示されます。全体についてはクエリに含まれるレコード数、全レコード数、百分率が、各質問については、選択肢ごとの回答者数、および、その百分率が表示されます。
回答をフィルタして統計を取る
質問コードの下のボックスで回答を選択すると、当該質問でその選択肢を選んでいる回答者の回答だけが集計されます。Ctrlキーを押しながらクリックすると複数選択できます。
もし情報を集計したい質問自体に表示基準が設定されていると、基準に適合した回答だけが集計されます。ただしこのようにして作成した統計は混乱を招くことがあるので、集計する質問自身には基準を設定しないほうがお勧めです。
The images below indicate that I have elected to view the stats for "Employment status" of completed records/female/age 18-25. This gives me the results for 6 out of 14 records.
Things to be cautious of
- If you set criteria on the same question that you ask for a summary, then that question will only present answers matching your criteria. So it is good practice not to set any criteria on the same question you are getting a summary of.
- To select multiple entries for a question hold down the CTRL button when clicking. To 'unselect' the last criteria (if you want to clear all criteria from a question) click on the last highlighted answer with the CTRL button.
Browsing / Exporting filtered results
If you want to export the responses that match your criteria, click on the "export" button at the bottom of the 'Results' table. This will bring up the usual export screen, however when you export the results you will only receive the responses that match your criteria. Similarly, click on browse to view the matching responses in the browse screen.
Graphs
For charting the library pChart is used which is completely included and usually doesn't have to be configured.
However for some languages (like Chinese) the usual font used (Vera) does not cover the needed character set. In that case you can use the setting $chartfontfile to set a new TTF font file in config.php (Check out config-defaults.php for the right setting). For Chinese (Simplified and Traditional) we recommend to use the FireFlySung font which can be downloaded from [1].
After the graphs have been generated you can export these graphs easily. Use a right-mouse-click over the image and choose "Save image as" and save the graph as a .png-file to your chosen location. Normally all results are displayed as pie charts - only for question type "Multiple Options" bar graphs are used.
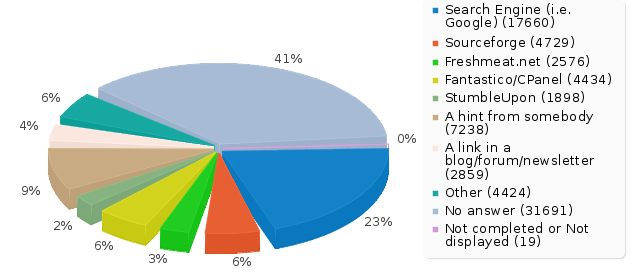
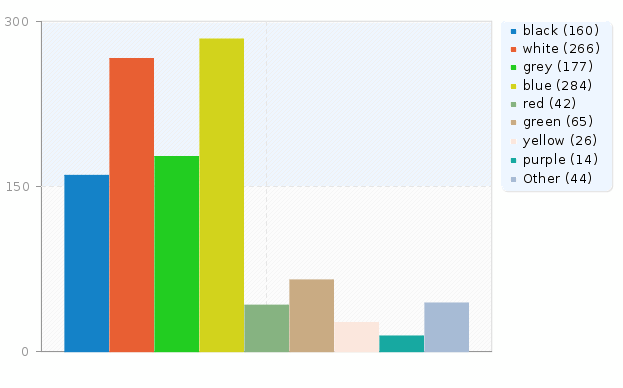
"incomplete responses", "no answers" and not "completed/not displayed" counts
"incomplete responses" counts: all responses that started, but weren't completed. A response started when the participant clicked "Next" button in the survey, but click the "Submit" button in the end.
Technically speaking, this is when there is no SubmitDate in the response table for this entry, but new data set was created already.
A question with "no answer" counts: when the question was displayed, but the participant hasn't given an answer.
Technically speaking, this is when the question is not mandatory, was displayed, received no answer and the user clicked Next or Submit: the consequence is that the database field for this answer is set to "" (empty string). This "no answer" status cannot be really computed for Date or pure Numerical questions where the database field cannot record a string.
A question with "not completed/not displayed" counts: when the page containing the question was not displayed. This can be because of conditions, or just because the participant left the survey before this page was displayed (or just while this page is displayed, but without clicking the Next button).
Technically speaking, the database field for this question is filled with a NULL value.
Public Statistics
LimeSurvey includes functionality to display simple statistics to your participants after they have completed filling out an online survey.
There are two steps involved in activating and displaying statistics to your participants. Firstly you must enable public statistics for your survey (by default this is turned off). This setting is in your main survey toolbar, General Settings – in the Presentation and Navigation Tab. Look for the setting “Public Statistics”. There is also a setting here called “Show graphs in public statistics” which – if turned on – will show graphs as well as the counts (by default only numerical statistics are displayed).
Once you’ve set your survey to display statistics, you need to indicate question-by-question which statistics are displayed to your participants. By default, no questions are selected for display.
You choose which questions will be shown in the public statistics page by editing each question. In the Advanced Settings for each question is an option “Show in public statistics”. Once you set this advanced setting to “Yes” the question will be included on the public statistics page.
* Additional question attribute "public_statistics"
What participants see
Once you’ve enabled public statistics, and selected some questions to display, an additional option will be visible to participants when they’ve completed filling out your survey. In addition to the usual thank you, there will be a link to “View the statistics for this survey”
If your participants click on this link they will be able to see a page detailing the responses to the questions you’ve selected, and a graph (if you chose to display graphs too).
Changing the look of the public statistics page
The public statistics page has a template of it’s own that can be edited in the limesurvey template editor.