Setting conditions/bg: Difference between revisions
From LimeSurvey Manual
Maren.fritz (talk | contribs) (Created page with "<center>File:edit-conditions-EditorView-Scenario.png</center>") |
Maren.fritz (talk | contribs) (Created page with "Както можете да видите, сценарият по подразбиране използва като идентификатор '1'. За да добавит...") |
||
| Line 397: | Line 397: | ||
Както можете да видите, сценарият по подразбиране използва като идентификатор '1'. За да добавите условия към различни сценарии, променете идентификатора, като въведете различен номер в полето. | Както можете да видите, сценарият по подразбиране използва като идентификатор '1'. За да добавите условия към различни сценарии, променете идентификатора, като въведете различен номер в полето. | ||
Идентификационният номер на даден сценарий няма значение и различните сценарии могат да имат непоследователни идентификатори. | |||
Revision as of 16:17, 20 November 2023
Преглед на условията в LimeSurvey
LimeSurvey има много мощна функция за логическо разклоняване. Може да бъде достъпен чрез щракване върху бутона Задаване на условия - Файл:conditions_icon.png - разположен на всяка лента с въпроси.
В тази глава ще опишем:
- какви условия можете да намерите в LimeSurvey
- какво можете и какво не можете да правите с условията
- какви стъпки трябва да научите, за да настроите прости или по-сложни условия
За видео инструкции стъпка по стъпка вижте този урок или изтеглете примерното проучване за условията: [[Media:LimeSurvey_Survey_Setting_Conditions.zip|LimeSurvey_Survey_Setting_Conditions.zip] ].

Скриване/Показване на разклоняване срещу разклоняване на скок
Можете да проектирате логическо разклоняване с LimeSurvey, което означава, че можете да решите някои въпроси да се показват само ако са изпълнени някои условия като „Покажи въпрос X, ако отговорът на въпрос Y е Z“.
Нашият подход е да внедрим Скриване/показване на разклонена логика:
- можете да дефинирате условие или набор от условия за всеки въпрос от вашата анкета - ако условието е изпълнено, въпросът ще бъде след това Показва:

- винаги ще се показва въпрос без дефинирано условие;
- въпрос с дефинирано условие няма да се показва, освен ако условието не е изпълнено .
Този подход е различен от Jump Branching Logic, който понякога се прилага от друг софтуер. В Jump Branching Logic резултатното действие на изпълнено условие би било преминаване към друг въпрос (тоест скриване на всички въпроси между тях). LimeSurvey не прилага този метод на Jump Branching Logic. Вместо това, ако искате да прескочите поредица от въпроси, трябва просто да зададете едно и също условие за всички въпроси, които не желаете да се показват. Например, ако условието за прескачане, което искате да зададете на Въпрос 2, е „Преминете към Въпрос 5, ако отговорът на Въпрос 1 е „Да““, можете просто:
- да зададете условие на въпроси 2, 3 и 4 само за показване "ако отговорът на Въпрос 1 е НЕ 'Да'"
LimeSurvey прави задаването на едно и също условие на множество въпроси (и по този начин прилагането на Jump Branching Logic) лесно, като ви позволява да "копирате" условие от един въпрос в поредица от други. В горния пример ще започнете, като зададете условието на Въпрос2, след което от същия екран ще копирате това условие на Въпрос3 и Въпрос4.
Поддържани типове условия
По принцип дадено условие може да сравнява стойности, връщайки true или false.
Стойностите, които могат да се сравняват, са отговори на предишни въпроси. Например, ако отговорите с „Да“ на Въпрос 1, Въпрос 2 ще бъде показан на респондента в анкетата:

На този етап е важно да разберете какво се счита за допустимо въвеждане на въпрос за редактора на условия.
въпрос-запис' е или:
- прост въпрос (за всички типове въпроси освен въпросите с масиви)
- например: текстови въпроси, радио или падащи списъци и дори множество възможности за избор въпроси
- или ред в Array questions (с изключение на Array dual scale и Array множествени гъвкави въпроси)
- например: масив с 5 радио бутона или масив с етикет въпроси
- или лявата част или дясната част на въпрос с двоен мащаб на масив
- или всяка клетка от гъвкав въпрос с масив
- постоянни стойности
- например: "Ако сте отговорили повече от 18 години на въпроса по-долу"

- Данни от профила на участниците': За да използвате данни от таблицата с участниците в проучването, "Анонимизирани отговори" трябва да бъде зададено на НЕ. Тази опция може да бъде намерена в панела настройки на участниците.

Поддържат се няколко оператора за сравнение - от простия "равно" до разширения "регулярен израз":
- Основните се отнасят до операциите "равно" и "не е равно на"
- "по-голямо/по-малко" than също е налично семейство оператори и обикновено се използва при използване на цифрови въвеждания за въпроси
- Моля, имайте предвид, че сравненията на цифрови полета използват числовия ред. Например, 2 < 10
- Ако използвате запис на въпрос, чийто тип е текст, условието може да бъде оценено като "2" > "10" (ред на низове)!
- Числови въпроси, както и текстови въпроси (когато имат зададен атрибут 'numbers_only'), ще използват числовия ред за сравнения
- Наличен е и разширен оператор за сравнение, използващ регулярни изрази (без паника! Ако не знаете какво означава това, тогава нямате нужда от него)
- шаблонът е не да бъде ограден в знаци '/'
- например: '[a-zA -Z]$
Как мога да комбинирам условия?
Можете да изграждате сложни условия' като комбинирате прости условия с логическите оператори И и ИЛИ.

Въпреки това е важно да разберете, че LimeSurvey автоматично определя кой логически оператор да приложи. Това означава, че използването на операторите „ИЛИ“ или „И“ се определя „според контекста“ на условието. В горния пример има само един сценарий. Това означава, че LimeSurvey използва Булева алгебра, което означава, че операторът or се "изчислява" първо.
Ще говорим повече за сложните условия по-късно. Нека първо се съсредоточим заедно върху елементарните.
Дизайнер на условията
Първо, трябва да получите достъп до дизайнер на условия. За да направите това, щракнете върху въпроса, към който искате да приложите условието:

Сега потърсете бутона Задаване на условия в горната лента с въпроси:

След достъп ще се покаже следната страница:

Панелът за проектиране на условия може да бъде разделен на три секции:
- Лентата с инструменти за проектиране на условия
- Текущият съществуващ въпрос условия
- Добавяне/редактиране на меню за условия
Лентата с инструменти на дизайнера на условия
В лентата с инструменти можете да намерите следните опции:

- 'Покажи условията за този въпрос': Щракнете върху този бутон, за да получите бърз преглед на текущите съществуващи условия, които се прилагат към вашия въпрос.
- Добавяне и редактиране на условия: Представлява страницата по подразбиране, която се отваря автоматично, след като щракнете върху бутона Задаване на условия. Той е разделен на две части: (1) таблица, показваща всички съществуващи условия и сценарии, и (2) меню за добавяне/редактиране на условия.
- Условия за копиране: Понякога искате да приложите същото условие към X въпроса, за да се покаже въпросY в края. За целта кликнете върху Копиране на условията. Ще се отвори нов прозорец, показващ текущите съществуващи условия, добавени към вашия въпрос (нека го наречем въпрос3). За да ги добавите към question5, маркирайте желаните условия, които искате да бъдат копирани, изберете question5 и щракнете върху бутона Копиране на условия, намиращ се в долната лява част на панела. За допълнителна информация, моля, продължете да четете следния wiki раздел.
- 'Запазване и затваряне: След като приключите с промените, щракнете Запазване и затваряне, за да запазите вашите условия.
- 'Преместване към въпрос': За да не напускате панела за проектиране на условия, докато преминавате към друг въпрос, използвайте следната опция, за да изберете от падащия списък следващия въпрос, към който искате да приложите условия. Моля, обърнете внимание, че падащият списък показва въпросите, които се показват в анкетата преди и след текущия въпрос.
- 'Затваряне': Ако искате да излезете от панела, без да правите каквито и да било промени, можете или да отидете направо в раздела настройки/структура и да изберете желаната опция, или да щракнете върху Затвори, който се намира в горния десен ъгъл на екрана.
Преглед на съществуващите условия
Този раздел показва таблица, която съдържа всички съществуващи сценарии и условия на даден въпрос. Някои действия могат да се извършват от тук:

- В горната дясна част са налични три действия:
- Бързо добавяне на условия - ускорява процеса на добавяне на условия (прочетете по-долу, за да научите за всички опции )
- Преномериране на сценарии - ако се щракне, сценариите ще бъдат преномерирани с нарастващи числа, започващи от едно. Моля, обърнете внимание, че тази опция се показва само ако към вашия въпрос са приложени два или повече сценария.
- Изтриване на всички условия - можете да изтриете чрез това действие всички текущи съществуващи условия и сценарии, приложени към вашия въпрос.

- Освен идентификационния номер на всеки сценарий има три бутона, които ви позволяват да извършвате следните действия:
- Изтриване на сценарий
- Промяна на номера на сценарий
- Добавяне на условие към този сценарий - щракнете върху това бутон, за да добавите друго условие към желания сценарий

- Върху всяко условие могат да бъдат извършени две действия:
- Изтриване на условие
- Редактиране на условие - ако щракнете, ще можете да редактирате условието от менюто условия

Добавяне/Редактиране на условия
Долната част на екрана е предназначена за менюто Добавяне/редактиране на условия:

За да разберем как работи функцията за условия в LimeSurvey, първо ще представим елементарните условия.
Определяне на елементарни условия
Елементарното условие е просто едно условие без логически оператори ИЛИ или И.
Съставен е от:
- ляв операнд: „тестваната стойност“. Можете да изберете тип „тествана стойност“, като изберете съответния раздел в редактора на условия. Може да бъде предишен въпрос или атрибут участник в анкетата.

Ако изберете запис на въпрос (от раздела Предишни въпроси) и ако този въпрос използва предварително зададени отговори, тогава съответните предварително зададени отговори се показват под раздела Предварително зададени на избора на стойност за сравнение .
- да не използва анонимни отговори
- да използва таблица с участници в проучването и затворен достъп.
- „оператор за сравнение“. Изберете „оператора за сравнение“, който искате да приложите, от падащия списък („по-малко от“, „по-малко или равно на“, „е равно“, „не е равно на“, „ по-голямо или равно на, по-голямо от, регулярен израз).
- десен операнд: „стойността за сравнение“. Можете да изберете тип „сравнителна стойност“, като изберете съответния раздел в редактора на условия. Когато създавате условие, можете да изберете като стойност за сравнение предварително дефинирана стойност (отговор), константа, въпрос, атрибут на участник в проучването или регулярен израз:

Пример за елементарни условия и как да ги създадете
- Показване на въпрос 'AAMN' if "отговорът на въпрос 'Пол' е предварително дефинираният отговор 'Мъжки'"
- тествана стойност = отговор на въпрос 'Пол'
** оператор за сравнение = равно на
- стойност за сравнение = предварително дефиниран код на отговор (отговорът „мъж“ в този случай)

- Показване на въпроса „Алкохол“ ако "отговорът на въпроса 'Възраст' е по-голям или равен на числовата стойност '18'"
- тествана стойност = отговор на въпроса 'Възраст '
- оператор за сравнение = по-голямо или равно на
- стойност за сравнение = постоянната стойност '18'

- Показване на въпроса „Алкохол“ ако "отговорът на въпроса 'Рождена дата' е по-голям от 2000-01-01"
- тествана стойност = отговор на въпроса 'Рождена дата' '
- оператор за сравнение = По-голямо или равно на
- стойност за сравнение = '2000-01-01' (форматът в постоянното поле: 2000-01-01 )

- Показване на въпрос „Алкохол“ ако "Хронологията на пиенето" атрибут на участника" съответства на низа "Да".
- тествана стойност= ' DrinkingHistory' стойност, взета от таблица с участници в проучването
- оператор за сравнение = равно на
- стойност за сравнение = постоянната стойност 'Да'

Условия и сценарии в LimeSurvey
Комбинации от условия по подразбиране
Както беше казано по-рано, LimeSurvey автоматично решава кой логически оператор (И или ИЛИ) да се приложи между условията в зависимост от „контекста“.
Обърнете внимание също, че редът, в който дефинирате вашите елементарни условия не е уместен, тъй като LimeSurvey автоматично ще ги пренареди според собствената си логика.
Нека проучим това в детайли. Винаги трябва да се помнят две правила:
- Първо правило: условия с една и съща „тествана стойност“ се подлагат на ИЛИ заедно
* Второ правило: условия с различна тествана стойност се добавят И заедно
Първо правило: условия с една и съща тествана стойност се редуват заедно с ИЛИ
Когато имате няколко условия, те са ORed' заедно, ако споделят една и съща тествана стойност. Такъв е случаят, ако условието се прилага за няколко отговора, принадлежащи към един въпрос. Например, по-долу беше приложено условие към три отговора, принадлежащи на един и същи въпрос - ако отговорът на въпроса „FavColour“ е равен на „зелено“ ИЛИ отговорът на въпроса 'FavColour' е равен на 'червен' ИЛИ' отговорът на въпрос „FavColour“ е равен на „синьо“, тогава въпросът „BirthDate“ ще бъде показан на респондента в анкетата:


Второ правило: условия с различна тествана стойност се добавят И заедно
Когато имате няколко условия, те се И заедно, ако не споделят едни и същи проверени стойности. Например, можете да видите по-долу случая за няколко условия, базирани на различни предишни въпроси - „Ако отговорът на въпрос „Алкохол“ е равен на „Y“, отговорът на „И“ отговорът на въпрос „Пол“ е равен на „F““, тогава въпросът „Консумация на алкохол“ ще бъде показан на респондента в анкетата:
 Файл:edit-conditions-naturalAND-editB.png
Файл:edit-conditions-naturalAND-editB.png
Въпросите с множество опции
Типовете въпроси „Многократен избор“ и „Множествен избор с коментари“ ще бъдат показани в два варианта:
- вариант „Група от квадратчета за отметка“, който ви позволява да задавате условия за всички възможни отговори на съответния question;
- набор от записи „Едно квадратче за отметка“, което ви позволява да задавате условия за всяко квадратче за отметка поотделно.

Вкусът на групата квадратчета за отметка
Сега нека се съсредоточим върху един пример, за да разберем по-добре разликата между двата вкуса. Нека си представим, че искаме да покажем въпроса „Избор на точка“ само ако респондентът провери поне един от „тестваните отговори“, изброени под въпроса „Множество организации“.
Както бе споменато по-горе, групата от квадратчета за отметка ви позволява да задавате условия за всички възможни отговори на съответния въпрос. Следователно само опциите, които се отнасят до отговорностите, са избрани като сравнителни стойности по-долу:

Както можем да забележим, условията се редуват с ИЛИ поради избрания в началото вариант „Група от квадратчета за отметка“.:

Условия И във въпроси с избираем отговор
Сега нека се съсредоточим върху подобен пример. Този път обаче търсим само най-активните членове, за да им зададем допълнителни въпроси. За да направим това, ние използваме опцията Едно квадратче за отметка, което ви позволява да задавате условия на базата на всяко квадратче за отметка поотделно.
В този пример, въпрос X ще бъде показан, ако A и B са отметнати:

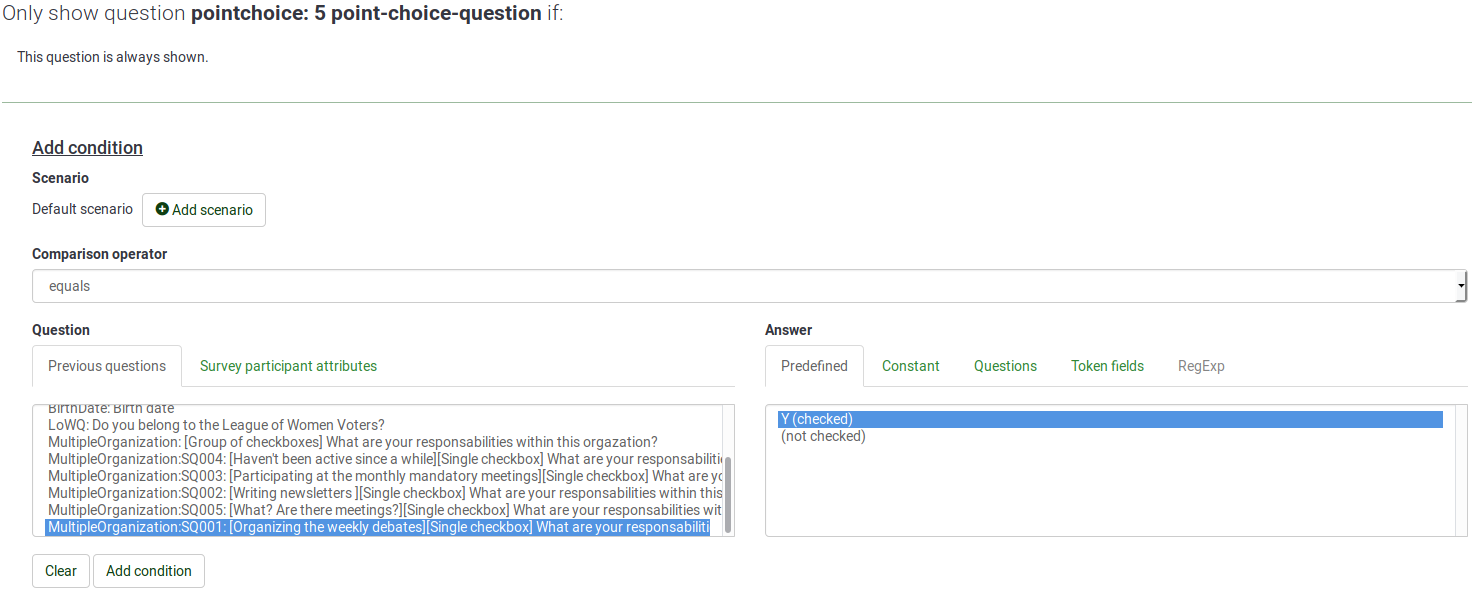
След като сте готови, можете да видите, че двете условия са AND сега.

Това означава, че вашият въпрос няма да бъде показан, освен ако и двете тествани стойности (избраните подвъпроси) не са изпълнени.
Използване на сценарии - Използване на условия ORed между различни въпроси
Сега може да възразите, че понякога трябва да имате ORed условия, дори когато те са зададени за различни въпроси (тоест за различни проверени стойности). Ето защо имаме сценарии!
Определяне на сценарий
Сценарият е просто ръчно групиране на условия, при което някои условия се оценяват независимо от други условия от други сценарии. Сложното условие, което води до това свързване на няколко сценария, ще бъде изпълнено само ако е изпълнен един сценарий. С други думи, сценариите са логическо групиране на условия, спазвайки горните правила и които се обединяват чрез ИЛИ за изграждане на сложни условия.
Всичко описано по-горе се отнася за условията, разположени във всеки сценарий. По подразбиране всички нови условия се създават в „Сценария по подразбиране“, който използва номер „1“ като свой идентификатор. Когато създавате нови условия, можете да изберете дали да се добавят към сценария по подразбиране или не. За да промените сценария, просто използвайте друг идентификатор.
Добавяне на въпрос към друг сценарий
Когато създавате (или редактирате) условие, можете да промените сценария, в който условието се съхранява, като просто щракнете върху бутона за добавяне на сценарий:

Както можете да видите, сценарият по подразбиране използва като идентификатор '1'. За да добавите условия към различни сценарии, променете идентификатора, като въведете различен номер в полето.
Идентификационният номер на даден сценарий няма значение и различните сценарии могат да имат непоследователни идентификатори.

You can change the number assigned to a scenario by clicking this Icon ![]() and assigning the new id to the scenario.
and assigning the new id to the scenario.

- decide in which order the scenarios are displayed when using the printable version of a survey
- merge conditions from two scenarios (in order to merge scenario 10 with scenario 1, just renumber scenario 10, so that it is scenario 1).
Example: creating three scenarios
To create three scenarios, you need at least three conditions and to add to each of them a different scenario id. Once done, the scenarios are going to be connected among themselves via the 'OR' operator. For example, it could look like this:

AND vs OR in the same scenario
You may end up in certain cases with AND and OR logical operators in the same scenario:
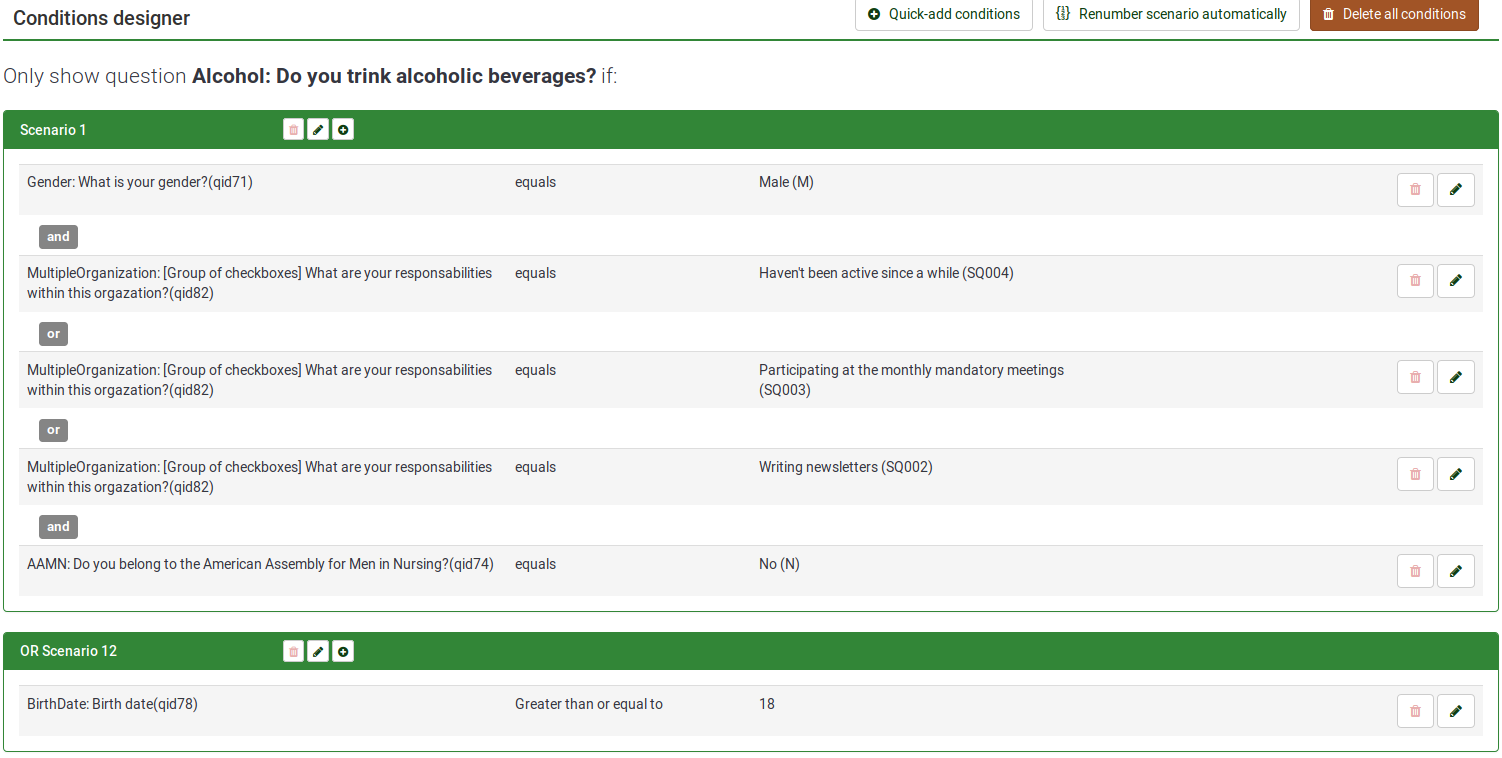
LimeSurvey will always apply first OR. For further details on this, you may check the following Wikipedia article on Boolean algebra.
However. the order of operations can also be observed in the Relevance equation field. For the above example, the relevance equation is highlighted below:
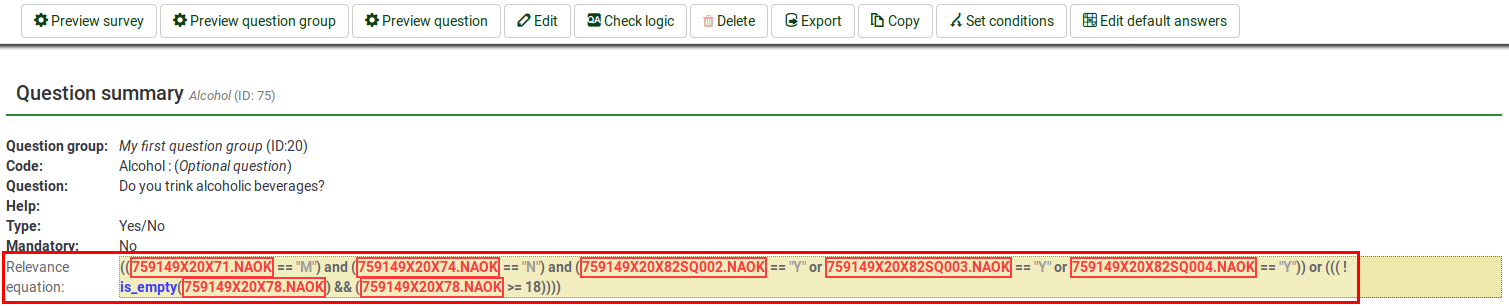
As it can be observed, a set of extra parentheses is added for the OR logical operations in order to let the software know that it must be "computed" first.
How to copy conditions
The copy conditions functionality can be used when you wish to apply the same set of conditions you applied to Question5 to Question10. In this way, you will not have to manually recreate the conditions you applied to the previous question(s).
To start copying conditions, you first have to select the question the condition(s) is/are applied to (Question 'LowQ' in our case). Then, select the conditions you wish to be copied and select the question you wish to have the conditions added to (Question 'Alcohol' in our case).
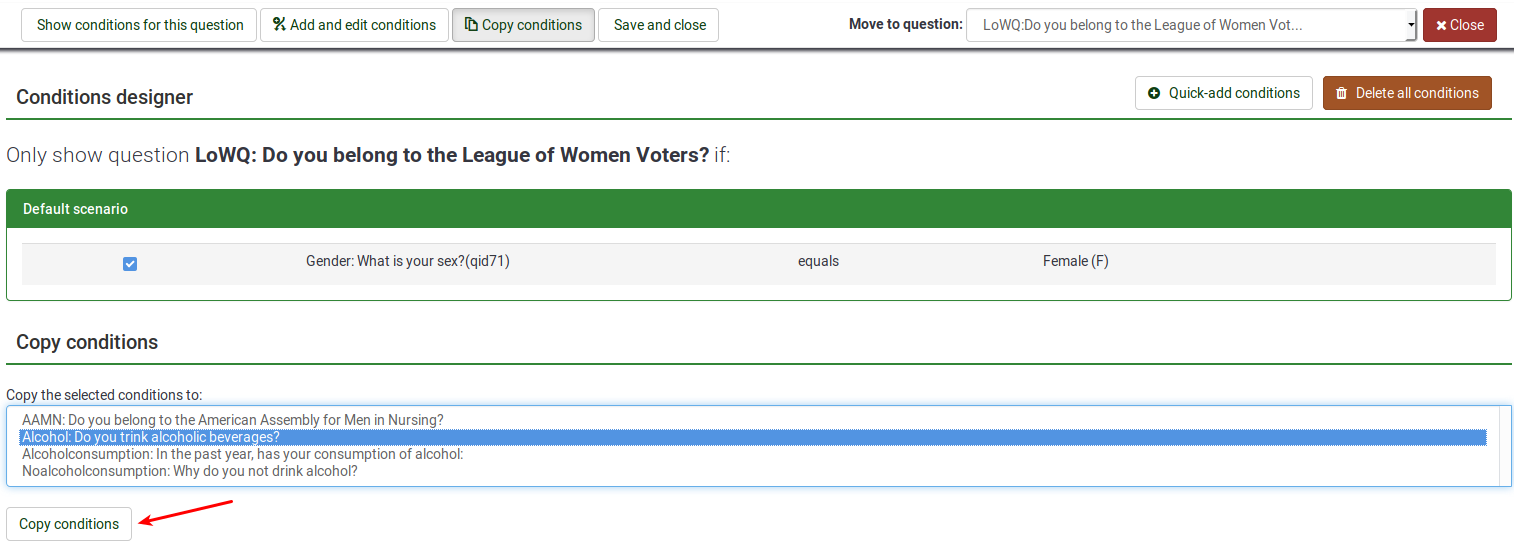
Please pay attention to how the copy conditions functions work when you wish to copy and apply a set of conditions located under different scenarios to another question which uses the same or different scenario id numbers. To summarise the possible cases you might have, check the following example:
- you wish to copy Scenario 1 - Condition A, Scenario 1- Condition B, Scenario 7 - Condition C, and Scenario 7 - Condition D from QuestionX into QuestionY
- QuestionY already contains Scenario 1 - Condition A, Scenario - Condition C, Scenario 6 - Condition E, Scenario 8- Condition F.
- Once copied, the following conditions will be applied to QuestionY:
- Scenario 1: Condition A, Condition B, Condition C -> Condition A is not copied anymore as it already exists in QuestionY, only condition B being copied.
- Scenario 6: Condition E -> not affected
- Scenario 7: Condition C, Condition D -> a new scenario is created where the two conditions are added to it
- Scenario 8: Condition F -> not affected
Reset conditions
To quickly reset all the survey conditions, click on one survey-related setting, look for Tools on the top toolbar, and click Reset conditions:
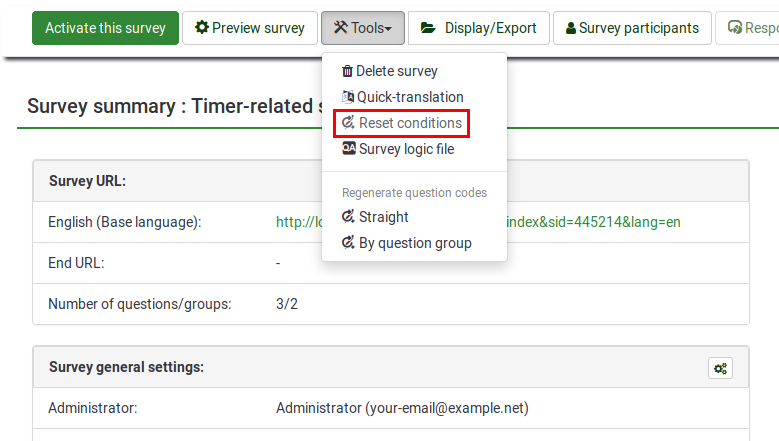
Next, confirm on the next page that you want to proceed and all the conditions will be deleted.
Things to watch out for
General considerations
There are a few basic rules you should keep in mind before setting conditions on a question:
- Once a single condition has been set for a question, that question will not be displayed unless that condition is met.
- Conditions can only be set based on questions that appear before the question on which the condition is set.
- If you change the order of questions in your survey after you create conditions, LimeSurvey does not warn you if the changed order will break any of your conditions. You should always put aside the creation of conditions until you are satisfied with the order of questions and groups in your survey.
- You can modify conditions even after a survey has been activated. This should be done with caution, as there is no "consistency checking" applied here.
Conditions using the 'no answer' predefined answer

Setting the following condition "Show question 'FavColour' if the answer to the question 'Gender' is 'no answer'" really means "show question 'FavColour' if question 'Gender' was displayed to the survey participant who did not submit answer".

Chained conditions
If you set conditions on a question that, itself, has conditions, you could end up with your survey behaving in ways you might not have predicted. For example, a typical side-effect is that if you hide all questions in a group with chained conditions, the group header will still be shown unless you correct these conditions as explained below.


In the above example, the 'Alcohol' question is displayed if the respondent has previously answered to the 'AAMN' question 'No (N)'. However, the 'AAMN' question might not be displayed at the end if the respondent did not select to the previous question ('Gender') answer 'Male (M)'. In this scenario, no 'Alcohol' question will be displayed if 'Male (M)' was chosen previously.
To have the 'Alcohol' question displayed, you have to copy the conditions from the earlier question(s) to the one you're editing. To have the 'Alcohol' question displayed, you need to set up the following set of conditions:
- Show 'AAMN' if the answer to 'Gender' is 'Male (M)'
- Show 'Alcohol' if answer to 'Gender' is 'Male (M)' and if answer to 'AAMN' is No (N)'.
After correction, the correct set of conditions for 'Alcohol' should look like this:

So if you are designing a complicated survey with a large number of conditions, make sure you test the survey for as many different combinations of results as you can think of.
Limitations and workarounds
Progress-bar
If you create a survey where many questions get skipped because of conditions, the progress bar either jumps over a set of questions or the survey ends at 50%.
To avoid such behavior, the questions that could be skipped should be arranged between the shown questions. In this way, only one or two questions get skipped per answer.
For example, based on Question1 (yes or no question), 14 questions (2A to 15A) will be displayed if the answer to Question1 is 'Yes', or 2B to 15B if the answer to Question1 was 'No'.
If you arrange the questions in one group and arrange them like 2A, 2B, 3A, 3B, and so on, you will get a nearly correct progress bar, while arranging the questions like 2A, 3A, 4A, [...], 2B, 3B, 4B, ... you will get a progress bar from 0 to 50% or from 50% to 100%, depending on the answer to the first question.
Setting a constant comparison value for a "Date" Question Type
You have to use the internal representation of Date values (which is YYYY-MM-DD) to define your constant comparison value.
Setting conditions for "Other" Options in the Multiple Options Question Type
In the multiple options question type, you can use the "Other" provided in the question type as a valid choice but you cannot set conditions on it. For example, Question No 1 says "Which color do you prefer to use?" Answer checkbox choices are Blue, Black and Other. If the participant chooses Blue, you can set a condition. If the participant chooses Black, you can set a different condition. However, if the participant chooses "Other" and types in something in the text box, there is NO way a condition can be set. LimeSurvey does not recognize if the participant chose the "Other" condition. This is NOT a bug but a limitation.
There is no real field recorded for the 'other' checkbox for this question type. Thus, the only way to know if the user has answered the 'other' part of the question or not would be to check if the value of the text written in the other input field is empty or not.
However, due to the specific way Multiple choice questions are handled, testing the 'other' text input field has never been implemented.
As a workaround, add an explicit answer option called 'Other' and do not use the built-in 'other' option of these question types. Then add an additional short text question which will be displayed if this 'Other' checkbox was clicked.
How to use parenthesis for the boolean expressions?
You can't!
If you want to design something like:
(condition1 OR condition2) AND (condition3 OR condition4),
you'll have to set up:
(condition1 AND condition3) OR
(condition1 AND condition4) OR
(condition2 AND condition3) OR
(condition2 AND condition4)