Panel integration/de: Difference between revisions
From LimeSurvey Manual
(Updating to match new version of source page) |
Maren.fritz (talk | contribs) No edit summary |
||
| (60 intermediate revisions by 3 users not shown) | |||
| Line 4: | Line 4: | ||
<div class="simplebox">[[File:help.png]] Die folgenden Beispiele und Erklärungen basieren | <div class="simplebox">[[File:help.png]] Die folgenden Beispiele und Erklärungen basieren vollständig auf den Beiträgen unserer Benutzer. Fühlen Sie sich frei, einen Beitrag zu leisten, wenn Sie dazu beitragen möchten, unser offenes Wissen über Panel-Integration zu erweitern.</div> | ||
<span id="Introduction"></span> | |||
=Einführung= | =Einführung= | ||
Auf dieser Registerkarte können Sie | Auf dieser Registerkarte können Sie die URL-Parameter definieren, die von Ihrer Umfrage akzeptiert werden. (Diese Parameter werden an die Start-URL der allgemeinen Umfrage angehängt). Diese Option ist wichtig, wenn Sie Ihre Umfrage mit einem professionellen Umfragepanel-Anbieter integrieren möchten, der die Teilnehmer für Sie bereitstellt. Letzteres stellt normalerweise die eindeutige ID jedes Umfrageteilnehmers bereit und Sie müssen diese eindeutigen IDs zur späteren Bezugnahme speichern. | ||
{{Alert|title= | {{Alert|title=Achtung|text=Bei einigen Anbietern muss die eindeutige ID des Teilnehmers, die aufgrund einer Quotenbeschränkung oder beim Beenden der Umfrage weggelassen wird, in der End-URL der Umfrage an den Panel-Anbieter zurückgesendet werden Kontingent-URL.}} | ||
Panel-Integration der Umfrage: „Umfragemenü“ > „Umfragemenü“ > „Panel-Integration“ | |||
<center>[[File:Panel integration - tab.png]]</center> | <center>[[File:Panel integration - tab.png]]</center> | ||
<span id="Survey_panel_integration"></span> | |||
=Integration des Umfragepanels= | |||
Es wird eine leere Tabelle mit der Option angezeigt, „einen URL-Parameter hinzuzufügen“. | |||
| Line 34: | Line 35: | ||
<center>[[File:Add URL parameter.png]]</center> | <center>[[File:Add URL parameter.png]]</center> | ||
*'''Parameter:''' Geben Sie in | *'''Parameter:''' Geben Sie in dieses Feld den Namen des neuen Parameters ein. | ||
*'''Zielfrage:''' | *'''Zielfrage:''' Der Wert des Parameters wird in der Umfragesitzung immer gespeichert, auch wenn Sie hier keine Zielfrage festlegen. Hier können Sie eine Frage vom Typ „Text sortieren“ oder „Mehrere Texte“ auswählen. | ||
<div class="simplebox">[[File:help.png]] Wenn Sie den Wert des URL-Parameters nicht speichern, können Sie diesen Parameter weiterhin in der End-URL verwenden. Weitere Dokumentation finden Sie im Wiki-Abschnitt [[URL_fields#Passthrough_fields|End-URL]].</div> | |||
<span id="How_to_use_the_panel_integration_function"></span> | |||
==So verwenden Sie die Panel-Integrationsfunktion== | |||
Nachfolgend wird ein [https://www.limesurvey.org/forum/design-issues/95878-how-to-use-the-panel-integration-fuction einfaches Beispiel] vorgestellt, um die Verwendung der Panel-Integrationsfunktion zu erläutern. | |||
1) Erstellen Sie zunächst eine „kurze/lange Freitextfrage“ und benennen Sie sie nach Belieben (wir verwenden „LS“ für das Feld „Fragecode“). Aktivieren Sie dann die Option „Diese Frage immer ausblenden“, die sich unter der Registerkarte „Anzeige“ im Menü der Frage befindet. | |||
2) | 2) Gehen Sie zur Registerkarte „Panel-Integration“ und klicken Sie auf „URL-Parameter hinzufügen“. | ||
Wählen Sie die Kurz-/Langtextfrage aus, die Sie im ersten Schritt erstellt haben. Auf der „Zielfrage“ landen die Teilnehmer, die vom jeweiligen professionellen Panel-Anbieter stammen. Es kann ausgeblendet werden, damit die Teilnehmer mit dem Ausfüllen der Umfrage beginnen können. | |||
| Line 59: | Line 57: | ||
Der Name, den Sie für den Parameter auswählen, muss in den Eintragslink aufgenommen werden, den Sie später Ihrem Panel-Anbieter zur Verfügung stellen. In unserem Beispiel wird es „LSid“ heißen. Vergessen Sie nicht, auf die Schaltfläche „Speichern“ oben rechts in der Tabelle zu klicken! | |||
3) | 3) Nun müssen Sie den Eintragslink einrichten, den Sie an Ihren Panel-Anbieter senden. Um den URL-Link Ihrer Umfrage zu erhalten, klicken Sie auf die Schaltflächen „Vorschau der Umfrage“. | ||
| Line 68: | Line 66: | ||
Kopieren Sie die URL, auf die Sie über die Adressleiste zugegriffen haben: | |||
| Line 74: | Line 72: | ||
<div class="simplebox">[[File:help.png]] '''Hinweis''': Der Parameter „newtest“ wird zum Zurücksetzen der Sitzung verwendet. Dies ist nützlich, wenn Sie die Panel-Integration lokal testen möchten oder wenn Sie wissen, dass Ihre Teilnehmer dasselbe Gerät/den gleichen Browser zum Ausfüllen der Umfrage verwenden. Daher werden durch das Hinzufügen von „newtest=Y“ in der Umfrage-URL neue Antworten in der Antworttabelle erstellt, indem die Erstellung einer neuen Sitzung unabhängig vom verwendeten Gerät/Browser erzwungen wird.</div> | |||
Fügen Sie am Ende den neu hinzugefügten Parameter hinzu: &LSid="xxxxxx". Der Link sollte so aussehen: | |||
<code> | <code> | ||
| Line 80: | Line 81: | ||
</code> | </code> | ||
<div class="simplebox">[[File:help.png]] ''' | <div class="simplebox">[[File:help.png]] '''Hinweis''': Die GET-Parameter verwenden „?“ für den ersten Parameter und „&“ für den Rest. Wenn Sie bereits „?“ haben In Ihrer URL müssen Sie „&“ verwenden, um weitere GET-Parameter hinzuzufügen. Lesen Sie hier mehr über [[URL_fields#Prefilling_a_survey_using_GET_parameters|die GET-Parameter und ihre Verwendung]].</div> | ||
Was auch immer Sie „xxxxxx“ ersetzen, wird in der kurzen/langen Freitextfrage gespeichert, wenn Ihr Befragter auf dieser Seite landet. Ich habe beispielsweise einem Benutzer den folgenden Link gesendet: | |||
<code> | <code> | ||
| Line 89: | Line 90: | ||
</code> | </code> | ||
Die Zeichenfolge nach LSid wurde als Antwort auf die Kurz-/Langtextfrage gespeichert. | |||
| Line 95: | Line 96: | ||
{{ | {{Hinweis|Weitere Informationen zur URL-Anpassung finden Sie im Wiki-Abschnitt [[URL-Felder]].}} | ||
=Examples= | <span id="Examples"></span> | ||
=Beispiele= | |||
Die folgenden Beispiele wurden erstellt, um Ihnen beim Hinzufügen zu helfen: | |||
*[[Panel | *[[Panel-Integration#Der vollständige Link|Weiterleitungen, wenn die Befragten die Umfrage vollständig ausgefüllt haben]]; | ||
*[[Panel | *[[Panel-Integration#Der Screenout-Link|Weiterleitungen, wenn die Befragten aufgrund einer Quote ausgeschlossen wurden]]; | ||
*[[Panel | *[[Panel-Integration#The quote-full|Redirects-Link, wenn das Kontingentlimit erreicht wurde]]. | ||
<div class="simplebox">[[File:help.png]] ''' | <div class="simplebox">[[File:help.png]] '''Hinweis:''' parametername={PASSTHRU:parametername}" stellt dem Panel-Anbieter die ID des Teilnehmers bereit.</div> | ||
{{Alert|title= | {{Alert|title=Achtung|text=Die unten bereitgestellten Lösungen nutzen die [[URL_fields#Passthrough_fields|''Passthrough-Felder''']]. Bitte beachten Sie, dass außer „''parametername={PASSTHRU:parametername}'''“ alles andere von Ihrem Panel-Anbieter bereitgestellt werden muss!}} | ||
== | <span id="The_complete_link"></span> | ||
==Der vollständige Link== | |||
Der vollständige Link muss in [[Textelemente|das End-URL-Feld]] eingefügt werden, das auch über [[Präsentation#Präsentationspanel|automatisch zu laden]] für alle verfügt, die die gesamte Umfrage erfolgreich abgeschlossen haben. | |||
Die URL, die Sie an den Panel-Anbieter zurücksenden müssen, sollte wie folgt aussehen: | |||
<code> | <code> | ||
| Line 123: | Line 126: | ||
</code> | </code> | ||
<span id="The_screenout_link"></span> | |||
== | ==Der Screenout-Link== | ||
Ein Screenout verhindert, dass der Teilnehmer die Umfrage fortsetzt, da er nicht zu Ihrer Umfragezielgruppe gehört. Für Screenouts müssen Sie das Kontingentlimit-Feld auf „0“ (Null) setzen und zulassen, dass die Kontingent-URL automatisch geladen wird, sobald sie ausgelöst wurde. | |||
Fügen Sie dann den folgenden Link in das Kontingent-URL-Feld ein: | |||
<code> | <code> | ||
<nowiki>https://panelproviderwebsite.com/?return= | <nowiki>https://panelproviderwebsite.com/?return=complete¶metername={PASSTHRU:parametername}</nowiki> | ||
</code> | </code> | ||
<div class="simplebox">[[ | <div class="simplebox">[[Datei:help.png]] '''Hinweis:''' Lesen Sie den folgenden Wiki-Abschnitt, um mehr über das [[Umfragequoten|LimeSurvey-Quotensystem und seine Verwendung zu erfahren.]]</div> | ||
<span id="The_quotafull_link"></span> | |||
==Der Quotefull-Link== | |||
== | Eine Quotevoll schließt Teilnehmer von der Fortsetzung der Umfrage aus, da eine bestimmte Quote überschritten wurde. | ||
<code> | |||
https://panelproviderwebsite.com/?return=quotafull¶metername={PASSTHRU:parametername} | |||
</code><nowiki> <code> | |||
https://panelproviderwebsite.com/?return=quotafull¶metername={PASSTHRU:parametername} | |||
</code></nowiki> <code> | |||
https://panelproviderwebsite.com/?return=quotafull¶metername={PASSTHRU:parametername} | |||
</code> | |||
<div class="simplebox">[[File:help.png]] '''Hinweis:''' Lesen Sie den folgenden Wiki-Abschnitt, um mehr über das [[Umfragequoten|LimeSurvey-Quotensystem und seine Verwendung zu erfahren.]]</div> | |||
{{Box|Dies ist nicht die einzige Lösung, mit der Sie Quotefull-, Complete- und Screenout-Weiterleitungen zu Ihrem Panel-Anbieter implementieren können! Beispielsweise bieten Ihnen das [[ExpressionScript – Präsentation]], der [[SGQA_identifier|SQGA-Bezeichner]] und die [[URL-Felder]] verschiedene Problemumgehungen, um dieselben Aufgaben (und sogar komplexere) zu erledigen. Weitere Hilfe finden Sie auch im [https://www.limesurvey.org/forum LimeSurvey-Forum].}} | |||
<span id="Survey_panel_integration_via_expressions"></span> | |||
=Umfragepanel-Integration über Ausdrücke= | |||
{{ | {{Hinweis|Im Aufbau}} | ||
Latest revision as of 07:26, 10 April 2024
Einführung
Auf dieser Registerkarte können Sie die URL-Parameter definieren, die von Ihrer Umfrage akzeptiert werden. (Diese Parameter werden an die Start-URL der allgemeinen Umfrage angehängt). Diese Option ist wichtig, wenn Sie Ihre Umfrage mit einem professionellen Umfragepanel-Anbieter integrieren möchten, der die Teilnehmer für Sie bereitstellt. Letzteres stellt normalerweise die eindeutige ID jedes Umfrageteilnehmers bereit und Sie müssen diese eindeutigen IDs zur späteren Bezugnahme speichern.
Panel-Integration der Umfrage: „Umfragemenü“ > „Umfragemenü“ > „Panel-Integration“
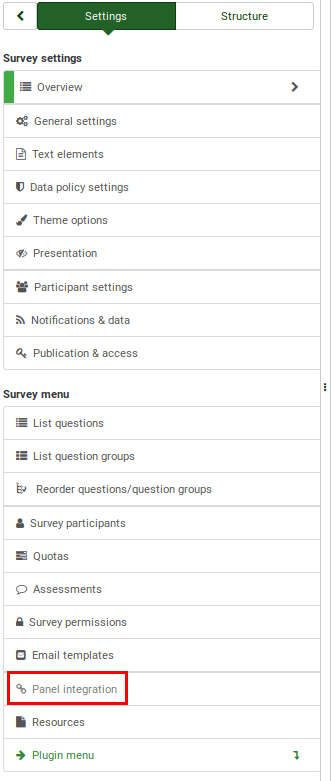
Integration des Umfragepanels
Es wird eine leere Tabelle mit der Option angezeigt, „einen URL-Parameter hinzuzufügen“.

Zwei Felder müssen ausgefüllt werden:
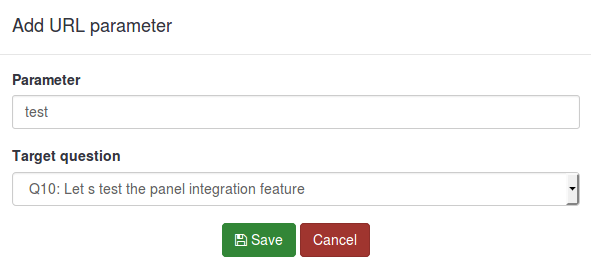
- Parameter: Geben Sie in dieses Feld den Namen des neuen Parameters ein.
- Zielfrage: Der Wert des Parameters wird in der Umfragesitzung immer gespeichert, auch wenn Sie hier keine Zielfrage festlegen. Hier können Sie eine Frage vom Typ „Text sortieren“ oder „Mehrere Texte“ auswählen.
So verwenden Sie die Panel-Integrationsfunktion
Nachfolgend wird ein einfaches Beispiel vorgestellt, um die Verwendung der Panel-Integrationsfunktion zu erläutern.
1) Erstellen Sie zunächst eine „kurze/lange Freitextfrage“ und benennen Sie sie nach Belieben (wir verwenden „LS“ für das Feld „Fragecode“). Aktivieren Sie dann die Option „Diese Frage immer ausblenden“, die sich unter der Registerkarte „Anzeige“ im Menü der Frage befindet.
2) Gehen Sie zur Registerkarte „Panel-Integration“ und klicken Sie auf „URL-Parameter hinzufügen“.
Wählen Sie die Kurz-/Langtextfrage aus, die Sie im ersten Schritt erstellt haben. Auf der „Zielfrage“ landen die Teilnehmer, die vom jeweiligen professionellen Panel-Anbieter stammen. Es kann ausgeblendet werden, damit die Teilnehmer mit dem Ausfüllen der Umfrage beginnen können.
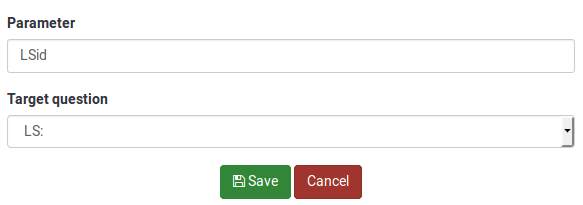
Der Name, den Sie für den Parameter auswählen, muss in den Eintragslink aufgenommen werden, den Sie später Ihrem Panel-Anbieter zur Verfügung stellen. In unserem Beispiel wird es „LSid“ heißen. Vergessen Sie nicht, auf die Schaltfläche „Speichern“ oben rechts in der Tabelle zu klicken!
3) Nun müssen Sie den Eintragslink einrichten, den Sie an Ihren Panel-Anbieter senden. Um den URL-Link Ihrer Umfrage zu erhalten, klicken Sie auf die Schaltflächen „Vorschau der Umfrage“.

Kopieren Sie die URL, auf die Sie über die Adressleiste zugegriffen haben:
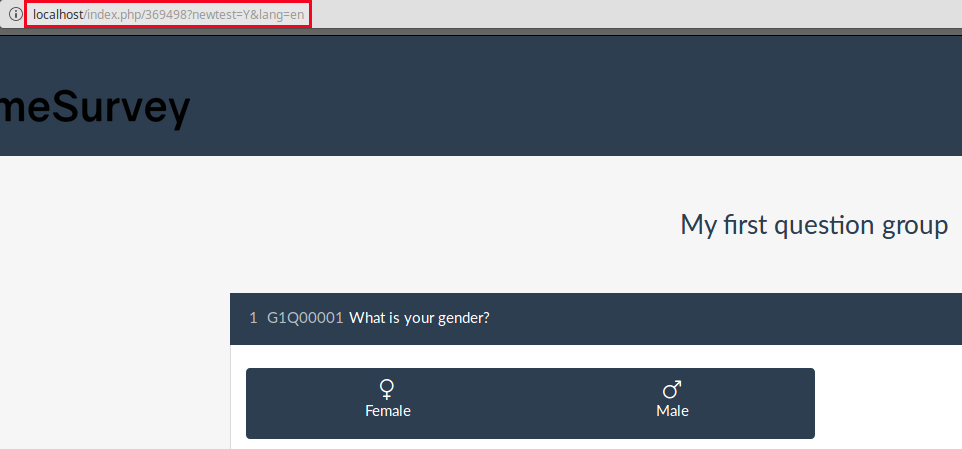
Fügen Sie am Ende den neu hinzugefügten Parameter hinzu: &LSid="xxxxxx". Der Link sollte so aussehen:
http://localhost/index.php/369498?newtest=Y&lang=en&LSid="xxxxxx"
Was auch immer Sie „xxxxxx“ ersetzen, wird in der kurzen/langen Freitextfrage gespeichert, wenn Ihr Befragter auf dieser Seite landet. Ich habe beispielsweise einem Benutzer den folgenden Link gesendet:
http://localhost/index.php/369498?newtest=Y&lang=en&LSid=ABCD5
Die Zeichenfolge nach LSid wurde als Antwort auf die Kurz-/Langtextfrage gespeichert.

Beispiele
Die folgenden Beispiele wurden erstellt, um Ihnen beim Hinzufügen zu helfen:
- Weiterleitungen, wenn die Befragten die Umfrage vollständig ausgefüllt haben;
- Weiterleitungen, wenn die Befragten aufgrund einer Quote ausgeschlossen wurden;
- Redirects-Link, wenn das Kontingentlimit erreicht wurde.
Der vollständige Link
Der vollständige Link muss in das End-URL-Feld eingefügt werden, das auch über automatisch zu laden für alle verfügt, die die gesamte Umfrage erfolgreich abgeschlossen haben.
Die URL, die Sie an den Panel-Anbieter zurücksenden müssen, sollte wie folgt aussehen:
https://panelproviderwebsite.com/?return=complete¶metername={PASSTHRU:parametername}
Der Screenout-Link
Ein Screenout verhindert, dass der Teilnehmer die Umfrage fortsetzt, da er nicht zu Ihrer Umfragezielgruppe gehört. Für Screenouts müssen Sie das Kontingentlimit-Feld auf „0“ (Null) setzen und zulassen, dass die Kontingent-URL automatisch geladen wird, sobald sie ausgelöst wurde.
Fügen Sie dann den folgenden Link in das Kontingent-URL-Feld ein:
https://panelproviderwebsite.com/?return=complete¶metername={PASSTHRU:parametername}
Der Quotefull-Link
Eine Quotevoll schließt Teilnehmer von der Fortsetzung der Umfrage aus, da eine bestimmte Quote überschritten wurde.
https://panelproviderwebsite.com/?return=quotafull¶metername={PASSTHRU:parametername}
<code>
https://panelproviderwebsite.com/?return=quotafull¶metername={PASSTHRU:parametername}
</code>
https://panelproviderwebsite.com/?return=quotafull¶metername={PASSTHRU:parametername}