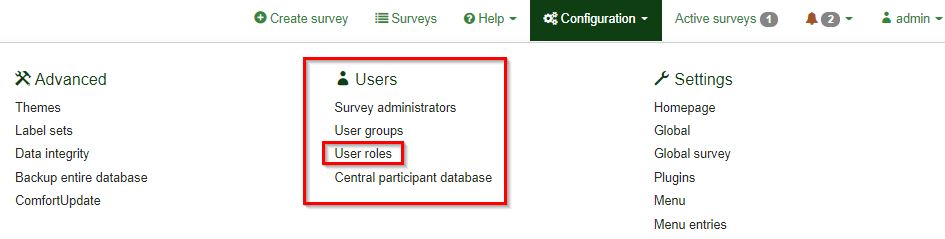Manage roles
From LimeSurvey Manual
Manage Roles
Since the release of LimeSurvey Version 4, users have had the ability to assign roles through the global permissions functionality.
As an administrator, you can assign roles directly to a user. The roles that a user is assigned to provides the permissions they need for their role.
Basic Overview
Managing users/user roles: Configuration > Users > Create/edit user roles
From here you can view a list of current roles and create or import a role.
There are five buttons in the actions column assigned to all roles.
- The view button, identified by the magnifying glass icon, gives you an overview of the users currently assigned to this role.
- The edit permissions button, identified by the lock icon, opens the permissions table. All permissions selected here will be applied to users assigned to the role.
- The edit button, identified by the pencil icon, allows you to edit the name and description of the role.
- The export button, identified by the download icon, allows you to export a role as an XML-File. The exported file can then be used in another survey.
- Delete role, identified with the red trash bin icon, deletes the role, but shows a confirmation modal first.
Add a New Role
To add a new role click on Add role in the top bar.
- Put in a name for the role.
- It should be as short as possible, as this is the identifier used when applying to users
- Put in a Description
- The description will be shown only on the overview page. Add a short description on what the role should be obliged to do.
ATTENTION! Both input fields are required and need to be filled!
- Last click on Save