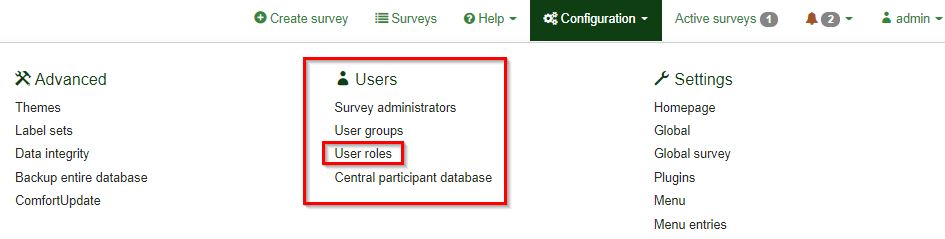Manage roles: Difference between revisions
From LimeSurvey Manual
| Line 13: | Line 13: | ||
[[File:OpenRoleManagement.jpg]] | [[File:OpenRoleManagement.jpg]] | ||
From here you can view a list of current roles, create, or import a role. | |||
[[File:RolesOverview.jpg]] | [[File:RolesOverview.jpg]] | ||
Revision as of 18:54, 8 January 2021
Manage Roles
Since LimeSurvey version 4, users have had the ability to assign roles through the global permissions functionality.
As an administrator, you can assign roles directly to a user. The roles that a user is assigned to provides the permissions they need for their role.
Basic Overview
Managing users/user roles: Configuration > Users > Create/edit user roles
From here you can view a list of current roles, create, or import a role.
There are five buttons in the actions column assigned to all roles.
- The view button, identifiable by the magnifying glass icon, will give you an overview over all the users that are currently members of this role.
- Edit permissions, identidfied by the lock icon, opens the permission table. All permissions selected here will be applied to any member of the role
- Edit role, identified by the edit icon, opens the edit mask again, where name and description can be amended to need.
- Export role, identified by the download icon, lets you export a permission as an XML-File, to be imported into another instance as needed.
- Delete role, identified with the red trashbin icon, deletes the role, but shows a confimration modal first.
Add a New Role
To add a new role click on Add role in the top bar.
- Put in a name for the role.
- It should be as short as possible, as this is the identifier used when applying to users
- Put in a Description
- The description will be shown only on the overview page. Add a short description on what the role should be obliged to do.
ATTENTION! Both input fields are required and need to be filled!
- Last click on Save