List questions/de: Difference between revisions
From LimeSurvey Manual
(Created page with "* '''Schnellzugriffs-Buttons:' '' Die letzte Spalte enthält vier Buttons mit Symbolen zum Schnellzugriff auf bestimmte Funktionen: ** ''Fragenvorschau: ''Sie können eine Fra...") |
Maren.fritz (talk | contribs) No edit summary |
||
| (38 intermediate revisions by 4 users not shown) | |||
| Line 1: | Line 1: | ||
<languages /> | <languages /> | ||
__TOC__ | |||
=Einführung= | =Einführung= | ||
Um | Um eine Liste der Umfragefragen anzuzeigen, klicken Sie auf der Registerkarte „Einstellungen“ auf „Fragen auflisten“. | ||
| Line 10: | Line 13: | ||
Nach dem Anklicken wird die folgende Seite angezeigt. | |||
<center>[[File:Fragen auflisten.png]]</center> | <center>[[File:Fragen auflisten.png]]</center> | ||
=Fragentabelle= | |||
= | |||
Der Screenshot oben zeigt (oben rechts in der Tabelle) ein Suchfeld, mit dem Sie nach einer bestimmten Frage suchen können. Der Gruppenfilter kann angewendet werden, wenn Sie in mehreren Fragengruppen ähnliche Fragenamen verwenden. | |||
Die Tabellenspalten sind: | Die Tabellenspalten sind: | ||
* ''' | *'''Frage-ID:''' Zeigt einen numerischen Wert an, der die ID der Frage darstellt. | ||
* ''' | *'''Fragenreihenfolge:''' Listet die Reihenfolge auf, in der die Fragen den Teilnehmern angezeigt werden. | ||
* '''Code:''' Der | *'''(Frage-)Code:''' Der Fragecode wird hauptsächlich mit [[ExpressionScript – Präsentation|Ausdrücke]] verwendet. | ||
* '''Frage:''' Der | *'''Frage:''' Der Fragetext wird unter dieser Spalte angezeigt. | ||
* '''Fragetyp:''' | *'''Fragetyp:''' Zeigt den Fragetyp an. Weitere Einzelheiten zu den verfügbaren Fragetypen von LimeSurvey finden Sie unter dem folgenden [[Fragetypen|Link]]. | ||
* ''' | *'''Gruppe:''' Zeigt die Gruppe an, zu der eine Frage gehört. Für weitere Details zu Fragengruppen klicken Sie [[Fragengruppen – Einführung|hier]]. | ||
* ''' | *'''Obligatorisch:''' Um mehr darüber zu erfahren, was es bedeutet, dass eine Frage obligatorisch ist, klicken Sie [[QS:Mandatory|hier]]. In der Tabelle können drei Optionen angezeigt werden: | ||
** '' | **''Nicht angegeben:'' Die Frage ist nicht obligatorisch. | ||
** '' | **''Angegeben:'' Die Frage muss von den Befragten ausgefüllt werden. | ||
** '' | **''Nicht relevant:'' Das Attribut ''Obligatorisch'' kann nicht bearbeitet werden (z. B. [[Fragetyp - Textanzeige|Textanzeigefragen]]). | ||
* '''Sonstiges:''' | *'''Sonstiges:''' Bezieht sich auf das Attribut [[QS:Sonstiges|Sonstiges]]. Wenn diese Option aktiviert ist, wird neben den von Ihnen definierten eine weitere Antwortoption angezeigt. In der Tabelle können drei Optionen angezeigt werden: | ||
** '' | **''Nicht angegeben:'' Für die Frage ist das Attribut ''Andere'' nicht aktiviert (neben Ihren definierten Antworten wird keine Antwortoption "Andere" angezeigt). | ||
** '' | **''Angegeben:'' Wenn angegeben, ist die Option „Andere“ aktiv. Das bedeutet, dass neben Ihren definierten Frageantworten auch eine „andere“ Antwortmöglichkeit angezeigt wird. | ||
** '' | **''Nicht relevant:'' Bei bestimmten Fragen können Sie die Option „Andere“ nicht aktivieren (z. B. Textanzeige oder Freitextfragetypen). | ||
| Line 49: | Line 51: | ||
* ''' | *'''Schnellaktionsschaltflächen:''' Die letzte Spalte enthält vier Schnellaktionsschaltflächen: | ||
** ''Fragenvorschau: '' | **''Fragenvorschau:'' Ermöglicht die Vorschau einer Frage. | ||
** '' | **''Frage bearbeiten: ''Um den Fragetext oder andere fragebezogene Attribute zu bearbeiten, klicken Sie auf den grünen Stift. | ||
** '' | **''Fragenzusammenfassung:'' Bietet Zugriff auf die wichtigsten Details der jeweiligen Frage, wie den Fragetext und die aktivierte Attribute. | ||
** ''Löschen:'' | **''Löschen:'' Der rote Papierkorb-Button – sobald Sie darauf klicken, müssen Sie das Löschen der Frage sowie das Löschen Ihres Inhalts (Antwortoptionen und Unterfragen) bestätigen. | ||
{{Note| | {{Note| Um die Struktur einer LimeSurvey-Umfrage zu überprüfen, lesen Sie bitte den folgenden [[Survey structure/de|Wiki-Unterabschnitt]].}} | ||
== | ==Fragen zur Gruppenbearbeitung== | ||
Die Schaltfläche „Ausgewählte Frage(n)...“ befindet sich unten links in der Tabelle. Wie der Name schon sagt, ermöglicht es Umfrageadministratoren, bestimmte Gruppenaktionen durchzuführen. Sie sind in allgemeine und erweiterte Optionen unterteilt: | |||
<center>[[File: | <center>[[File:Fragen auflisten - Stapelverarbeitung.png]]</center> | ||
* ''' | * '''Löschen:''' Klicken Sie hier, um mindestens zwei Fragen aus Ihrer Fragentabelle zu löschen. | ||
* ''' | * '''Fragengruppe und Position festlegen:''' Wählen Sie mehrere Fragen aus, um sie in eine andere Fragengruppe zu verschieben. | ||
* ''' | * '''Status "Mandatory" festlegen:''' Wählen Sie mehrere Fragen aus und bearbeiten Sie deren [[QS:Mandatory|"Mandatory"-Status]]. | ||
* ''' | * '''CSS-Klasse festlegen:''' Um eine [[QS:CSS_Class|CSS-Klasse]] für mehrere Fragen einzurichten, verwenden Sie diese Funktion. | ||
* ''' | * '''Statistikoption festlegen:''' Jede Frage enthält eine Reihe von Attributen, die unter der Registerkarte „Statistik“ gruppiert sind. Weitere Informationen finden Sie im [[Category:Question_Statistics_Options|Statistik-Wiki-Abschnitt]]. | ||
* ''' | * '''Status ''Andere'' festlegen:''' Um das Attribut [[QS:Other|Other]] für mehrere Fragen gleichzeitig zu aktivieren oder zu deaktivieren verwenden Sie diese Schaltfläche. | ||
* '''Unterfragen/Antwortoptionen in zufälliger Reihenfolge anzeigen:''' Wenn aktiviert, werden die Unterfragen und Fragenantworten jedem Umfrageteilnehmer in zufälliger Reihenfolge angezeigt. Weitere Einzelheiten zu diesem Attribut finden Sie [[QS:Random_order|hier]]. | |||
{{ | {{Hinweis|Text=In der unteren rechten Ecke der Tabelle können Sie die Anzahl der Zeilen/Einträge auswählen, die pro Seite angezeigt werden sollen. Die Standardanzahl ist 10. Wenn Sie jedoch bestimmte Gruppenbearbeitungsaktionen über die Schaltfläche '''Ausgewählte Frage(n)''' ausführen möchten, erhöhen Sie die Anzahl.}} | ||
Latest revision as of 10:25, 28 March 2024
Einführung
Um eine Liste der Umfragefragen anzuzeigen, klicken Sie auf der Registerkarte „Einstellungen“ auf „Fragen auflisten“.
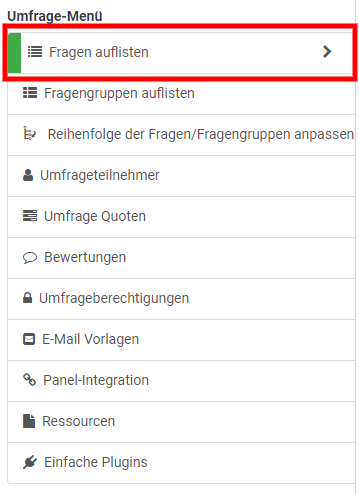
Nach dem Anklicken wird die folgende Seite angezeigt.
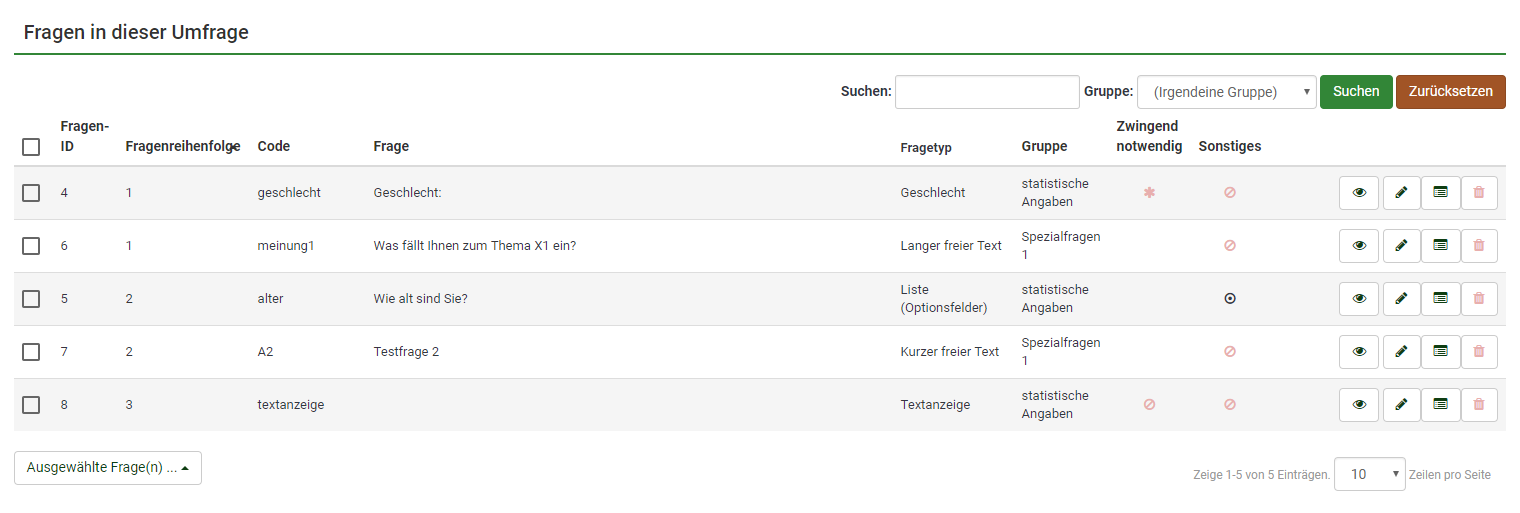
Fragentabelle
Der Screenshot oben zeigt (oben rechts in der Tabelle) ein Suchfeld, mit dem Sie nach einer bestimmten Frage suchen können. Der Gruppenfilter kann angewendet werden, wenn Sie in mehreren Fragengruppen ähnliche Fragenamen verwenden.
Die Tabellenspalten sind:
- Frage-ID: Zeigt einen numerischen Wert an, der die ID der Frage darstellt.
- Fragenreihenfolge: Listet die Reihenfolge auf, in der die Fragen den Teilnehmern angezeigt werden.
- (Frage-)Code: Der Fragecode wird hauptsächlich mit Ausdrücke verwendet.
- Frage: Der Fragetext wird unter dieser Spalte angezeigt.
- Fragetyp: Zeigt den Fragetyp an. Weitere Einzelheiten zu den verfügbaren Fragetypen von LimeSurvey finden Sie unter dem folgenden Link.
- Gruppe: Zeigt die Gruppe an, zu der eine Frage gehört. Für weitere Details zu Fragengruppen klicken Sie hier.
- Obligatorisch: Um mehr darüber zu erfahren, was es bedeutet, dass eine Frage obligatorisch ist, klicken Sie hier. In der Tabelle können drei Optionen angezeigt werden:
- Nicht angegeben: Die Frage ist nicht obligatorisch.
- Angegeben: Die Frage muss von den Befragten ausgefüllt werden.
- Nicht relevant: Das Attribut Obligatorisch kann nicht bearbeitet werden (z. B. Textanzeigefragen).
- Sonstiges: Bezieht sich auf das Attribut Sonstiges. Wenn diese Option aktiviert ist, wird neben den von Ihnen definierten eine weitere Antwortoption angezeigt. In der Tabelle können drei Optionen angezeigt werden:
- Nicht angegeben: Für die Frage ist das Attribut Andere nicht aktiviert (neben Ihren definierten Antworten wird keine Antwortoption "Andere" angezeigt).
- Angegeben: Wenn angegeben, ist die Option „Andere“ aktiv. Das bedeutet, dass neben Ihren definierten Frageantworten auch eine „andere“ Antwortmöglichkeit angezeigt wird.
- Nicht relevant: Bei bestimmten Fragen können Sie die Option „Andere“ nicht aktivieren (z. B. Textanzeige oder Freitextfragetypen).
- Schnellaktionsschaltflächen: Die letzte Spalte enthält vier Schnellaktionsschaltflächen:
- Fragenvorschau: Ermöglicht die Vorschau einer Frage.
- Frage bearbeiten: Um den Fragetext oder andere fragebezogene Attribute zu bearbeiten, klicken Sie auf den grünen Stift.
- Fragenzusammenfassung: Bietet Zugriff auf die wichtigsten Details der jeweiligen Frage, wie den Fragetext und die aktivierte Attribute.
- Löschen: Der rote Papierkorb-Button – sobald Sie darauf klicken, müssen Sie das Löschen der Frage sowie das Löschen Ihres Inhalts (Antwortoptionen und Unterfragen) bestätigen.
Fragen zur Gruppenbearbeitung
Die Schaltfläche „Ausgewählte Frage(n)...“ befindet sich unten links in der Tabelle. Wie der Name schon sagt, ermöglicht es Umfrageadministratoren, bestimmte Gruppenaktionen durchzuführen. Sie sind in allgemeine und erweiterte Optionen unterteilt:
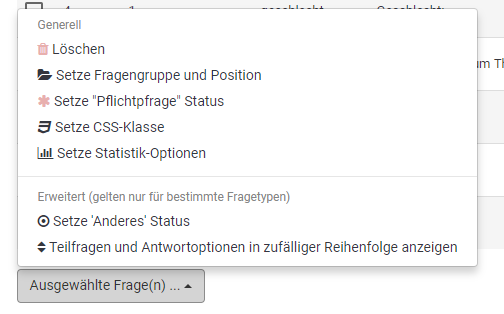
- Löschen: Klicken Sie hier, um mindestens zwei Fragen aus Ihrer Fragentabelle zu löschen.
- Fragengruppe und Position festlegen: Wählen Sie mehrere Fragen aus, um sie in eine andere Fragengruppe zu verschieben.
- Status "Mandatory" festlegen: Wählen Sie mehrere Fragen aus und bearbeiten Sie deren "Mandatory"-Status.
- CSS-Klasse festlegen: Um eine CSS-Klasse für mehrere Fragen einzurichten, verwenden Sie diese Funktion.
- Statistikoption festlegen: Jede Frage enthält eine Reihe von Attributen, die unter der Registerkarte „Statistik“ gruppiert sind. Weitere Informationen finden Sie im.
- Status Andere festlegen: Um das Attribut Other für mehrere Fragen gleichzeitig zu aktivieren oder zu deaktivieren verwenden Sie diese Schaltfläche.
- Unterfragen/Antwortoptionen in zufälliger Reihenfolge anzeigen: Wenn aktiviert, werden die Unterfragen und Fragenantworten jedem Umfrageteilnehmer in zufälliger Reihenfolge angezeigt. Weitere Einzelheiten zu diesem Attribut finden Sie hier.