List question groups: Difference between revisions
From LimeSurvey Manual
mNo edit summary |
mNo edit summary |
||
| Line 5: | Line 5: | ||
To | To visualise all the question groups from a survey, look for the ''List question groups'' button, located under the '''Settings''' tab: | ||
| Line 11: | Line 11: | ||
Once clicked, the following window will load up: | |||
<center>[[File:List_question_groups_panel.png]]</center> | |||
=Question groups in this survey= | |||
| Line 24: | Line 25: | ||
The table columns are: | The table columns are: | ||
*'''Group ID:''' The ID column displays a numeric value, which represents the | *'''Group ID:''' The ID column displays a numeric value, which represents the ID of the question group; | ||
*'''Group order:''' It displays the order in which the question groups are displayed; | *'''Group order:''' It displays the order in which the question groups are displayed; | ||
| Line 33: | Line 34: | ||
{{Note|'''Note:''' For more details | {{Note|'''Note:''' For more details on question groups, check the following [[Question groups - introduction|wiki subsection]].}} | ||
*'''Quick-action buttons:''' Four quick-action buttons are displayed here: | *'''Quick-action buttons:''' Four quick-action buttons are displayed here: | ||
**''Add new question to group:'' The first button allows you to quickly add a new question to the desired group; | **''Add new question to group:'' The first button allows you to quickly add a new question to the desired group; | ||
**''Edit group:'' The second button | **''Edit group:'' The second button allows you to edit the question group; | ||
**''Group summary:'' If clicked, you will be redirected to the summary page of the respective group. The summary includes the title and description of the question group. If enabled (the fields are not empty), [[Question_groups_-_introduction#Create_question_group|the randomization group and relevance equation attributes]] will also be | **''Group summary:'' If clicked, you will be redirected to the summary page of the respective group. The summary includes the title and description of the question group. If enabled (the fields are not empty), [[Question_groups_-_introduction#Create_question_group|the randomization group and relevance equation attributes]] will also be listed; | ||
**''Delete group:'' If you wish to delete a question group, click on the red trash button. If clicked, a confirmation pop-up message will be displayed on the screen. | **''Delete group:'' If you wish to delete a question group, click on the red trash button. If clicked, a confirmation pop-up message will be displayed on the screen. | ||
| Line 46: | Line 47: | ||
{{Note| In comparison to the [[List questions panel]], no group-edit buttons are available since | {{Note| In comparison to the [[List questions|List questions panel]], no group-edit buttons are available since survey administrators could accidentally delete not only multiple question groups, but also their corresponding questions, answers, and subquestions they belong to. For more on survey structure, click [[Survey structure|here]].}} | ||
</translate> | </translate> | ||
Revision as of 12:31, 24 October 2018
Introduction
To visualise all the question groups from a survey, look for the List question groups button, located under the Settings tab:
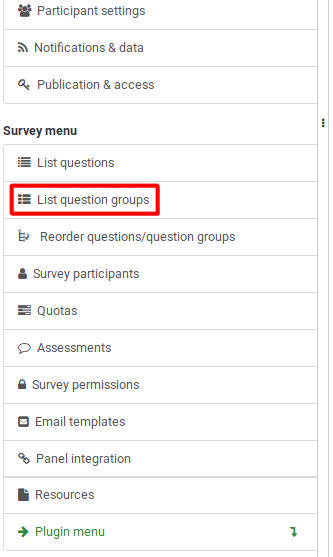
Once clicked, the following window will load up:
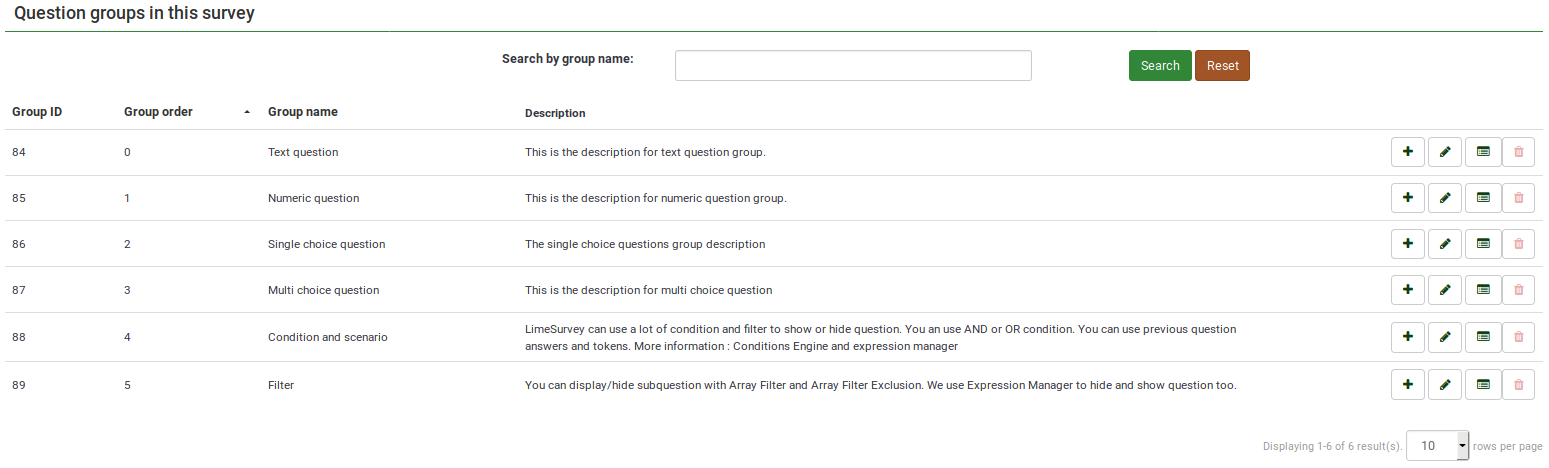
Question groups in this survey
At the top of the table, you have a search box that allows you to look for a group by typing in its name.
The table columns are:
- Group ID: The ID column displays a numeric value, which represents the ID of the question group;
- Group order: It displays the order in which the question groups are displayed;
- Group name: The name of the group is shown in this column;
- Description: Each question group description is displayed in this field;
- Quick-action buttons: Four quick-action buttons are displayed here:
- Add new question to group: The first button allows you to quickly add a new question to the desired group;
- Edit group: The second button allows you to edit the question group;
- Group summary: If clicked, you will be redirected to the summary page of the respective group. The summary includes the title and description of the question group. If enabled (the fields are not empty), the randomization group and relevance equation attributes will also be listed;
- Delete group: If you wish to delete a question group, click on the red trash button. If clicked, a confirmation pop-up message will be displayed on the screen.
From the bottom-right side of the table you can select the number of rows (entries) you wish to be displayed per page.