Home page settings/ja: Difference between revisions
From LimeSurvey Manual
Bravehorse (talk | contribs) (Created page with "*'''位置''': ボックスの位置を示します(数値)。 *'''リンク先URL''': それぞれのオプション/機能がアクセスするリンク先。たとえ...") |
Bravehorse (talk | contribs) (Created page with "完了したら、画面の右上にある'''保存'''ボタンをクリックします。") |
||
| Line 49: | Line 49: | ||
**''その他のユーザーグループ'' : 特定のユーザグループがそのボックスを見ることができます。ユーザーグループの詳細については、Wikiの[[Users/ja#Manage user groups|ユーザーグループの管理方法]]をお読みください。 | **''その他のユーザーグループ'' : 特定のユーザグループがそのボックスを見ることができます。ユーザーグループの詳細については、Wikiの[[Users/ja#Manage user groups|ユーザーグループの管理方法]]をお読みください。 | ||
完了したら、画面の右上にある'''保存'''ボタンをクリックします。 | |||
<div class="simplebox">[[File:help.png]] The fields of a box can be edited later by clicking on the green pen button located in the last column of the '''Boxes''' table.</div> | <div class="simplebox">[[File:help.png]] The fields of a box can be edited later by clicking on the green pen button located in the last column of the '''Boxes''' table.</div> | ||
Revision as of 14:02, 23 June 2018
概要
ホームページ設定ページでは、ユーザーが自分のニーズに応じて、その設定を変更することができます。設定->ホームページ設定からアクセスします。
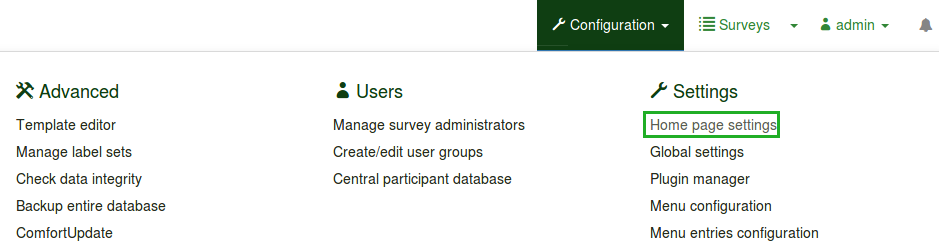
ホームページの設定を編集するだけでなく、LimeSurveyの管理を容易にするため、ユーザーグループごとに新しいボックスを作成することができます。
ホームページ設定
以下のホームページ設定が利用可能です。

- ロゴを表示: 'オフ'にすると、ボックスの上にあるロゴが消えます(デフォルト値は'オン')
- 最後に訪問されたアンケートと質問を表示: 既定では'オン'になっています。最後に訪問した質問とアンケートを表示します。ロゴとボックスの間にバーが配置されます。
- アンケートリスト表示: 既定値は 'オフ'です。'オン'にすると、ホームページのボックスの下にアンケートリストが表示されます。
- アンケートリストの検索ボックスを表示: 'オフ'の場合は、アンケートリストに検索ボックスが表示されません。アンケートリスト表示オプションがオンになっていない場合、このオプションはホームページに影響しません。
- ボックスの回りをコンテナで囲う (3.0 から追加): 'オン'にすると、ボックスの周りのコンテナが小さくなります(ホームページに多くのボックスが追加されるときに便利です)。
- レコード毎のボックス: 各行に配置したいボックスの数。既定値は'3'です。
- ボックスオフセット (Obsolete since 3.0): ボックスオフセットは、ユーザーがボックスを中央に配置するのにための機能です。たとえば、15個のボックスを使用する場合、ボックスオフセット機能を使用してホームページにきれいに配置することができます。この機能は、LimeSurvey 3.0(およびそれ以降のバージョン)では、ボックスが自動的に中央揃えされるため、もう存在しません。
- ボックスの向き (3.0 から追加): 左から右へ、右から左へ、中央揃えの3つのオプションが利用できます。
完了したらボックス設定の保存をクリックします。すべてがオンになっている場合、ホームページは次のようになります。

ボックス
LimeSurveyはデフォルトで、アンケートの作成、アンケートの一覧、グローバル設定、ComfortUpdate、ラベルセット、テーマの 6つのボックスが作成されており、編集(緑のペンボタン)または削除(赤いゴミ箱のボタン)することができます。
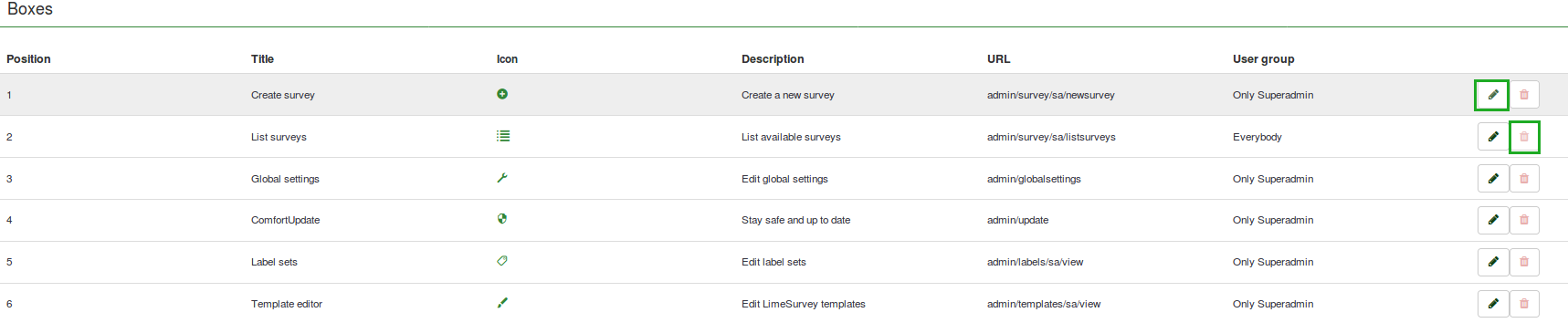
ボックスの作成/編集
ボックステーブルに新しいボックスを追加するには、画面の上部にある新規ボックス作成をクリックします。
.
いくつかのフィールドに記入する必要があります。

- 位置: ボックスの位置を示します(数値)。
- リンク先URL: それぞれのオプション/機能がアクセスするリンク先。たとえば、データベース全体をバックアップするリンク先URLはadmin/dumpdbです。
- 題名: ボックスの名前
- アイコン: LimeSurveyの定義済みのアイコンの1つを選択できます
- 説明: ボックスの簡単な説明
- このボックス表示: それぞれのボックスが表示される人を選択します。
- 管理者のみ : LimeSurveyインストールのスーパー管理者だけがそのボックスを見ることができます。
- 誰でも : LimeSurveyにログインするすべてのユーザー(つまり、ユーザーコントロールパネルで定義されたアンケートユーザー)がそのボックスを見ることができます。**誰にも表示しない : 誰もそのボックスを見ることができません。例えば、特定のユーザーグループにボックスを隠したいときに使用することができます。
- その他のユーザーグループ : 特定のユーザグループがそのボックスを見ることができます。ユーザーグループの詳細については、Wikiのユーザーグループの管理方法をお読みください。
完了したら、画面の右上にある保存ボタンをクリックします。
Reset to the default settings
If you did too many changes or you broke up some of the default boxes' functionalities, click on the Reset to default boxes button, located on the upper right side of the window. This would restore the default boxes.
Examples
I want to create a new box
- Access Home page settings from the Configuration dialog.
- Click on Create new box, located in the upper right part of the window.
- Enter the requested information

The destination URL can be found in the address bar. In this example, the URL leads to the General settings of a survey:

- Save the box and access the home page of your LimeSurvey installation.

- Click on the newly created box and check whether it is working or not (if not, recheck its destionation URL):
