Central Participant Database/de: Difference between revisions
From LimeSurvey Manual
m (Text replace - "ö" to "ö") |
m (Text replace - "ö" to "ö") |
(No difference)
| |
Revision as of 00:02, 3 May 2013
Einführung
Dieses neue Feature erlaubt es dem Administrator, die Teilnehmerinformationen in einer zentralen Datenbank zu speichern, die unabhängig der Tokentabelle ist. Die Hauptvorteile dieses Features sind:
- Die zentrale Datenbank kann als Backup dienen. Wenn zum Beispiel ein Benutzer eine neue Umfrage erstellt, muss er sich nicht damit herumschlagen, die Teilnehmer als CSV Datei abzuspeichern, und diese wieder in einer anderen Umfrage zu importieren.
- Der Benutzer muss die Teilnehmer nur einmal zur zentralen Datenbank hinzufügen und dann kann er mit diesen Daten soviele Umfragen erstellen, wie er will.
- Falls mehrere Benutzer dieselben Daten nutzen wollen, kann der Besitzer Benutzer teilen. Ausserdem kann er Zugriffsrechte auf geteilte Benutzer setzen.
Dazu kommen die erweiterte Attributkontrolle und einige weitere Features.
Die Teilnehmerpanel Management Werkzeuge

1 Start
2 Informationen ( Zusammenfassung der ZTD )
3 Zeige die Teilnehmertabelle
4 CSV Import
5 Alle Teilnehmer nach CSV exportieren
6 Blacklist Kontrolle
7 Globale Teilnehmereinstellungen
8 Attribut Kontrolle
9 Das "Teilen"-Panel
10 Das Übersichtspanel
Start
Das Teilnehmer-Panel ist ein seperates Panel in der LimeSurvey Administrator Werkzeugleiste, es führt also zurück zum Administrator Panel.
Information
Diese Anzeige zeigt die Statistiken der zentralen Teilnehmer Datenbank. Das gibt einen Überblick auf
1 Anzahl Teilnehmer in der zentralen Datenbank
2 Teilnehmer, die Sie hinzugefügt haben
3 Teilnehmer, die mit Ihnen geteilt wurden.
4 Teilnehmer, die Sie geteilt haben
5 Teilnehmer auf der Blacklist
6 Alle Eigenschaften der zentralen Datenbank
Zeige die Teilnehmertabelle
Hier kann man die Mehrheit aller Aktionen der zentralen Datenbank ausführen. Zum Beispiel: Teilnehmer hinzufügen, Teilnehmer löschen, Teilnehmer exportieren, zur Umfrage hinzufügen etc.
Hier ist ein Bildschirmfoto davon:

Die Erklärung des Bildschirmfotos:
1) jqGrid header
2 Teilnehmer hinzufügen
3 Teilnehmer löschen
4 Tabelle aktualisieren
5 Nach CSV exportieren ( Erweitert )
6 Erweiterte Suche
7 Navigationsleiste
8 Teilnehmer teilen
9 Zur Umfrage hinzufügen
10 Totale Anzahl Teilnehmer
11 Verstecke/Zeige Tabelle
12 Untertabelle
Teilnehmer hinzufügen
Mit Hilfe des Pluszeichens kann man neue Teilnehmer hinzufügen. Um den hinzugefügten Teilnehmer zu bearbeiten,
muss man auf den Teilnehmer doppelklicken und nach dem Bearbeiten Enter drücken. Wenn Veränderungen vorgenommen wurden, werden diese auf dem Server gespeichert.

Teilnehmer löschen
Man kann einen Teilnehmer markieren, um ihn zu löschen oder einfach auswählen, dass alle Teilnehmer in der Tabelle gelöscht werden sollen. Es gibt drei verschiedene Bedingungen um Teilnehmer zu löschen.

Diese drei Bedingungen sind:
1 Teilnehmer nur aus dem zentralen Panel löschen
2 Lösche die Teilnehmer aus dem zentralen Panel und aus den Tokentabellen
3 Lösche die Teilnehmer aus dem zentralen Panel, aus den Tokentabellen und alle Antworten des Benutzers
Die erste Option löscht den Teilnehmer nur aus dem zentralen Panel, wenn der Teilnehmer in einer Tokentabelle ist, wird er nicht entfernt.
Die zweite Option löscht den Teilnehmer aus der zentralen und auch aus der Tokentabelle, aber seine Antworten bleiben erhalten.
Die dritte Option löscht alle Spuren des Teilnehmers, inklusive seinen Antworten. his responses.
In all the three options the links created for the purpose of maintaining history related to a particular participant are also deleted.
Aktualisiere Tabelle
Dies lädt die Tabellen neu vom Server herunter.
Nach CSV exportieren
Wenn man nach CSV exportieren will, öffnet sich eine Dialogbox, in der man die Spalten, die man exportieren will, markieren muss. Es gibt auch eine Option, um die Spalten zu filtern. Diese zeigt alle Spalten der zentralen Datenbank an. (sichtbar/nicht sichtbar)
Der CSV-Export kann unter zwei Umständen erfolgen:
1 Die Gefilterten exportieren
2 Alle exportieren
Es werden entweder alle oder nur die ausgewählten Teilnehmer exportiert, je nach ihrem Filterkriterium.

Die Datei wird unter dem Namen central_' das aktuelle Datum und die aktuelle Zeit'.csv gespeichert.
Erweiterte Suche
Das ist noch ein anderes Hauptfeatures des zentralen Panels. Es ist ein leistungsfähiges Feature, das nicht nur die Teilnehmerspalten durchsucht, sondern auch noch zusätzliche Spalten. (sichtbare und nicht sichtbare) Dieses Feature ist auch mit der Tabelle eingebaut.
Es gibt zwei Suchstufen, die man nutzen kann.
1 Einzelsuche
2 Kombinierte Suche

Es kann auch eine komplexe Bedingung benutzt werden, indem man ein Pluszeichen nach der vorherigen Bedingung setzt, oder man kann eine Bedingung entfernen, indem man vor die Bedingung ein Minuszeichen setzt.

Dies filtert nicht nur die Teilnehmer in der Tabelle, sondern auch die in der Datenbank, die bis jetzt noch nicht geladen wurden. Es ist also eine umfangreiche Suche.
Um die Ladezeit der Tabelle zu verkürzen, werden die Einträge auf mehreren Seiten angezeigt, was es erlaubt, die ersten X Einträge zu sehen (von Ihnen ausgewählt), und um später mehr Einträge nachzuladen. Die Kontrolle zum Seitenwechsel befindet sich in der Navigationsleiste.
Im Drop Down Menü kann man die Anzahl der zu ladenden Einträge auswählen, und mit den Navigationstasten kann man durch die Seiten blättern. Man kann natürlich auch das Textfeld benutzen, um auf eine bestimmte Seite zu springen. Bitte beachten Sie, dass die Anzahl Seiten sich verkleinern wird, wenn Sie die Anzahl pro Seite sichtbarer Einträge erhöhen. Auch ist das Suchen und das Sortieren unabhängig davon, wie viele Einträge in der Tabelle angezeigt werden, aber in der ganzen zentralen Datenbank gesucht, beziehungsweise sortiert werden.
Teilnehmer teilen
Es ist möglich Teilnehmer mit anderen Benutzern teilen. Dazu muss man nur die Teilnehmer, die man teilen will auswählen und auf "Teilen" klicken. Eine kleine Box öffnet sich, in der man den Benutzer auswählt, mit dem man die Teilnehmer teilen will. Man kann auch auswählen, ob die Benutzer, mit denen man die Teilnehmer teilen will, die geteilten Benutzer bearbeiten dürfen oder nicht. Wenn dies mit einem "Nein" beantwortet wird, werden alle Bearbeitungsversuche mit einem "Access Denied"- (Zugriff Verweigert) Fehler abgewiesen.

Zur Umfrage hinzufügen
Auch dies kann mit drei Möglichkeiten erfolgen:
1 Alle Teilnehmer der aktuellen Suche
2 Alle Teilnehmer
3 Nur ausgewählte Teilnehmer
Wie wir wissen, lädt die Tabelle nur die angefragten Teilnehmer, um die minimale Ladezeit für den Benutzer zu ermöglichen. Wenn man also auf einer Seite alle Benutzer ausgewählt hat, heisst das nicht, dass alle gefilterten Teilnehmer aus der Datenbank ausgewählt wurden.

Wenn die Einträge nun exportiert werden, werden nur diese, die auf der angezeigten Seite sind, exportiert.
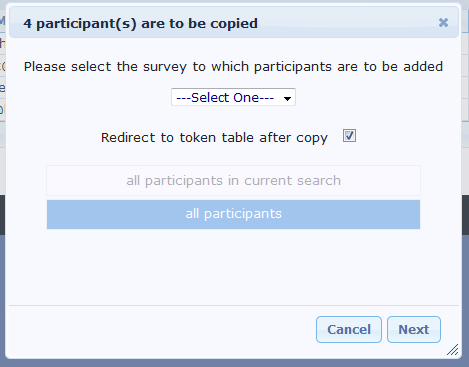
Wenn keine Zeile markiert wurde, und nicht gesucht wurde, werden keine Optionen angezeigt. Folglich ist es Ihnen nur möglich, alle Teilnehmer der Tabelle hinzuzufügen.
Der Titel der Dialogbox zeigt an, wie viele Teilnehmer exportiert werden.
Im Dialog ist auch eine Checkbox, die, wenn aktiv, zur Tokentabelle der Umfrage führt, zu welcher man die Teilnehmer hinzufügen will.
Nachdem man auf "Weiter" geklickt hat, wird man zur Spaltenanzeige weitergeleitet.
Die Spaltenanzeige hat drei Spalten und nutzt Drag and Drop. Die erste Spalte zeit alle Spalten, die in der zentralen Datenbank vorhanden sind. Die zweite Spalte gibt dem Benutzer Platz, neue Spalten zu erstellen. Die dritte Spalte zeigt die Spalten, die in der Tokentabelle der Umfrage vorhanden sind, zu der man die Benutzer hinzufügen will, um so neue Werte zu kopieren, oder um diese in der zentralen Datenbank anzuzeigen.

Wenn alle Spalten zugewiesen sind, kann man auf weiter klicken, und nach dem Verarbeiten der Teilnehmer, wird eine Übersichtsnachricht angezeigt, die Ihnen sagt, wie viele Teilnehmer erfolgreich kopiert worden sind und bei wie vielen man nach einer Weiterleitung gefragt wurde. Wenn man nach einer Weiterleitung gefragt wurde, so wird man zur Tokentabelle der Umfrage weitergeleitet. Ansonsten gelangt man zur zentralen Datenbank.

Totale Anzahl
Wie viele Teilnehmer von wie vielen angezeigt werden, steht rechts des Navigators.
Verstecke/Zeige Tabelle
Dadurch wird die Tabelle versteckt oder wieder angezeigt.
Untertabellen
Um die Spalten des Systems zu bearbeiten, haben wird das Konzept der Untertabellen innerhalb der Haupttabelle eingefügt, die alle Eigenschaften der Spalten aufzeigt, und mit dessen Hilfe sich die Werte verändern lassen. Die Haupttabelle zeigt nur die sichtbaren Spalten, der Rest der Spalten wird hier angezeigt, und wird auch nur heruntergeladen, wenn nötig. Die Untertabelle erlaubt innerhalb einer Spalte das Editieren und Sortieren von unsichtbaren Spalten. Es werden auch die Links zu allen Umfragen angezeigt, zu denen der Benutzer hinzugefügt wurde. Wenn der Teilnehmer noch zu keiner Umfrage hinzugefügt wurde, wird das Feld nicht angezeigt. Wenn man die Untertabelle erweitert, werden alle Spalten des Systems angezeigt, was nicht heisst, dass alle Spalten für diesen Teilnehmer in der Datenbank gespeichert werden. Nur wenn man auch einen Wert eingibt, wird dieser für den dazugehörigen Teilnehmer gespeichert.
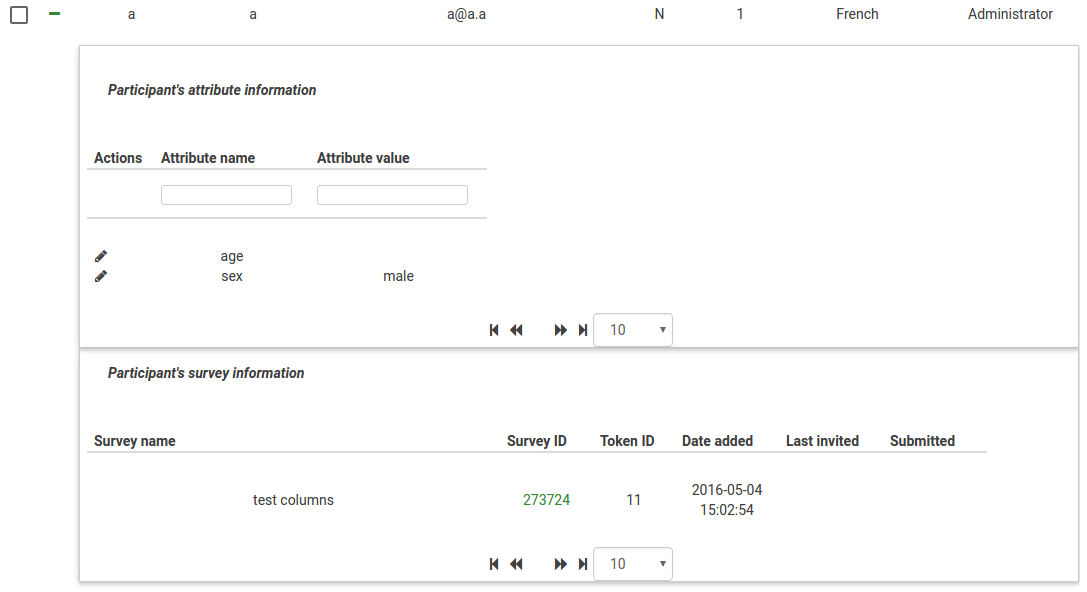
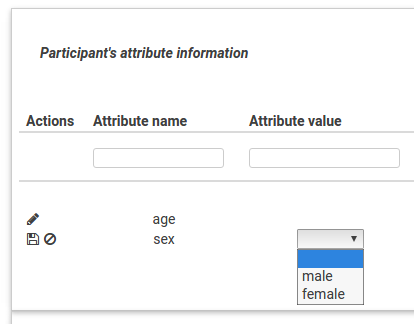
CSV Import
Es wird nur die Dateierweiterung .csv unterstützt. Der Rest der Einstellungen, sind die selben, wie die mit "CSV Import" unter Tokens. Wie in der "Zur Umfrage hinzufügen"-Option ist auch Drag and Drop vorhanden. Dieses Feature sucht alle Spaltennamen im CSV und zeigt diese an. Man kann die Spalten zu einer bereits vorhandenen zentralen Spalte hinzufügen, oder einfach eine neue erstellen.
Schritte zum Import
1 Eine Datei zum Importieren auswählen und die Einstellungen festlegen.
2 Die Spalten im CSV mit denjenigen aus der zentralen Datenbank verknüpfen, oder neue Spalten erstellen. Neue Spalten sind automatisch Eingabefelder. Dies kann später geändert werden.

Im Beispielbildschirmfoto wurde eine neue Spalte "Alter" und "Geschlecht" mit den Spalten in der zentralen Datenbank verknüpft.
3 Warten, bis alles verarbeitet wurde, und die Übersicht angezeigt wird.

Wenn man "ok" klickt, werden die importierten Teilnehmer angezeigt.
Alle exportieren
Der User kann alle Teilnehmer, auf die er Zugriff hat, herunterladen.
Allgemeine Teilnehmereinstellungen
Aus Sicherheitsgründen ist das Bearbeitet von User IDs verboten, weil die User ID mit Teilnehmer verbunden ist, der über den Besitz des Teilnehmers entscheidet. Dies kann nur der Superadministrator im Hauptpanel festlegen. Wenn dies zu "Ja" gesetzt wird, kann man das Benutzernamenfeld bearbeiten.
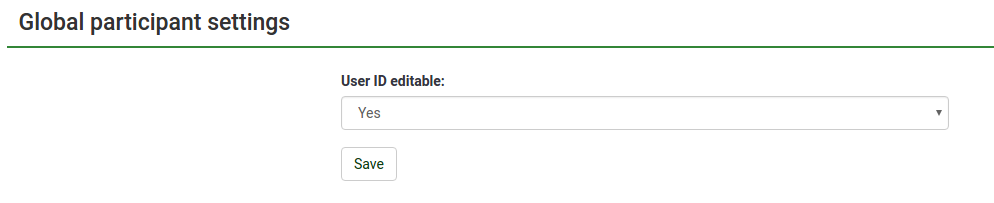
Wenn man auf eine Zeile doppelklickt, erscheint im Besitzerfeld ein Drop Down Menü, wo die Liste aller Benutzer im System aufgezeigt wird, und wo man irgendjemandem Teilnehmerrechte gibt.
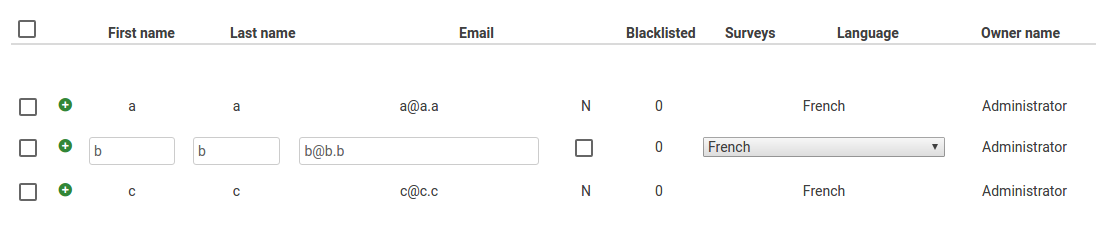
Spaltenkontrolle
Die Spaltenkontrolle im Tokensystem erlaubt es Ihnen nur, Spalten des Typs "Text" hinzuzufügen, was die Komplexität reduziert. Wenn aber eine grosse Anzahl von Spaltenwerten hinzugefügt werden muss, wird es mühsam, immer dieselben Werte zu schreiben. (Zum Beispiel immer wieder "männlich") Um dieses Problem zu überdecken, haben wir drei unterschiedliche Spaltentypen eingeführt:
1 Drop Down
2 Textbox
3 Datumsauswahl
Man kann die Spaltentypen auswählen und die damit verbundene Oberfläche wird automatisch angezeigt. Für Drop Down Boxen müssen die Möglichkeiten hinzugefügt werden. Die Spaltenkontrolle ist mehrsprachig.

Wie man hier sieht, sind bereits zwei Einträge eingefügt. Man kann deren Sichtbarkeit über die Checkboxen bestimmen. Wenn ein Eintrag sichtbar ist, wird er in der Haupttabelle angezeigt, sonst nicht.
Um mehr Werte einzufügen, muss man nur das Pluszeichen klicken und man kann die Standarddetails in der neuen Zeile eingeben.

Die Werte können gespeichert werden, indem man den Speicherbutton oder Enter drückt, nachdem die Werte eingetragen wurden.
Um die Werte zu löschen, klickt man auf den Löschbutton, der sich neben dem Editierbutton befindet. Der Löschbutton löscht nicht nur die Spalten, sondern auch die mit den Spalten verbundenen Werte.
Für das erweiterte Bearbeiten, wie das Hinzufügen von Drop Down Werten oder das Hinzufügen von anderen Sprachen, muss man den Editierbutton klicken. Wenn man dies tut, sieht es etwa so aus:
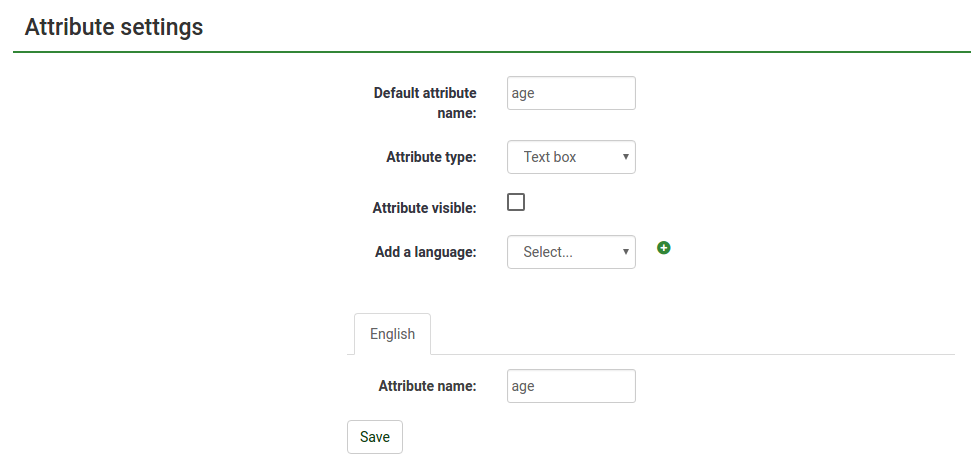
Um eine neue Sprache hinzuzufügen, kann man auf das Pluszeichen klicken. Darauf öffnet sich ein neuer Tab, in dem der Spaltennamen in einer anderen Sprache angegeben wird.
Man kann auch Drop Down Werte hinzufügen, indem man als Spaltentyp "Drop Down" auswählt.

Man kann die möglichen Werte der Drop Down Box ändern, indem man auf den Editierbutton oder auf den Wert, den man ändern will, klickt.
Wie man hier in den Screenshots sehen kann, können hier alle Spalten und Werte bearbeitet werden.
Das "Teilen"-Panel
Das "Teilen"-Panel zeigt alle Informationen zum geteilten Teilnehmer an. Bitte beachten Sie, dass dieses Panel nur die geteilten Teilnehmer anzeigt, die dem Benutzer gehören.

Dieses Panel zeigt Werte wie:
1 Vorname
2 Nachname
3 E-Mail
4 Geteilt mit
5 Besitzer
6 Das Datum, als der Benutzer hinzugefügt wurde
7 Darf bearbeitet werden
Alle diese Informationen sind nur zum Anzeigen/Sortieren gedacht, und nur das "Darf bearbeitet werden"-Feld ist für den Benutzer editierbar. Das Feld sagt, wie vorher erklärt, aus, ob der geteilte Teilnehmer vom Teiler bearbeitet werden kann oder nicht. Wenn die Checkbox aktiviert wird, löst dies einen AJAX-Aufruf aus, der die Änderungen auf dem Server speichert.
Das Übersichtspanel
Das Übersichtspanel ist dasselbe wie das der Informationen, es wird aber geladen, wenn das "zentrale Datenbank"-Panel geladen wird, und kann erneut über das Info-Icon in der Werkzeugleiste geöffnet werden.
Additional information
Additional (technical) information is available at Central participants database (User panel)