Central Participant Database: Difference between revisions
From LimeSurvey Manual
mNo edit summary |
No edit summary |
||
| Line 19: | Line 19: | ||
<!--T:5--> | <!--T:5--> | ||
You may also find in your LimeSurvey installation an advanced [[Central participants database# | You may also find in your LimeSurvey installation an advanced [[Central participants database#Attributes|attribute control]] and several other features. | ||
=The participants panel management tools= <!--T:6--> | =The participants panel management tools= <!--T:6--> | ||
| Line 39: | Line 39: | ||
<!--T:29--> | <!--T:29--> | ||
This is the main asset of | This is the main asset of this panel. The great majority of options can be accessed from here, such as adding, deleting, exporting, adding participants to surveys, and so on. | ||
<!--T:32--> | |||
Five options are available in the '''Action''' column for every participant listed in the table: | |||
<!--T:31--> | <!--T:31--> | ||
<center>[[File:displayParticipant.png]]</center> | <center>[[File:displayParticipant.png]]</center> | ||
*Edit this participant | *Edit this participant | ||
*Delete this participant | *Delete this participant | ||
| Line 57: | Line 58: | ||
<!--T:46--> | <!--T:46--> | ||
Click on the '''Add new participant''' button located in the upper-right part of the window: [[File:Add new participat CPDB.png]]. | |||
A dialog box with the following basic attributes will then appear: | |||
<center>[[File:addParticipant.png]]</center> | <center>[[File:addParticipant.png]]</center> | ||
| Line 71: | Line 73: | ||
===Edit this participant=== | ===Edit this participant=== | ||
To edit the basic and/or custom attributes of a participant, click on the first button (from left to right) located in the '''Action''' column ([[File:Edit participant CPDB.png]]). A window with the available attributes will | To edit the basic and/or custom attributes of a participant, click on the first button (from left to right) located in the '''Action''' column ([[File:Edit participant CPDB.png]]). A window with all the available attributes will be shown. | ||
<!--T:47--> | <!--T:47--> | ||
| Line 77: | Line 79: | ||
<!--T:49--> | <!--T:49--> | ||
You can easily mark a single participant to delete | You can easily mark a single or more participant(s) to delete: | ||
* If you want to delete one participant, go to the row where the respective participant is located and click on the red trash button: [[File:Delete participant CPDB.png]] for one participant. | |||
* If you would like to delete two or more participants, click on the '''Selected participant(s)...''' (under the last row, below the '''Action''' column) after you marked the participants:([[File:Select participants CPDB.png]]. Select the delete option. | |||
When you delete the participant(s), three options are available to you: | |||
<!--T:50--> | <!--T:50--> | ||
| Line 83: | Line 89: | ||
<!--T:52--> | <!--T:52--> | ||
1) Delete Participant(s) from central participants panel only | 1) '''Delete Participant(s) from central participants panel only''': The first option deletes the participant from the central panel only. If the participant is in any token table, he/she will not be removed. | ||
<!--T:53--> | <!--T:53--> | ||
2) Delete Participant(s) from central panel and token tables | 2) '''Delete Participant(s) from central panel and token tables''': The second option deletes the participant from central panel and from the surveys where he has been added to, but his responses are not deleted. | ||
<!--T:54--> | <!--T:54--> | ||
3) Delete Participant(s) from central panel, token tables, and all associated responses | 3) Delete Participant(s) from central panel, token tables, and all associated responses: The third option deletes all traces of that participant from the system, including his responses. | ||
The third option deletes all traces of that participant from the system, including his responses. | |||
<!--T:58--> | <!--T:58--> | ||
Please not that in all the three options the links created for the purpose of maintaining history related to a particular participant are also deleted. | |||
===Share this participant=== <!--T:59--> | ===Share this participant=== <!--T:59--> | ||
<!--T:83--> | <!--T:83--> | ||
This is another important feature of the Central Participants Database. You can share your participants with other users. You just have to select the | This is another important feature of the Central Participants Database. You can share your participants with other users. You just have to select the participant(s) you want to share and click on share ([[File:Share participate CPDB.png]]]] or on the '''Selected participant(s)...''' button situated in bottom left part of the participants' table. A modal box will open up which will allow you to select the user with whom you want to share the respective participant(s). You can also set whether the user who shares your participant can edit those participants. If you set it to ''No'', they will get an access denied error when trying to edit the entries of the shared participant. | ||
<!--T:84--> | <!--T:84--> | ||
| Line 118: | Line 115: | ||
<!--T:86--> | <!--T:86--> | ||
Adding a participant to a survey can be done by clicking on the last icon ([[File:Add participant to survey CPDB.png]]) located in the '''Action''' column. | Adding a participant to a survey can be done by clicking on the last icon ([[File:Add participant to survey CPDB.png]]) located in the '''Action''' column. If you wish to add more than one participant, mark the ones you wish to add to a survey and select the '''Share''' option from the '''Selected participant(s)...''' dialog box (located in the bottom left part of the participants' table). | ||
<!--T:91--> | <!--T:91--> | ||
| Line 133: | Line 121: | ||
<!--T:94--> | <!--T:94--> | ||
The title of the dialog box will show you the number of participants that are going to | The title of the dialog box will show you the number of participants that are going to be added to the respective survey. Besides that, there is also a check box, that if checked, will take you to the token table of the survey to which you are adding the participants. | ||
<!--T:95--> | <!--T:95--> | ||
| Line 139: | Line 127: | ||
<!--T:96--> | <!--T:96--> | ||
The attribute map page has three columns and uses advanced drag and drop functionality. The first column shows all the attributes that are present in the central table. The second column gives space to the user to create new attributes. The third column shows the attributes in the token table to which the user is adding participants. The user is free to choose to either create a new attribute in the token table to copy new values to or map the values from the attribute located in the central table to the token table. | The attribute map page has three columns and uses advanced drag and drop functionality. The first column shows all the attributes that are present in the central table. The second column gives space to the user to create new attributes. The third column shows the attributes in the token table to which the user is adding participants. The user is free to choose to either create a new attribute in the token table, to copy new values to or map the values from the attribute located in the central table to the token table. | ||
<!--T:97--> | <!--T:97--> | ||
| Line 145: | Line 133: | ||
<!--T:98--> | <!--T:98--> | ||
After you have mapped all the attributes, you can click on continue. After processing the participants, a summary page will show up that | After you have mapped all the attributes, you can click on continue. After processing the participants, a summary page will show up that, telling you how many participants were successfully copied. If you have asked for redirection, you will be redirected to the token table table or else you will be redirected to the CPDB main page. | ||
<!--T:99--> | <!--T:99--> | ||
| Line 153: | Line 141: | ||
<!--T:21--> | <!--T:21--> | ||
It displays some '''Central participants database''' | It displays some '''Central participants database''' stats: | ||
<center>[[File:ParticipantPanel.png]]</center> | <center>[[File:ParticipantPanel.png]]</center> | ||
| Line 160: | Line 148: | ||
<!--T:23--> | <!--T:23--> | ||
2) ''Participants owned by you'' : It shows the total number of participants that have you as a owner. | 2) ''Participants owned by you'' : It shows the total number of participants that have you as a owner. By default, <u>the new participants</u> entered into the central participants database <u>have as owner the user that firstly added them</u>. | ||
<!--T:24--> | <!--T:24--> | ||
| Line 182: | Line 170: | ||
<!--T:82--> | <!--T:82--> | ||
Please note the box on '''CSV input format''': | Please note the box on '''CSV input format''': | ||
{{Box| | {{Box|The file should be a standard CSV (comma delimited) file with optional double quotes around values (default for OpenOffice and Excel). The first line must contain the field names. The fields can be in any order. | ||
'''Mandatory field''': email | |||
'''Mandatory field | |||
'''Optional fields''': firstname, lastname, blacklisted, language}} | '''Optional fields''': firstname, lastname, blacklisted, language}} | ||
Revision as of 11:47, 5 September 2017
Introduction
To access this option: Configuration->Central participants database

This feature allows the administrator to store the participant information to a central table that is independent of any token table. Its major advantages are:
- The central table acts as a backup. In the case in which a user creates a new survey, he does not have to go through the trouble of exporting its participants to a CSV file and then importing them back into a new survey.
- Users need only to add the participants to the central table. Then, the same participants can be added to as many surveys as the user wants.
- In case multiple users have access to a LimeSurvey installation, its owner(s) can choose to share his participants with other users and also set access rights for the shared users.
You may also find in your LimeSurvey installation an advanced attribute control and several other features.
The participants panel management tools
The following options are available:
- Display CPDB (Central Participant Database) participants
- Info
- Import
- Export
- Settings
- Attributes
- Share panel
Display CPDB participants
This is the main asset of this panel. The great majority of options can be accessed from here, such as adding, deleting, exporting, adding participants to surveys, and so on.
Five options are available in the Action column for every participant listed in the table:

- Edit this participant
- Delete this participant
- Share this participant
- List active surveys
- Add participant to survey
Add participant
Click on the Add new participant button located in the upper-right part of the window: ![]() .
A dialog box with the following basic attributes will then appear:
.
A dialog box with the following basic attributes will then appear:

- First name
- Last name
- Blacklist user
- Owner: Any user of LimeSurvey defined in the user control management page can be an owner.
Edit this participant
To edit the basic and/or custom attributes of a participant, click on the first button (from left to right) located in the Action column (![]() ). A window with all the available attributes will be shown.
). A window with all the available attributes will be shown.
Delete participant
You can easily mark a single or more participant(s) to delete:
- If you want to delete one participant, go to the row where the respective participant is located and click on the red trash button:
 for one participant.
for one participant. - If you would like to delete two or more participants, click on the Selected participant(s)... (under the last row, below the Action column) after you marked the participants:(
 . Select the delete option.
. Select the delete option.
When you delete the participant(s), three options are available to you:

1) Delete Participant(s) from central participants panel only: The first option deletes the participant from the central panel only. If the participant is in any token table, he/she will not be removed.
2) Delete Participant(s) from central panel and token tables: The second option deletes the participant from central panel and from the surveys where he has been added to, but his responses are not deleted.
3) Delete Participant(s) from central panel, token tables, and all associated responses: The third option deletes all traces of that participant from the system, including his responses.
Please not that in all the three options the links created for the purpose of maintaining history related to a particular participant are also deleted.
This is another important feature of the Central Participants Database. You can share your participants with other users. You just have to select the participant(s) you want to share and click on share (![]() ]] or on the Selected participant(s)... button situated in bottom left part of the participants' table. A modal box will open up which will allow you to select the user with whom you want to share the respective participant(s). You can also set whether the user who shares your participant can edit those participants. If you set it to No, they will get an access denied error when trying to edit the entries of the shared participant.
]] or on the Selected participant(s)... button situated in bottom left part of the participants' table. A modal box will open up which will allow you to select the user with whom you want to share the respective participant(s). You can also set whether the user who shares your participant can edit those participants. If you set it to No, they will get an access denied error when trying to edit the entries of the shared participant.

List active surveys
If you click on it (([File:List active surveys CPDB.png]]), all the active surveys where the respective participant has been added to will be listed.
Add participant to survey
Adding a participant to a survey can be done by clicking on the last icon (![]() ) located in the Action column. If you wish to add more than one participant, mark the ones you wish to add to a survey and select the Share option from the Selected participant(s)... dialog box (located in the bottom left part of the participants' table).
) located in the Action column. If you wish to add more than one participant, mark the ones you wish to add to a survey and select the Share option from the Selected participant(s)... dialog box (located in the bottom left part of the participants' table).

The title of the dialog box will show you the number of participants that are going to be added to the respective survey. Besides that, there is also a check box, that if checked, will take you to the token table of the survey to which you are adding the participants.
After clicking 'Next', you will be taken to the attribute map page.
The attribute map page has three columns and uses advanced drag and drop functionality. The first column shows all the attributes that are present in the central table. The second column gives space to the user to create new attributes. The third column shows the attributes in the token table to which the user is adding participants. The user is free to choose to either create a new attribute in the token table, to copy new values to or map the values from the attribute located in the central table to the token table.

After you have mapped all the attributes, you can click on continue. After processing the participants, a summary page will show up that, telling you how many participants were successfully copied. If you have asked for redirection, you will be redirected to the token table table or else you will be redirected to the CPDB main page.

Info
It displays some Central participants database stats:

1) Total participants in central table : The total number of participants located in the central participants database.
2) Participants owned by you : It shows the total number of participants that have you as a owner. By default, the new participants entered into the central participants database have as owner the user that firstly added them.
3) Participants shared with you : The number of participants that were shared with you by other users.
4) Participants you have shared : The number of participants you shared with other users.
5) Blacklisted participants : The number of blacklisted participants.
6) Total attributes in the central table : The total number of attributes that can be found in the central table.
Import
If you wish to add participants via the import function, click on the Import button that is located on the main toolbar of the Central participant database page. The following options are available:
Please note the box on CSV input format:
Mandatory field: email
Optional fields: firstname, lastname, blacklisted, language
Steps to import
1) Select a file to import and specify associated settings.
2) Map the attributes in the CSV to those in the central table or create a new attribute. New attributes created will be of text box type but can be changed later.

In the example screenshot I have created a new attribute age and mapped sex with the attribute in the central table.
3) Wait for it to process and show the summary.

Clicking ok will redirect you to the display participants screen showing the newly imported participants.
Export
When exporting to CSV, you are presented with a dialog box asking you to mark the additional attributes which you want to export. There is also an option for filtering the attributes. It will display all the attributes in the central table (visible/non-visible).
The export to CSV option works under either of the two conditions :
1) Export filtered
2) Export All
It will export all or selected participants depending on your filtering criteria.

It will export the file as central_'the current time stamp'.csv.
Export all
This feature is for simplicity of the user. The user can click on it and can download all the participants that he has access to.
Please note that this only exports participant attributes that are shown in the main grid. If you want to export hidden attributes please use the export button on the bottom of the main grid.
Advance search
This is yet another major feature of the Central Panel. It is a powerful feature which not only filters through the participants but also through additional attributes (visible and non-visible). This feature is also integrated with the grid.
Settings
The Settings button available on the main toolbar of the Central participant database page refer to blacklist settings: The following Yes/No options are available:
- Blacklist all current surveys for participant once the global field is set
- Blacklist participant for any new added survey once the global field is set
- Allow blacklisted participants to be added to a survey
- Hide blacklisted participants
- Delete globally blacklisted participant[ants from the database
- Allow participant to unblacklist himself/herself
Attributes
This is yet another advanced feature of the Central Participants Database. The attribute management facilitates the addition of three types of attributes: text box, date, drop-down list.
You can choose either of the attribute types and the associated UI will be presented to you while editing. For drop down, you will need to add possible values.

As you can see there are already two existing attributes in the system. You can set their visibility right here by using the check box. The visibility will determine as to whether the attributes should be visible in the main grid or not.
For adding a new attribute you just have to click on the plus sign and a dialog will pop up, allowing you to put in basic details and saving the attribute.

You can save the attribute by using the save button or by pressing enter after entering the attribute name.
For deleting an attribute in the system just click on the delete button next to the edit button. Clicking the delete button will not only delete the attribute but also the associated values.
For advanced editing, such as adding of drop down values and adding multilingual languages, you need to click on the edit button. On clicking the edit button you will see something like this.
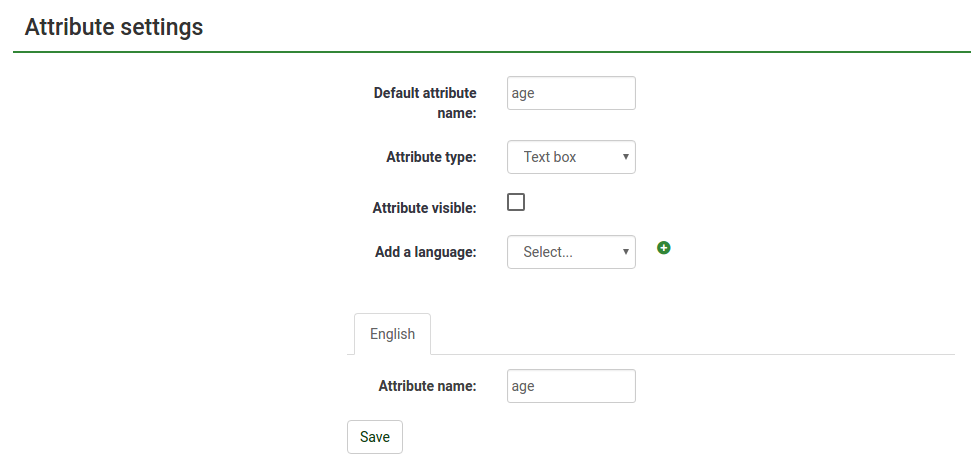
For adding a new language you can click on the plus sign and a new tab will pop up and you can add the attribute name in that language there.
You can also add drop down values by selecting the drop down attribute type.

You can edit the possible values of the drop down by clicking on the edit button or clicking on the value itself as it supports inline edit similar to what we have in the grid. Delete button is for deleting the specific value.
As you can see in the screenshots, the entire attribute properties can be edited here.
The share panel shows all the information related to the shared participant. Please note that this panel shows only the shared participants owned by that particular user.

This panel shows values like
1)) Last name
2) First name
3) Email address
4) Shared by
5) Owner
6) Date added
7) Can edit?
All this information is for viewing/sorting purposes. Only the "'Can Edit"' field is editable for the user. The Can edit field determines whether to allow the respective participant to be editable by the user with whom that participant was shared with or not. Just clicking on the check box will make an AJAX call and save the changes on the server.
Advance search
This is yet another major feature of the Central Panel. It is a powerful feature which not only filters through the participants but also through additional attributes (visible and non-visible).
There are two levels of search that you can do.
1) Single search
2) Combined search

You can add a complex condition by using a plus sign next to the previous condition and remove a condition by using a minus sign in front of it.

This not only filters the participants in the grid but also those in the database that are not yet loaded, so it is an extensive search.
Additional information
Additional (technical) information is available at Central participants database (User panel) Development.
