Translations:Survey settings/4/it
From LimeSurvey Manual
Per la creazione di un nuovo gruppo, sarà necessario introdurre un titolo ed una descrizione dello stesso e di seguito comparirà la barra degli strumenti della creazione dei gruppi. Se si seleziona un gruppo già esistente comparirà direttamente la barra degli strumenti, che ora vediamo nella seguente immagine:
- Modificare proprietà del gruppo: permette di modificare il titolo e la descrizione del gruppo.
- Elimina gruppo: elimina il gruppo selezionato. ATENZIONE: questa azione elimina tutte le domande che sono dentro al gruppo.
- Cambiare l’ordine delle domande: permette di cambiare l’ordine delle domande contenute dentro ad uno stesso gruppo.
- Esporta gruppo: permette esportare tutte le domande del gruppo corrente.
- Seleziona domanda: per scegliere una delle domande già creata, per poterle editare o modificare.
- Aggiungi nuova domanda: crea una nuova domanda.
Nello stesso modo in cui si creano/modificano i gruppi, l’opzione di creazione presenterà una maschera per l’inserimento dei dati delle domande, dopo di che comparirà una nuova barra degli strumenti, la stessa che compare con l’opzione di selezione. La maschera di definizione delle domande è la seguente:
Brevemente descriviamo ognuno dei campi della maschera:
- Codice: sequenza di lettere e numeri che identificherà e individuerà ogni domanda dalle altre. Si può seguire una codifica con una certa logica, per esempio, se i gruppi chiamano: A,B,C… le domande del gruppo si potrebbero chiamare: a1, a2, a3…
- Domanda: titolo o definizione della domanda, non ha una dimensione massima e si può utilizzare del codice html per abbellirlo, includendo persino delle immagini.
- Nota di spiegazione: testo addizionale per l’orientamento delle persone intervistate all’ora di rispondere alla domanda.
- Tipologia: la piattaforma di indagine ha molti tipi di domande a disposizione dell’utente, ed ogni tipo avrà un requisito determinato. Più avanti descriveremo in dettaglio ognuno di questi requisiti.
Validazione: solo nei casi in cui le risposte sono dei testi liberi, oltre alla restrizione normale nel tipo di domanda di entrata numerica, sarà possibile restringere ciò che inserisce la persona intervistata seguendo delle regole definite con espressioni regolari con la sintassi del linguaggio PERL, anche se in certe circostanze complessa da descrivere, è molto potente..[tiki-index.php?page=Perl+Regex+expressions| Cliccare quí per ulteriori informazioni]
- obbligatorio: se la domanda è risposta obbligatoria da parte della persona intervistata dobbiamo mettere Sì. Questo implica che la persona non potrà andare avanti o finire il sondaggio finche non risponda con tutte le domande obbligatorie.
- Attributi: a seconda del tipo dei domanda, ci sono certa caratteristiche visive che si possono modificare, le quali saranno descritte più avanti per una migliore comprensione.
Ora vediamo nella seguente immagine la barra degli strumenti de creazione di domande, le quali compaiono una volta che abbiamo riempito la mascherina di prima o dopo la selezione di una domanda già esistente:
Ci sono dei tipi di domande dove è sufficiente selezionare il tipo per concludere con la definizione della domanda, però la maggior parte delle domande ha bisogno di specificare delle risposte o delle opzioni possibili che l’intervistato può scegliere una o più di loro, a seconda del tipo di domanda. Nel caso in cui il tipo di domanda obblighi alla definizione di risposte possibili, comparirà un icona (numero 6). Andiamo ora a vedere nel dettaglio le opzioni di cui abbiamo evidenziato nell’immagine precedente.
- Modifica domanda: permette cambiare le caratteristiche principali della domanda (codice, titolo, ecc)
- Elimina domanda: elimina la domanda selezionata, incluso le risposte, attributi e condizioni già predefinite.
- Esporta domanda: crea un file (.csv ) con la definizione della domanda per poterla importare posteriormente.
- Copia domanda: crea una copia identica della domanda, questo è molto utile in quanto a volte potremmo avere delle domande con la stessa forma, dove di debba cambiare solo il codice, titolo e nota di spiegazione.
- Condizionamento: questa è una delle caratteristiche più potenti che presenta questo sistema, permette di mettere delle condizioni alla comparsa di questa domanda a seconda delle risposte che sono state date a delle domande precedenti.
Analizzeremo più in dettaglio questa opzione e le sue possibilità in un capitolo successivo.
- Anteprima: ci mostra in una finestra come sarà presentata la domanda.
- Modifica/aggiunge risposte: comparirà una maschera per la definizione delle risposte possibili alla domanda (questa opzione comparirà solo per alcuni tipologie di domande). Nell’immagine seguente un esempio di tale maschera.
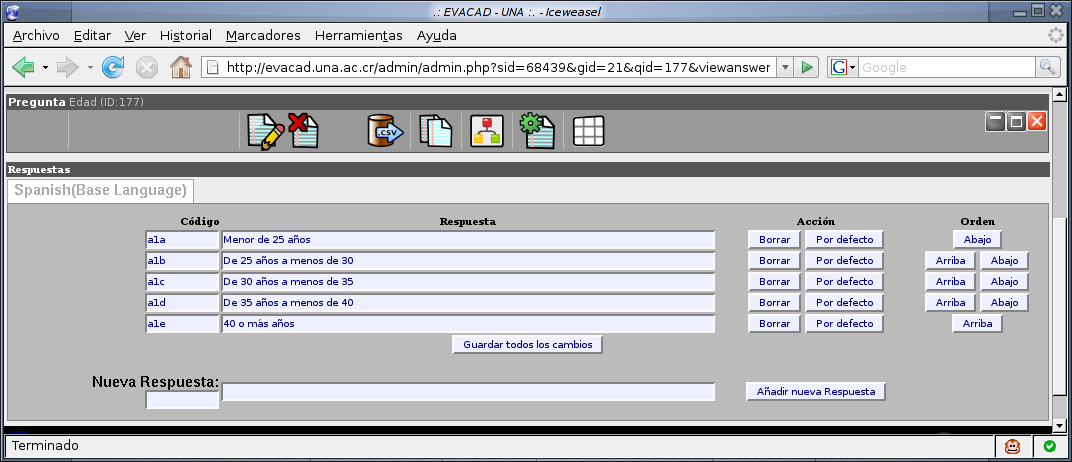
+ Come si può osservare nella maschera precedente per ogni risposta sono necessari i seguenti campi:
- Codice: precedentemente abbiamo suggerito una codifica coerente con la quale fare riferimento al codice della domanda, identificando la risposta con lettera, le risposte con numeri, ecc. per esempio se la domanda 3 ha tre risposte, il codice delle risposte saranno: a3a, a3b, a3c… quindi il codice deve avere un valore numero intero in modo di realizzare delle regole di valutazione al volo sull’indagine (questa utilità la descriveremo in un capitolo successivo)
- Descrizione della risposta: testo che sarà presentato come risposta.
- Pulsanti di eliminazione: eliminano la risposta in corrispondenza.
- Pulsanti "default": stabilisce in corrispondenza della risposta se quella risposta per default, in modo che l’intervistato ha già una risposta pre-impostata. Nel caso ci debba essere una sola risposta alla domanda, solo una potrà essere imposta come default, invece nelle risposte multipli potranno esserci più di una risposta segnata in default.
- Pulsanti di riordinamento: permettono di muovere in su e giù le risposte nell’ordine desiderato.
Una volta modificate le risposte bisogna cliccare sul pulsante "salva tutto" per salvare tutte le modifiche realizzate.
Traduzione: David Cardozo - david.cardozo@centrolinux.it - www.centrolinux.it


