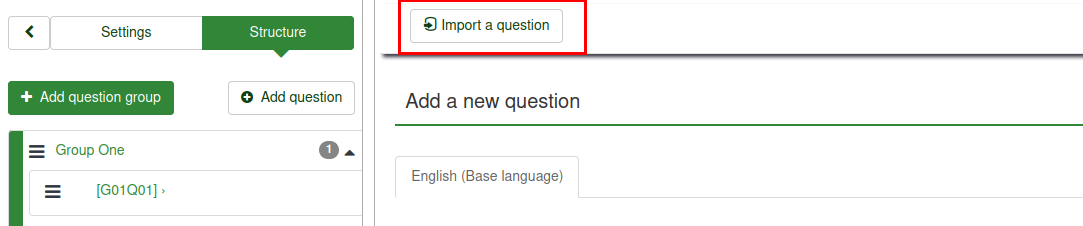Preguntas - introducción
From LimeSurvey Manual
Introducción
Una vez que haya creado sus grupos de preguntas, puede comenzar a agregar preguntas dentro de cada grupo. Hay varias formas de hacerlo. A continuación se presentan dos soluciones:
- Puede agregar preguntas desde el menú de estructura de la encuesta;

- Acceda a un grupo de preguntas y busque el botón de acción rápida agregar pregunta;

Descripciones de campos
Al agregar una pregunta, se le preguntará sobre los textos código de pregunta, pregunta y ayuda, y las opciones generales de pregunta:

- Código de pregunta: Representa el ID, número o código de la pregunta que se utiliza para una identificación rápida. Este campo normalmente no se muestra a las personas que responden la encuesta a menos que se especifique en el panel Presentación - Mostrar número y/o código de pregunta. Es especialmente útil si desea utilizar la Función de evaluaciones de LimeSurvey y/o el ExpressionScript.
- Pregunta: Esta es la pregunta real que se hace. No hay un límite real para la extensión de la pregunta aquí; sin embargo, si desea explicar cómo completar la pregunta, déjelo para el campo "Ayuda". Se puede utilizar código HTML, por ejemplo, para incluir imágenes:
<img src="http://www.yourdomain.com/yourpics/pic.jpg">
- Ayuda: Este es un campo opcional. Es útil si una pregunta necesita alguna explicación o si desea explicar cómo debe responderse. Cuando coloca texto en este campo, aparece un icono de "signo de interrogación" en las pantallas de entrada de la encuesta con el texto de ayuda justo al lado.

Opciones generales
Se muestran diferentes pestañas en la parte derecha de la pantalla. La más básica e importante es la pestaña Opciones generales. Las siguientes configuraciones de preguntas se pueden cambiar desde aquí:
- Tipo de pregunta: Determina el tipo de respuesta que permite la encuesta. Vea la sección tipos de preguntas para obtener una descripción de las distintas opciones disponibles.
- Grupo de preguntas: Para cambiar el grupo de preguntas de una pregunta, seleccione de la lista desplegable el grupo.
- Validación: Esta función está disponible en todas las preguntas de tipo texto y numéricas. Puede utilizar expresiones regulares estándar en este campo para validar las respuestas a la pregunta y, si las respuestas no se validan con esta expresión, se le pedirá al usuario que vuelva a intentarlo antes de poder hacerlo. progresar más.
- ¿Otro?: Esta opción sólo se puede utilizar con ciertos tipos de preguntas. Si está habilitada, la pregunta incluirá como posible respuesta una opción/cuadro de respuesta adicional "otra", que el participante de la encuesta puede seleccionar si no está satisfecho con las opciones de respuesta predefinidas.
- Obligatorio ?: Esta configuración le permite solicitar a los participantes de la encuesta que respondan todas las preguntas obligatorias antes de poder pasar a la siguiente pregunta. Tenga en cuenta que para una pregunta de clasificación, todos los elementos deben clasificarse.
- Condición: Esta es la ecuación de ExpressionScript que especifica las condiciones de la pregunta. Si se evalúa como verdadero (1), la pregunta se mostrará al participante de la encuesta; de lo contrario, está oculto y, como es irrelevante, los datos para esa pregunta se anulan en la base de datos. Los detalles sobre cómo utilizar esta opción se pueden encontrar en la sección wiki ExpressionScript.
- Cifrado: esta configuración solo está disponible para algunos tipos de preguntas y determina si los datos de respuesta guardados están cifrados en la base de datos. Esto brinda una capa adicional de seguridad si su base de datos es pirateada. Sin embargo, tiene algunos inconvenientes menores, ya que no podrá buscar textos parciales en la vista de respuesta y el cifrado/descifrado también requiere recursos adicionales del servidor.
- Guardar como valores predeterminados: esta configuración le permite guardar la configuración del tipo de pregunta actual como configuración predeterminada para preguntas nuevas. Si lo configura en 'Activado', guardará los valores predeterminados y luego se restablecerá automáticamente a 'Desactivado' después de guardar.
- Borrar valores predeterminados: Con esta configuración, puede restablecer cualquier valor predeterminado guardado mediante la función 'Guardar como valores predeterminados' y volver a los valores predeterminados del sistema. Si lo configura en 'Activado', restablecerá los valores predeterminados y luego se restablecerá automáticamente a 'Desactivado' después de guardar.
Importando una pregunta
Los siguientes pasos demuestran cómo importar una pregunta a una encuesta.
(1) Desde dentro de una encuesta, haga clic en la pestaña Estructura.
(2) Desde la página Crear pregunta, haga clic en Importar una pregunta en la parte superior de la página.
Se mostrarán las opciones de Importar una pregunta.

(3) Click Browse and select the .lsq file (which is the LimeSurvey question-type format).
(4) Select the Destination question group that you want to add the imported question into.
(5) Choose whether or not you would like to Automatically rename the question code if it already exits. If the question code already exists, enable this option to use another question code. You can also have two questions that use the same question code. However, some issues might appear if you use more complex LimeSurvey options such as the ExpressionScript or when you work with the exported data in R or SPSS (qcode becoming a value label).
(6) Choose whether or not to Convert resource links. This option is usually used together with the ExpressionScript to create advanced question types. If you use them together, complex branching, assessments, validation, and/or tailoring can be done.
(7) Click Import located on the upper right part of the screen.
The Question import summary will be displayed.

Information from survey participants table
You can insert information or text from the survey participants table into your question so that it can show context related information. For LimeSurvey to do this, the survey needs to be set as not anonymous (i.e: tracked) and it needs to have a survey participants table created.
The following placeholders can be used within a question:
| {TOKEN:FIRSTNAME} | inserts the value from the "firstname" field located in the survey participants table |
| {TOKEN:LASTNAME} | inserts the value from the "lastname" field located in the survey participants table |
| {TOKEN:EMAIL} | inserts the value from the "email" field located in the survey participants table |
| {TOKEN:ATTRIBUTE_1} | inserts the value from the "attribute_1" field located in the survey participants table |
| {TOKEN:ATTRIBUTE_2} | inserts the value from the "attribute_2" field located in the survey participants table |
To use any of the placeholders from above, you must type it/them as written above in the question field text. For example:
Hello {TOKEN:FIRSTNAME}. We sent an email to you using this address {TOKEN:EMAIL}.
If you wish to further customize your questions, use the [[ExpressionScript - Presentation|ExpressionScript]]. For example, if you wish to make use of the tailoring technique, type in:
<syntaxhighlight lang="php">What do you as a {TOKEN:ATTRIBUTE_1} think about your {if(TOKEN:ATTRIBUTE_1=='worker','bosses','workers')}?
You may also use JavaScript to achieve further question customization. First, you have to allow JavaScript to be used when setting up questions. This can be achieved by deactivating the XSS filter from the global settings of your LimeSurvey installation. However, deactivating this option is not always a good idea - read the following wiki section for further information. Question tailoring via JavaScript:
Hello {TOKEN:FIRSTNAME}. We sent an email to you using this address {TOKEN:EMAIL}. Is this correct?
What do you as a {TOKEN:ATTRIBUTE_1} think about your
<script type="text/javascript" language="Javascript">;
var job='{TOKEN:ATTRIBUTE_1}';
if (job=='worker') {
document.write ('bosses')
} else {
document.write('workers')
}
</script>
?
Information from previous answers
LimeSurvey allows survey administrators to insert an answer(s) from the previous question(s) into the text of a question:
- You can refer to answers on the same page and even dynamically update tailored messages as responses change on the page.
- You can use question code naming - for more details, see the ExpressionScript documentation.
A wizard has been integrated in the WYSIWYG HTML editor (FCKeditor), so that you can easily insert previous question/answer codes. This plugin is called LimeReplacementFields.
In order to use this feature in the FCKeditor:
(1) Click the "lime between brackets" icon.
(2) Select a question from the select box.

Only answers from previous pages are displayed.
Styling questions
It is possible to edit the question layout/design with CSS using the theme editor.