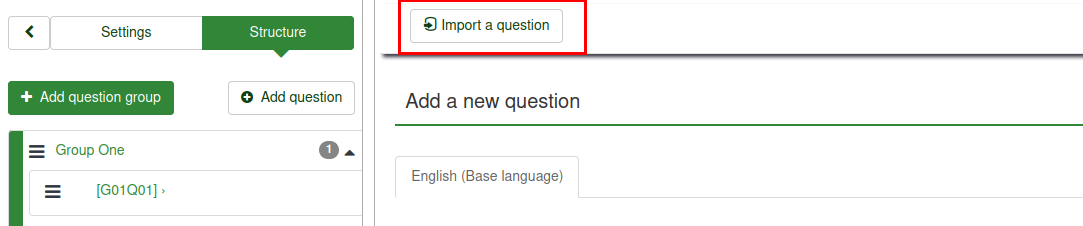Spørgsmål - introduktion
From LimeSurvey Manual
Introduktion
Når du har oprettet dine spørgsmålsgrupper, kan du begynde at tilføje spørgsmål inden for hver gruppe. Der er flere måder, hvorpå du kan gøre det. To løsninger er præsenteret nedenfor:
- Du kan tilføje spørgsmål fra survey structure menu;

- Få adgang til en spørgsmålsgruppe og se efter tilføj spørgsmål hurtighandlingsknappen;

Feltbeskrivelser
Når du tilføjer et spørgsmål, vil du blive spurgt om teksterne spørgsmålskode, spørgsmål og hjælp og de generelle spørgsmålsmuligheder:

- Spørgsmålskode: Det repræsenterer ID, nummer eller kode for spørgsmålet, der bruges til hurtig identifikation. Dette felt vises normalt ikke for personer, der deltager i undersøgelsen, medmindre det er angivet i panelet Presentation - Vis spørgsmålsnummer og/eller kode. Det er især nyttigt, hvis du ønsker at bruge LimeSurvey-vurderingsfunktionen og/eller ExpressionScript.
- Spørgsmål: Dette er det faktiske spørgsmål, der stilles. Der er ingen reel grænse for længden af spørgsmålet her, men hvis du vil forklare, hvordan du udfylder spørgsmålet, så lad det stå i feltet "Hjælp". HTML-kode kan f.eks. bruges til at inkludere billeder:
<img src="http://www.yourdomain.com/yourpics/pic.jpg">
- Hjælp: Dette er et valgfrit felt. Det er nyttigt, hvis et spørgsmål har brug for en forklaring, eller du vil forklare, hvordan det skal besvares. Når du indsætter tekst i dette felt, vises et "spørgsmålstegn"-ikon på undersøgelsens indtastningsskærme med hjælpeteksten lige ved siden af.

Generelle muligheder
Forskellige faner vises i højre del af skærmen. Den mest grundlæggende og vigtige er fanen Generelle muligheder. Følgende spørgsmålsindstillinger kan ændres herfra:
- Spørgsmålstype: Dette bestemmer, hvilken type svar undersøgelsen tillader. Se sektionen spørgsmålstyper for en beskrivelse af de forskellige tilgængelige muligheder.
- Spørgsmålsgruppe: For at ændre spørgsmålsgruppen for et spørgsmål, vælg den ønskede fra rullelisten gruppe.
- Validering: Denne funktion er tilgængelig i alle tekst- og numeriske spørgsmål. Du kan bruge standard regular expressions i dette felt til at validere svarene på spørgsmålet, og hvis svarene ikke validerer mod dette udtryk, vil brugeren blive bedt om at prøve igen, før han eller hun kan fremskridt yderligere.
- Andet?: Denne mulighed kan kun bruges med visse spørgsmålstyper. Hvis det er aktiveret, vil spørgsmålet som et muligt svar indeholde en ekstra "anden" mulighed/svarboks, som kan vælges af undersøgelsesdeltageren, hvis han eller hun ikke er tilfreds med de foruddefinerede svarmuligheder.
- Obligatorisk ?: Denne indstilling giver dig mulighed for at kræve, at deltagerne i undersøgelsen besvarer alle de obligatoriske spørgsmål, før de kan gå videre til det næste spørgsmål. Bemærk, at for rangeringsspørgsmål skal alle elementer rangeres.
- Betingelse: Dette er ExpressionScript-ligningen, der specificerer spørgsmålsbetingelserne. Hvis det evalueres til sandt (1), vil spørgsmålet blive vist til undersøgelsesdeltageren; ellers er det skjult, og da det er irrelevant, er data for det spørgsmål NULLed i databasen. Detaljer om, hvordan du bruger denne mulighed, kan findes i ExpressionScript wiki sektionen.
- Krypteret: Denne indstilling er kun tilgængelig for nogle spørgsmålstyper og bestemmer, om de gemte svardata er krypteret i databasen. Dette giver et ekstra lag af sikkerhed, hvis din database bliver hacket. Det har dog nogle mindre ulemper, da du ikke vil være i stand til at søge efter deltekster i svarvisningen og kryptering/dekryptering også kræver yderligere serverressourcer.
- Gem som standardværdier: Denne indstilling giver dig mulighed for at gemme indstillingerne for den aktuelle spørgsmålstype som standardindstillinger for nye spørgsmål. Hvis du indstiller den til 'Til', gemmer den standardværdierne og nulstilles derefter automatisk til 'Fra', når du har gemt.
- Ryd standardværdier: Med denne indstilling kan du nulstille alle standardværdier gemt af funktionen 'Gem som standardværdier' og vende tilbage til systemets standardværdier. Hvis du indstiller det til 'Til', nulstilles standardværdierne og derefter automatisk nulstilles til 'Fra', når du har gemt.
Importerer et spørgsmål
De følgende trin viser, hvordan man importerer et spørgsmål til en undersøgelse.
(1) Klik på fanen Struktur fra en undersøgelse.
(2) From the Create question page, click Import a question at the top of the page.
The Import a question options will be displayed.

(3) Click Browse and select the .lsq file (which is the LimeSurvey question-type format).
(4) Select the Destination question group that you want to add the imported question into.
(5) Choose whether or not you would like to Automatically rename the question code if it already exits. If the question code already exists, enable this option to use another question code. You can also have two questions that use the same question code. However, some issues might appear if you use more complex LimeSurvey options such as the ExpressionScript or when you work with the exported data in R or SPSS (qcode becoming a value label).
(6) Choose whether or not to Convert resource links. This option is usually used together with the ExpressionScript to create advanced question types. If you use them together, complex branching, assessments, validation, and/or tailoring can be done.
(7) Click Import located on the upper right part of the screen.
The Question import summary will be displayed.

Information from survey participants table
You can insert information or text from the survey participants table into your question so that it can show context related information. For LimeSurvey to do this, the survey needs to be set as not anonymous (i.e: tracked) and it needs to have a survey participants table created.
The following placeholders can be used within a question:
| {TOKEN:FIRSTNAME} | inserts the value from the "firstname" field located in the survey participants table |
| {TOKEN:LASTNAME} | inserts the value from the "lastname" field located in the survey participants table |
| {TOKEN:EMAIL} | inserts the value from the "email" field located in the survey participants table |
| {TOKEN:ATTRIBUTE_1} | inserts the value from the "attribute_1" field located in the survey participants table |
| {TOKEN:ATTRIBUTE_2} | inserts the value from the "attribute_2" field located in the survey participants table |
To use any of the placeholders from above, you must type it/them as written above in the question field text. For example:
Hello {TOKEN:FIRSTNAME}. We sent an email to you using this address {TOKEN:EMAIL}.
If you wish to further customize your questions, use the [[ExpressionScript - Presentation|ExpressionScript]]. For example, if you wish to make use of the tailoring technique, type in:
<syntaxhighlight lang="php">What do you as a {TOKEN:ATTRIBUTE_1} think about your {if(TOKEN:ATTRIBUTE_1=='worker','bosses','workers')}?
You may also use JavaScript to achieve further question customization. First, you have to allow JavaScript to be used when setting up questions. This can be achieved by deactivating the XSS filter from the global settings of your LimeSurvey installation. However, deactivating this option is not always a good idea - read the following wiki section for further information. Question tailoring via JavaScript:
Hello {TOKEN:FIRSTNAME}. We sent an email to you using this address {TOKEN:EMAIL}. Is this correct?
What do you as a {TOKEN:ATTRIBUTE_1} think about your
<script type="text/javascript" language="Javascript">;
var job='{TOKEN:ATTRIBUTE_1}';
if (job=='worker') {
document.write ('bosses')
} else {
document.write('workers')
}
</script>
?
Information from previous answers
LimeSurvey allows survey administrators to insert an answer(s) from the previous question(s) into the text of a question:
- You can refer to answers on the same page and even dynamically update tailored messages as responses change on the page.
- You can use question code naming - for more details, see the ExpressionScript documentation.
A wizard has been integrated in the WYSIWYG HTML editor (FCKeditor), so that you can easily insert previous question/answer codes. This plugin is called LimeReplacementFields.
In order to use this feature in the FCKeditor:
(1) Click the "lime between brackets" icon.
(2) Select a question from the select box.

Only answers from previous pages are displayed.
Styling questions
It is possible to edit the question layout/design with CSS using the theme editor.