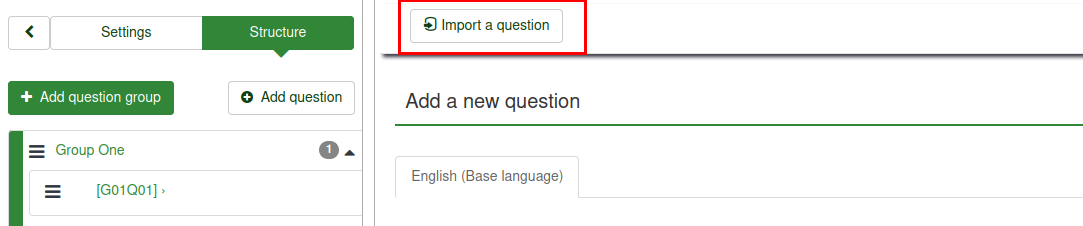Questions - introduction/da: Difference between revisions
From LimeSurvey Manual
Maren.fritz (talk | contribs) (Created page with "<div class="simplebox">File:help.png '''Tip:''' Du kan også bruge HTML WYSIWYG-editoren, som tilbyder en GUI til at udføre de vigtigste opgaver, såsom at bruge forskell...") |
Maren.fritz (talk | contribs) (Created page with "=Styling spørgsmål=") |
||
| (34 intermediate revisions by the same user not shown) | |||
| Line 39: | Line 39: | ||
<div class="simplebox">[[File:help.png]] '''Tip:''' Du kan også bruge HTML WYSIWYG-editoren, som tilbyder en GUI til at udføre de vigtigste opgaver, såsom at bruge forskellige skrifttyper eller størrelser, inklusive billeder osv. For at finde ud af mere om det, læs følgende [[First_login_-_your_user_preferences#HTML_editor_mode|wiki-sektion]].</div> | <div class="simplebox">[[File:help.png]] '''Tip:''' Du kan også bruge HTML WYSIWYG-editoren, som tilbyder en GUI til at udføre de vigtigste opgaver, såsom at bruge forskellige skrifttyper eller størrelser, inklusive billeder osv. For at finde ud af mere om det, læs følgende [[First_login_-_your_user_preferences#HTML_editor_mode|wiki-sektion]].</div> | ||
*''' | *'''Hjælp:''' Dette er et valgfrit felt. Det er nyttigt, hvis et spørgsmål har brug for en forklaring, eller du vil forklare, hvordan det skal besvares. Når du indsætter tekst i dette felt, vises et "spørgsmålstegn"-ikon på undersøgelsens indtastningsskærme med hjælpeteksten lige ved siden af. | ||
<div class="simplebox">[[File:help.png]] ''' | <div class="simplebox">[[File:help.png]] '''Bemærk:''' Fanen '''Generelle indstillinger''' åbnes som standard, når du ønsker at tilføje/redigere et spørgsmål (i højre side af panelet). De vigtigste egenskaber kan findes her såsom spørgsmålstype, spørgsmålstema samt den obligatoriske egenskab. Du kan dog redigere dit spørgsmål yderligere ved at gøre brug af alle de andre attributter, der er placeret under resten af fanerne (se nedenstående skærmbillede). For at finde ud af mere om de mange måder at designe spørgsmål på i LimeSurvey, fortsæt venligst med at læse følgende [[Spørgsmålstyper|wiki-sektion]].</div> | ||
<center>[[File:Add question - 2.png]]</center> | <center>[[File:Add question - 2.png]]</center> | ||
= | =Generelle muligheder= | ||
Forskellige faner vises i højre del af skærmen. Den mest grundlæggende og vigtige er fanen '''Generelle muligheder'''. Følgende spørgsmålsindstillinger kan ændres herfra: | |||
*''' | *'''Spørgsmålstype:''' Dette bestemmer, hvilken type svar undersøgelsen tillader. Se sektionen [[Spørgsmålstyper|spørgsmålstyper]] for en beskrivelse af de forskellige tilgængelige muligheder. | ||
*''' | *'''Spørgsmålsgruppe''': For at ændre spørgsmålsgruppen for et spørgsmål, vælg den ønskede fra rullelisten gruppe. | ||
*''' | *'''Validering:''' Denne funktion er tilgængelig i alle tekst- og numeriske spørgsmål. Du kan bruge standard [[Using regular expressions|regular expressions]] i dette felt til at validere svarene på spørgsmålet, og hvis svarene ikke validerer mod dette udtryk, vil brugeren blive bedt om at prøve igen, før han eller hun kan fremskridt yderligere. | ||
*''' | *'''Andet?:''' Denne mulighed kan kun bruges med visse spørgsmålstyper. Hvis det er aktiveret, vil spørgsmålet som et muligt svar indeholde en ekstra "anden" mulighed/svarboks, som kan vælges af undersøgelsesdeltageren, hvis han eller hun ikke er tilfreds med de foruddefinerede svarmuligheder. | ||
*''' | *'''Obligatorisk ?:''' Denne indstilling giver dig mulighed for at kræve, at deltagerne i undersøgelsen besvarer alle de obligatoriske spørgsmål, før de kan gå videre til det næste spørgsmål. Bemærk, at for rangeringsspørgsmål skal alle elementer rangeres. | ||
*''' | *'''Betingelse''': Dette er ExpressionScript-ligningen, der specificerer spørgsmålsbetingelserne. Hvis det evalueres til sandt (1), vil spørgsmålet blive vist til undersøgelsesdeltageren; ellers er det skjult, og da det er irrelevant, er data for det spørgsmål NULLed i databasen. Detaljer om, hvordan du bruger denne mulighed, kan findes i [[ExpressionScript - Præsentation|ExpressionScript]] wiki sektionen. | ||
*''' | *'''Krypteret''': Denne indstilling er kun tilgængelig for nogle spørgsmålstyper og bestemmer, om de gemte svardata er krypteret i databasen. Dette giver et ekstra lag af sikkerhed, hvis din database bliver hacket. Det har dog nogle mindre ulemper, da du ikke vil være i stand til at søge efter deltekster i svarvisningen og kryptering/dekryptering også kræver yderligere serverressourcer. | ||
*''' | *'''Gem som standardværdier''': Denne indstilling giver dig mulighed for at gemme indstillingerne for den aktuelle spørgsmålstype som standardindstillinger for nye spørgsmål. Hvis du indstiller den til 'Til', gemmer den standardværdierne og nulstilles derefter automatisk til 'Fra', når du har gemt. | ||
*''' | *'''Ryd standardværdier''': Med denne indstilling kan du nulstille alle standardværdier gemt af funktionen 'Gem som standardværdier' og vende tilbage til systemets standardværdier. Hvis du indstiller det til 'Til', nulstilles standardværdierne og derefter automatisk nulstilles til 'Fra', når du har gemt. | ||
<div class="simplebox">[[File:help.png]] ''' | <div class="simplebox">[[File:help.png]] '''Bemærk:''' Som det kan ses i ovenstående skærmbillede, kan mange andre muligheder bruges udover fanen generelle muligheder for at tilpasse dit spørgsmål. Disse mere avancerede spørgsmålsindstillinger er forskellige for hver spørgsmålstype! Se derfor venligst dokumentationen for netop din [[Spørgsmålstyper|spørgsmålstype]].</div> | ||
= | =Importerer et spørgsmål= | ||
De følgende trin viser, hvordan man importerer et spørgsmål til en undersøgelse. | |||
(1) | (1) Klik på fanen '''Struktur''' fra en undersøgelse. | ||
(2) | (2) Fra siden ''Opret spørgsmål'' skal du klikke på '''Importer et spørgsmål''' øverst på siden. | ||
| Line 80: | Line 80: | ||
Valgmulighederne ''Importer et spørgsmål'' vil blive vist. | |||
| Line 86: | Line 86: | ||
(3) | (3) Klik på '''Gennemse''' og vælg .lsq-filen (som er LimeSurvey-spørgsmålsformatet). | ||
(4) | (4) Vælg '''Destinationsspørgsmålsgruppe''', som du vil tilføje det importerede spørgsmål til. | ||
(5) | (5) Vælg, om du vil '''Automatisk omdøbe spørgsmålskoden, hvis den allerede afsluttes'''. Hvis spørgsmålskoden allerede findes, skal du aktivere denne mulighed for at bruge en anden spørgsmålskode. Du kan også have to spørgsmål, der bruger den samme spørgsmålskode. Der kan dog opstå nogle problemer, hvis du bruger mere komplekse LimeSurvey-indstillinger såsom [[ExpressionScript - Presentation|ExpressionScript]], eller når du arbejder med de eksporterede data i R eller SPSS (qcode bliver en værdietiket). | ||
<div class="simplebox">[[File:help.png]] ''' | <div class="simplebox">[[File:help.png]] '''Tip:''' For at kontrollere, om spørgsmålskoderne er unikke i din undersøgelse, skal du bruge [[Vis logikfil]] LimeSurvey-funktionen til at fremhæve de lignende spørgsmålskoder.</div> | ||
(6) | (6) Vælg, om du vil '''Konvertere ressourcelinks''' eller ej. Denne mulighed bruges normalt sammen med [[ExpressionScript - Præsentation|ExpressionScript]] til at oprette avancerede spørgsmålstyper. Hvis du bruger dem sammen, kan komplekse forgreninger, vurderinger, validering og/eller skræddersyning udføres. | ||
(7) | (7) Klik på '''Importer''' øverst til højre på skærmen. | ||
''Spørgsmålsimportoversigten'' vil blive vist. | |||
<center>[[File:Import a question 3.png]]</center> | <center>[[File:Import a question 3.png]]</center> | ||
= | =Oplysninger fra undersøgelsens deltagertabel= | ||
<div class="simplebox">[[File:help.png]] | <div class="simplebox">[[File:help.png]] Bemærk venligst, at token-tabellerne kaldes nu undersøgelsesdeltagertabeller.</div> | ||
Du kan indsætte information eller tekst fra undersøgelsens deltagertabell i dit spørgsmål, så det kan vise kontekstrelaterede oplysninger. For at LimeSurvey kan gøre dette, skal undersøgelsen indstilles som [[Deltagerindstillinger#Deltagerindstillingspanel|ikke anonym]] (dvs.: sporet), og den skal have en [[Survey-deltagere|undersøgelsesdeltagertabel]] oprettet. | |||
Følgende pladsholdere kan bruges i et spørgsmål: | |||
{| | {| | ||
|{TOKEN:FIRSTNAME}|| | |{TOKEN:FIRSTNAME}||indsætter værdien fra feltet "fornavn" i undersøgelsens deltagertabellen | ||
|- | |- | ||
|{TOKEN:LASTNAME}|| | |{TOKEN:LASTNAME}||indsætter værdien fra " efternavn" feltet placeret i undersøgelsens deltagertabellen | ||
|- | |- | ||
|{TOKEN:EMAIL}|| | |{TOKEN:EMAIL}||indsætter værdien fra feltet "e-mail" i undersøgelsens deltagertabellen | ||
|- | |- | ||
|{TOKEN:ATTRIBUTE_1}|| | |{ TOKEN:ATTRIBUTE_1}||indsætter værdien fra "attribute_1"-feltet i undersøgelsens deltagertabellen | ||
|- | |- | ||
|{TOKEN:ATTRIBUTE_2}|| | |{TOKEN:ATTRIBUTE_2}||indsætter værdien fra "attribute_2"-feltet i undersøgelsen deltagerbord | ||
|} | |} | ||
For at bruge nogen af pladsholderne fra oven, skal du skrive det/dem som skrevet ovenfor i spørgsmålsfeltteksten. For eksempel: | |||
'' | ''Hej {TOKEN:FIRSTNAME}. Vi har sendt en e-mail til dig med denne adresse {TOKEN:EMAIL}.'' | ||
| Line 132: | Line 132: | ||
Hvis du ønsker at tilpasse dine spørgsmål yderligere, skal du bruge [[ExpressionScript - Præsentation|ExpressionScript]]. Hvis du for eksempel ønsker at gøre brug af skrædderteknikken, skal du indtaste: | |||
<syntaxhighlight lang="php"> | <syntaxhighlight lang="php">Hvad synes du som {TOKEN:ATTRIBUTE_1} om dine {if(TOKEN:ATTRIBUTE_1=='worker','bosses','workers')}?</syntaxhighlight> | ||
<hr width="50%" style="margin:auto"> | <hr width="50%" style="margin:auto"> | ||
Du kan også bruge JavaScript til at opnå yderligere tilpasning af spørgsmål. Først skal du tillade, at JavaScript bruges, når du sætter spørgsmål op. Dette kan opnås ved at deaktivere XSS-filteret fra [[Globale indstillinger|globale indstillinger]] i din LimeSurvey-installation. Det er dog ikke altid en god idé at deaktivere denne mulighed - læs følgende [[Valgfrie indstillinger|wiki-sektion]] for yderligere information. Spørgsmål skræddersyet via JavaScript: | |||
<syntaxhighlight lang="php"> | <syntaxhighlight lang="php">Hej {TOKEN:FIRSTNAME}. Vi har sendt en e-mail til dig med denne adresse {TOKEN:EMAIL}. Er dette korrekt? | ||
Hvad synes du som {TOKEN:ATTRIBUTE_1} om dit | |||
<script type="text/javascript" language="Javascript">; | <script type="text/javascript" language="Javascript">; | ||
var job='{TOKEN:ATTRIBUTE_1}'; | var job='{TOKEN:ATTRIBUTE_1}'; | ||
if (job=='worker') { | if (job=='worker') { | ||
| Line 149: | Line 149: | ||
document.write('workers') | document.write('workers') | ||
} | } | ||
</script> | </script> | ||
? | ? | ||
</syntaxhighlight> | </syntaxhighlight> | ||
= | =Oplysninger fra tidligere svar= | ||
LimeSurvey | LimeSurvey giver undersøgelsesadministratorer mulighed for at indsætte et eller flere svar fra det eller de tidligere spørgsmål i teksten til et spørgsmål: | ||
* | *Du kan henvise til svarene på samme side og endda dynamisk opdatere skræddersyede beskeder, efterhånden som svarene ændres på siden . | ||
* | *Du kan bruge spørgsmålskodenavngivning - for flere detaljer, se [[ExpressionScript - Presentation|ExpressionScript]] dokumentationen. | ||
Der er integreret en guide i WYSIWYG HTML-editoren (FCKeditor), så du nemt kan indsætte tidligere spørgsmål/svar-koder. Dette plugin kaldes ''LimeReplacementFields''. | |||
For at bruge denne funktion i FCKeditoren: | |||
(1) | (1) Klik på ikonet "kalk mellem parenteser". | ||
(2) | (2) Vælg et spørgsmål fra valgfeltet. | ||
| Line 173: | Line 173: | ||
Kun svar fra tidligere sider vises. | |||
<div class="simplebox">[[File:help.png]] '''LimeReplacementFields | <div class="simplebox">[[File:help.png]] '''LimeReplacementFields-bemærkning:''' Når du ønsker at slette en reference til et {name}-tag, skal du vælge alle tegn fra den indledende parentes til den afsluttende parentes og trykke på slet: IKKE slet det tegn for tegn med delete- eller backspace-tasten, ellers vises feltet igen.</div> | ||
=Styling | =Styling spørgsmål= | ||
Det er muligt at redigere spørgsmålets layout/design med CSS ved hjælp af [[Theme editor|theme editor]]. | |||
Latest revision as of 12:01, 29 December 2023
Introduktion
Når du har oprettet dine spørgsmålsgrupper, kan du begynde at tilføje spørgsmål inden for hver gruppe. Der er flere måder, hvorpå du kan gøre det. To løsninger er præsenteret nedenfor:
- Du kan tilføje spørgsmål fra survey structure menu;

- Få adgang til en spørgsmålsgruppe og se efter tilføj spørgsmål hurtighandlingsknappen;

Feltbeskrivelser
Når du tilføjer et spørgsmål, vil du blive spurgt om teksterne spørgsmålskode, spørgsmål og hjælp og de generelle spørgsmålsmuligheder:

- Spørgsmålskode: Det repræsenterer ID, nummer eller kode for spørgsmålet, der bruges til hurtig identifikation. Dette felt vises normalt ikke for personer, der deltager i undersøgelsen, medmindre det er angivet i panelet Presentation - Vis spørgsmålsnummer og/eller kode. Det er især nyttigt, hvis du ønsker at bruge LimeSurvey-vurderingsfunktionen og/eller ExpressionScript.
- Spørgsmål: Dette er det faktiske spørgsmål, der stilles. Der er ingen reel grænse for længden af spørgsmålet her, men hvis du vil forklare, hvordan du udfylder spørgsmålet, så lad det stå i feltet "Hjælp". HTML-kode kan f.eks. bruges til at inkludere billeder:
<img src="http://www.yourdomain.com/yourpics/pic.jpg">
- Hjælp: Dette er et valgfrit felt. Det er nyttigt, hvis et spørgsmål har brug for en forklaring, eller du vil forklare, hvordan det skal besvares. Når du indsætter tekst i dette felt, vises et "spørgsmålstegn"-ikon på undersøgelsens indtastningsskærme med hjælpeteksten lige ved siden af.

Generelle muligheder
Forskellige faner vises i højre del af skærmen. Den mest grundlæggende og vigtige er fanen Generelle muligheder. Følgende spørgsmålsindstillinger kan ændres herfra:
- Spørgsmålstype: Dette bestemmer, hvilken type svar undersøgelsen tillader. Se sektionen spørgsmålstyper for en beskrivelse af de forskellige tilgængelige muligheder.
- Spørgsmålsgruppe: For at ændre spørgsmålsgruppen for et spørgsmål, vælg den ønskede fra rullelisten gruppe.
- Validering: Denne funktion er tilgængelig i alle tekst- og numeriske spørgsmål. Du kan bruge standard regular expressions i dette felt til at validere svarene på spørgsmålet, og hvis svarene ikke validerer mod dette udtryk, vil brugeren blive bedt om at prøve igen, før han eller hun kan fremskridt yderligere.
- Andet?: Denne mulighed kan kun bruges med visse spørgsmålstyper. Hvis det er aktiveret, vil spørgsmålet som et muligt svar indeholde en ekstra "anden" mulighed/svarboks, som kan vælges af undersøgelsesdeltageren, hvis han eller hun ikke er tilfreds med de foruddefinerede svarmuligheder.
- Obligatorisk ?: Denne indstilling giver dig mulighed for at kræve, at deltagerne i undersøgelsen besvarer alle de obligatoriske spørgsmål, før de kan gå videre til det næste spørgsmål. Bemærk, at for rangeringsspørgsmål skal alle elementer rangeres.
- Betingelse: Dette er ExpressionScript-ligningen, der specificerer spørgsmålsbetingelserne. Hvis det evalueres til sandt (1), vil spørgsmålet blive vist til undersøgelsesdeltageren; ellers er det skjult, og da det er irrelevant, er data for det spørgsmål NULLed i databasen. Detaljer om, hvordan du bruger denne mulighed, kan findes i ExpressionScript wiki sektionen.
- Krypteret: Denne indstilling er kun tilgængelig for nogle spørgsmålstyper og bestemmer, om de gemte svardata er krypteret i databasen. Dette giver et ekstra lag af sikkerhed, hvis din database bliver hacket. Det har dog nogle mindre ulemper, da du ikke vil være i stand til at søge efter deltekster i svarvisningen og kryptering/dekryptering også kræver yderligere serverressourcer.
- Gem som standardværdier: Denne indstilling giver dig mulighed for at gemme indstillingerne for den aktuelle spørgsmålstype som standardindstillinger for nye spørgsmål. Hvis du indstiller den til 'Til', gemmer den standardværdierne og nulstilles derefter automatisk til 'Fra', når du har gemt.
- Ryd standardværdier: Med denne indstilling kan du nulstille alle standardværdier gemt af funktionen 'Gem som standardværdier' og vende tilbage til systemets standardværdier. Hvis du indstiller det til 'Til', nulstilles standardværdierne og derefter automatisk nulstilles til 'Fra', når du har gemt.
Importerer et spørgsmål
De følgende trin viser, hvordan man importerer et spørgsmål til en undersøgelse.
(1) Klik på fanen Struktur fra en undersøgelse.
(2) Fra siden Opret spørgsmål skal du klikke på Importer et spørgsmål øverst på siden.
Valgmulighederne Importer et spørgsmål vil blive vist.

(3) Klik på Gennemse og vælg .lsq-filen (som er LimeSurvey-spørgsmålsformatet).
(4) Vælg Destinationsspørgsmålsgruppe, som du vil tilføje det importerede spørgsmål til.
(5) Vælg, om du vil Automatisk omdøbe spørgsmålskoden, hvis den allerede afsluttes. Hvis spørgsmålskoden allerede findes, skal du aktivere denne mulighed for at bruge en anden spørgsmålskode. Du kan også have to spørgsmål, der bruger den samme spørgsmålskode. Der kan dog opstå nogle problemer, hvis du bruger mere komplekse LimeSurvey-indstillinger såsom ExpressionScript, eller når du arbejder med de eksporterede data i R eller SPSS (qcode bliver en værdietiket).
(6) Vælg, om du vil Konvertere ressourcelinks eller ej. Denne mulighed bruges normalt sammen med ExpressionScript til at oprette avancerede spørgsmålstyper. Hvis du bruger dem sammen, kan komplekse forgreninger, vurderinger, validering og/eller skræddersyning udføres.
(7) Klik på Importer øverst til højre på skærmen.
Spørgsmålsimportoversigten vil blive vist.

Oplysninger fra undersøgelsens deltagertabel
Du kan indsætte information eller tekst fra undersøgelsens deltagertabell i dit spørgsmål, så det kan vise kontekstrelaterede oplysninger. For at LimeSurvey kan gøre dette, skal undersøgelsen indstilles som ikke anonym (dvs.: sporet), og den skal have en undersøgelsesdeltagertabel oprettet.
Følgende pladsholdere kan bruges i et spørgsmål:
| {TOKEN:FIRSTNAME} | indsætter værdien fra feltet "fornavn" i undersøgelsens deltagertabellen |
| {TOKEN:LASTNAME} | indsætter værdien fra " efternavn" feltet placeret i undersøgelsens deltagertabellen |
| {TOKEN:EMAIL} | indsætter værdien fra feltet "e-mail" i undersøgelsens deltagertabellen |
| { TOKEN:ATTRIBUTE_1} | indsætter værdien fra "attribute_1"-feltet i undersøgelsens deltagertabellen |
| {TOKEN:ATTRIBUTE_2} | indsætter værdien fra "attribute_2"-feltet i undersøgelsen deltagerbord |
For at bruge nogen af pladsholderne fra oven, skal du skrive det/dem som skrevet ovenfor i spørgsmålsfeltteksten. For eksempel:
Hej {TOKEN:FIRSTNAME}. Vi har sendt en e-mail til dig med denne adresse {TOKEN:EMAIL}.
Hvis du ønsker at tilpasse dine spørgsmål yderligere, skal du bruge [[ExpressionScript - Præsentation|ExpressionScript]]. Hvis du for eksempel ønsker at gøre brug af skrædderteknikken, skal du indtaste:
<syntaxhighlight lang="php">Hvad synes du som {TOKEN:ATTRIBUTE_1} om dine {if(TOKEN:ATTRIBUTE_1=='worker','bosses','workers')}?
Du kan også bruge JavaScript til at opnå yderligere tilpasning af spørgsmål. Først skal du tillade, at JavaScript bruges, når du sætter spørgsmål op. Dette kan opnås ved at deaktivere XSS-filteret fra globale indstillinger i din LimeSurvey-installation. Det er dog ikke altid en god idé at deaktivere denne mulighed - læs følgende wiki-sektion for yderligere information. Spørgsmål skræddersyet via JavaScript:
Hej {TOKEN:FIRSTNAME}. Vi har sendt en e-mail til dig med denne adresse {TOKEN:EMAIL}. Er dette korrekt?
Hvad synes du som {TOKEN:ATTRIBUTE_1} om dit
<script type="text/javascript" language="Javascript">;
var job='{TOKEN:ATTRIBUTE_1}';
if (job=='worker') {
document.write ('bosses')
} else {
document.write('workers')
}
</script>
?
Oplysninger fra tidligere svar
LimeSurvey giver undersøgelsesadministratorer mulighed for at indsætte et eller flere svar fra det eller de tidligere spørgsmål i teksten til et spørgsmål:
- Du kan henvise til svarene på samme side og endda dynamisk opdatere skræddersyede beskeder, efterhånden som svarene ændres på siden .
- Du kan bruge spørgsmålskodenavngivning - for flere detaljer, se ExpressionScript dokumentationen.
Der er integreret en guide i WYSIWYG HTML-editoren (FCKeditor), så du nemt kan indsætte tidligere spørgsmål/svar-koder. Dette plugin kaldes LimeReplacementFields.
For at bruge denne funktion i FCKeditoren:
(1) Klik på ikonet "kalk mellem parenteser".
(2) Vælg et spørgsmål fra valgfeltet.

Kun svar fra tidligere sider vises.
Styling spørgsmål
Det er muligt at redigere spørgsmålets layout/design med CSS ved hjælp af theme editor.