Optionen in der Fragesymbolleiste
From LimeSurvey Manual
Einführung
Sobald eine Frage erstellt wurde, können weitere Änderungen erforderlich sein, damit sie für Ihre Umfrageteilnehmer richtig aussieht (z. B. Hinzufügen von Unterfragen, Standardantworten oder Bedingungen). Um alle verfügbaren Optionen zu überprüfen, die dem zuvor ausgewählten Fragetyp entsprechen, klicken Sie auf die Registerkarte „Struktur“ auf der linken Seite des Fensters und wählen Sie die Frage aus, an der Sie weitere Änderungen vornehmen möchten:
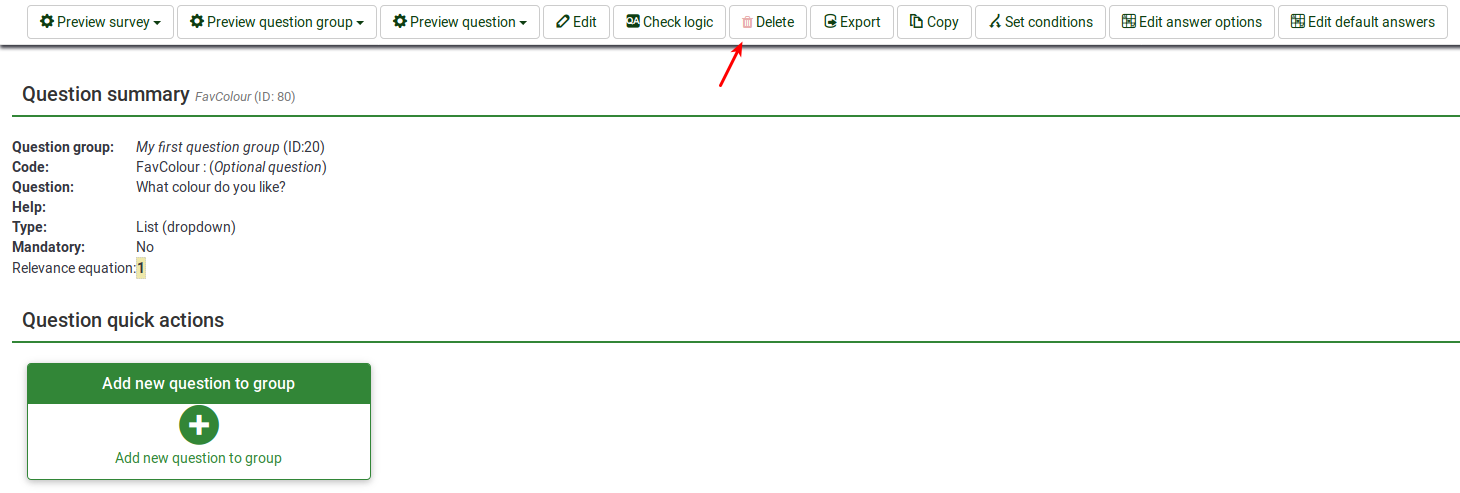
Die Frage „TestQ“ ist ausgewählt. Dabei handelt es sich um einen Array-Dual-Scale-Fragentyp.
Sobald auf die Frage zugegriffen wird, wird das folgende Fenster angezeigt:
Es lassen sich drei Abschnitte unterscheiden:
- Die Fragenzusammenfassung – sie bietet einen kurzen Überblick über:
- Fragengruppe – die Fragengruppe, zu der sie gehört
- Frage-ID/Code
- Fragentext – der Text, der von Ihren Befragten angezeigt und gelesen wird;
- Fragetyp – Weitere Details zu den verfügbaren LimeSurvey-Fragetypen finden Sie, wenn Sie auf hier klicken;
- Warnungen – unabhängig davon, ob Unterfragen oder Antworten fehlen, wird sofort eine kurze Warnung unter der Fragetypzeile angezeigt.
- Ob es obligatorisch ist oder nicht;
- Relevanzgleichung – für komplexe Fragen- und Umfrageanpassungen. Weitere Informationen finden Sie unter “. der ExpressionScript-Wiki-Unterabschnitt.
- Die Schnellaktionen für Fragen – es wird nur die Frage zum Hinzufügen einer Frage zum Gruppenfeld angezeigt. Sobald Sie darauf klicken, werden Sie zum Bereich zum Hinzufügen von Fragen weitergeleitet.
LimeSurvey provides you a menu bar that contains all the corresponding options that can help you edit a certain question type.
The options displayed on the top question toolbar.
The question toolbar
The following options can be accessed from this toolbar:
- Preview function - it allows you to quickly preview either only the question, the question group or the whole survey;
- Edit question - Click on this button if you wish to change the code of the question, its advanced settings, or the help/question text;
- Check logic - in the case in which complex conditioning and expressions are used, check first the logic of the question to see whether LimeSurvey finds any error within your input;
- Delete question - click this button if you wish to delete the question;
- Export question - once clicked, a .lsq file can be saved into your computer;
- Copy question - this function allows you to quickly copy the question under a different ID (it helps you by not being forced to recreate the more complex questions);
- Setting conditions - each question may receive conditions. Once the condition is applied, the respective question will not be displayed unless the respective condition is met;
- Adding answers or subquestions - certain questions need answers and subquestions to be displayed correctly. To check which ones make use of them, please read our wiki section on question types;
- Default answers - sometimes respondents leave the answer field empty. Therefore, if you wish to actually store a default answer within your database, type in here the default answer(s) you wish to be saved.
Please note that the available options slightly differ from one question to another. For example, the bar that corresponds to the long free text question differs from the one that corresponds to the array dual scale question type because it does not make use of answers or subquestions. For more details on each LimeSurvey question type, please continue reading the following wiki section.