Преглед
From LimeSurvey Manual
Въведение
Когато отворите анкета, се показва преглед на анкетата, показващ основните настройки и функции, свързани с анкетата. Панелът за преглед е разделен на две части:
Файл:help.png Забележка: Бързите действия за проучването са премахнати след версия 3.6.1.
Опцията Общ преглед също може да бъде намерена в раздела Настройки, под настройките на анкетата:
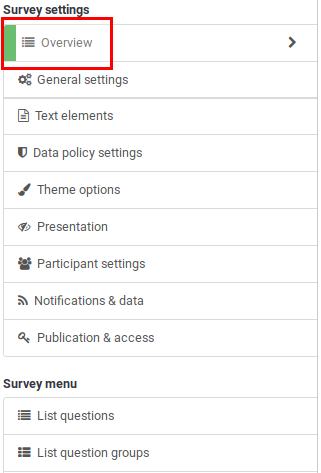
Лента с инструменти за общ преглед
Тази лента с инструменти съдържа следните опции:
- 'Състояние на анкетата:' В лявата част на лентата с инструменти могат да се покажат четири бутона в зависимост от състоянието на вашата анкета:
- Файл:Бутон - активирайте тази анкета.png : Показва се, ако анкетата е неактивна. Щракнете върху този бутон, за да активирате анкетата. За да видите URL адреса на анкетата, поставете отметка в квадратчето „URL адрес на анкетата“, намиращо се в раздел Резюме на анкетата;
 : Показва се, ако анкетата е активна. Щракнете върху този бутон, ако искате да спрете проучването. Участниците в проучването вече няма да имат достъп до проучването.
: Показва се, ако анкетата е активна. Щракнете върху този бутон, ако искате да спрете проучването. Участниците в проучването вече няма да имат достъп до проучването. : Ако анкетата е активна, можете да щракнете върху бутона Изпълни анкета, за да проверите и попълните анкетата. Разликата между тази опция и Преглед на анкетата е, че втората не съхранява вашите отговори, докато първата го прави;
: Ако анкетата е активна, можете да щракнете върху бутона Изпълни анкета, за да проверите и попълните анкетата. Разликата между тази опция и Преглед на анкетата е, че втората не съхранява вашите отговори, докато първата го прави; : Показва се, ако анкетата изтече. За да го активирате отново, щракнете върху бутона за достъп до настройки за публикуване и контрол на достъпа, за да промените началната или изтичаща дата/час на анкетата.
: Показва се, ако анкетата изтече. За да го активирате отново, щракнете върху бутона за достъп до настройки за публикуване и контрол на достъпа, за да промените началната или изтичаща дата/час на анкетата.
- Визуализация на анкетата: Позволява ви да прегледате анкетата. Зелената стрелка се появява, когато вашата анкета е многоезична. Щракнете върху всеки език, за да проверите отделно многоезичните версии на вашата анкета.
- Инструменти: Следните функционалности могат да бъдат достъпни от менюто инструменти:
- Изтриване анкета: Използвайте този бутон, ако искате да изтриете анкетата.
- Бърз превод: Предлага бърз достъп до менюто за превод. Моля, обърнете внимание, че е достъпно само ако вашата анкета е многоезична - добавени са допълнителни езици освен основния език.
- Нулиране на условията: Всички условия на анкетата ще бъдат премахнати.
- Логически файл на проучването: Проверява логиката на вашето проучване. Използва се, когато в проучването се използват по-разширени функции. За повече подробности прочетете нашата wiki секция за логиката на проучването.
- Регенериране на кодове на въпроси: Потребителите, които имат разрешение да редактират въпроси, могат да присвоят уникален идентификатор на всеки въпрос в проучването. Въпреки това, ако тези идентификатори се различават твърде много (номерирането е твърде объркано), функцията Повторно генериране на кодове на въпроси може да се използва за автоматично преименуване на въпросите в анкетата. Номерирането може да бъде:
- Straight: Ако се използва тази опция, на всеки въпрос ще бъде присвоен код, който съответства на техния ред от структура на анкетата (напр. Q00001, Q0002 и т.н.).
- По група въпроси: Ако тази опция е избрана, на всеки въпрос ще бъде присвоен код, който съответства на групата, към която всеки от тях принадлежи, и техния ред в тази група въпроси : (G1Q00001, G1Q00002, G2Q00001 и т.н.).
- Показване/Експортиране: За изчерпателно описание на тази функционалност проверете нашата wiki страница на функционалност за експортиране на LimeSurvey.
- 'Участници в проучването: Използва се, когато искате да поканите група от хора да бъдат част от вашето проучване и да гарантирате, че всеки човек може да участва само веднъж. За повече подробности проверете wiki страницата на участниците в анкетата;
- 'Отговори:' Предлага на администратора на анкетата достъп до менютата, които му/ѝ позволяват да вижда съхранените отговори, да въвежда нови данни , експортиране или импортиране на отговори и преглед на частично запазените, но неподадени отговори. Чрез щракване върху стрелката ще се покажат три опции:
- Отговори и статистика: Показва обобщение на всички съхранени отговори на анкетата и респонденти.
- Екран за въвеждане на данни: Позволява анкетата администраторът да въвежда нови данни в своите таблици с отговори. Това е полезна функция, когато първо записвате отговорите от участниците в проучването офлайн и след това искате да анализирате техните отговори чрез функционалностите, предоставени от LimeSurvey.
- Частични (запазени) отговори: Показва частично ( но не са изпратени) запазени отговори.
Survey summary
The bottom part of the Overview section offers some general information about your survey:

- Survey URLs: It displays the URLs used within your survey:
- English (Base language): The first survey URL is in your base language (English in our case). Therefore, if you share this link, the respondents will fill out the English version of the survey;
- Romanian: All the additional survey languages are listed below the base language. In our example, Romanian is the only selected additional language. Access the following wiki section for more information on additional languages.
- End URL: You have the possibility to redirect respondents to another page once they are done filling out the questionnaire. For more details, check the Survey text elements wiki.
- Number of questions/groups: It displays the total number of questions and question groups within the survey. If you would like to add/edit/delete them, read first about the survey structure of a LimeSurvey questionnaire;
- Survey general settings: The following settings can be revised from here:
- Administrator: It shows the user that is the administrator of the survey;
- Fax to: It is used when you want to give a fax number on the "printable survey". For more details, check our wiki page on general settings;
- Theme: It allows you to quickly edit the survey theme. Two shortcuts are located on the same row:
- Text elements: These options can be edited from the survey text elements panel:
- Description: A general survey description;
- Welcome: It displays the welcome message that is shown to the survey participants when they access the survey;
- End message: It displays the end message that is shown to the survey participants when they finish filling out the survey.
- Publication and access settings: The below options can be edited from the publication and access control settings panel:
- Start date/time: It shows the start date and time of your survey. Even if the survey participants have access to the URL, they will not be able to start completing it till the start date.
- Expiration date/time: It shows the expiration date and time of your survey. After the expiration date/time, no more responses are recorded.
- Listed publicly: If turned on, your survey will be listed in the "available surveys" portal from where it can be accessed by anyone;
All the options presented in the survey summary can be edited from the settings menu.
- Survey settings: A short description on which options (the most important ones) are enabled within the survey.