Menu configuration/de: Difference between revisions
From LimeSurvey Manual
m (Text replacement - "Check the following" to "Check out the following") |
(Updating to match new version of source page) |
||
| Line 8: | Line 8: | ||
=Allgemeines= | =Allgemeines= | ||
Wenn Sie ein neues Menü erstellen oder einem bereits vorhandenen Menü neue Einträge hinzufügen möchten, rufen Sie die '''Menükonfiguration''' im Dialog '''Konfiguration''' auf. | Wenn Sie ein neues Menü erstellen oder einem bereits vorhandenen Menü neue Einträge hinzufügen möchten, rufen Sie die '''Menükonfiguration''' im Dialog '''Konfiguration''' auf. | ||
| Line 34: | Line 34: | ||
== Erstellen eines Menüs == | == Erstellen eines Menüs == | ||
To create a new menu, press the green button ('''+ New''') located in the upper left part of the window. The following window will be displayed: | |||
| Line 54: | Line 54: | ||
==Edit a menu== | ==Edit a menu== | ||
To change the details of an already existing menu, click the green button located in the ''Action'' column. | |||
<center>[[File:Edit existing survey menu.png]]</center> | <center>[[File:Edit existing survey menu.png]]</center> | ||
==Delete a menu== | ==Delete a menu== | ||
To delete a menu, click the red trash button that corresponds to that respective menu (located in the '''Action''' column). If you click '''Delete now''', all the menu entries of that menu will also be deleted. | |||
==Reset to default values== | ==Reset to default values== | ||
If you edit the default menus and want to reverse the changes, click the '''Reset''' button located in the upper right part of the window. Once clicked, you will be asked to confirm the action. Please note that all the custom menus will be lost if you decide to proceed. | |||
| Line 78: | Line 77: | ||
Check out the following examples to better understand how you can edit survey menus. | Check out the following examples to better understand how you can edit survey menus. | ||
== I want the default collapsed menu to become the new | == I want the default collapsed menu to become the new side menu == | ||
The default | The default side menu (located under the [[Survey settings|survey settings tab]]) is: | ||
| Line 86: | Line 85: | ||
To change it, access the menu configuration panel. Edit the '' | To change it, access the menu configuration panel. Edit the ''main menu'' and change its position from '''side menu''' to '''collapsed menu''', and the position of the ''quick menu'' from '''collapsed''' to '''side menu'''. | ||
Once the changes are done, the | Once the changes are done, the side menu of the survey (the options displayed under the settings tab) will become the following one: | ||
Revision as of 09:10, 31 May 2021
Allgemeines
Wenn Sie ein neues Menü erstellen oder einem bereits vorhandenen Menü neue Einträge hinzufügen möchten, rufen Sie die Menükonfiguration im Dialog Konfiguration auf.

Wenn Sie mit den vorhandenen Umfrage-Menüs nicht zufrieden sind oder ein spezielles Umfrage-Menü für eine bestimmte Benutzergruppe erstellen möchten, bearbeiten Sie die Standardmenüs oder erstellen Sie neue Menüs. Sie können auch neue Menüeinträge hinzufügen]] oder vorhandene bearbeiten.
Umfrage-Menü
Nach Aufruf sehen Sie in der Menükonfiguration eine Tabelle mit allen vorhandenen Umfragemenüs.

Es sind vier Aktionen verfügbar:
Erstellen eines Menüs
To create a new menu, press the green button (+ New) located in the upper left part of the window. The following window will be displayed:

A group of options is available:
- Parent: Use this option to select the parent menu of another survey menu. In this way, a survey menu will be displayed within another menu once clicked. For example, the plugin menu is a survey menu that has as parent menu the mainmenu, being displayed the bottom of it due to its order.
- Survey: You can choose the survey the menu will be available for. It comes automatically set up for All surveys;
- Ordering: If you use more menus that have the same position, ordering them would help you better organize them.
- Title: The tile of the menu;
- Description: A short summary of the entries that will be added to that menu can be added - useful for other LimeSurvey administrators that wish to later change the configuration of the survey menus;
- Position: Four positions are available:
- Sidemenu : The menu will be located on the left side of the window;
- Collapsed menu : A collapsed menu will display only the icons of the survey menu entries;
- Top bar : The menu is going to be on a bar located in the upper part of the window;
- Bottom bar : The menu is going to be on a bar located in the lower part of the window.
To change the details of an already existing menu, click the green button located in the Action column.

To delete a menu, click the red trash button that corresponds to that respective menu (located in the Action column). If you click Delete now, all the menu entries of that menu will also be deleted.
Reset to default values
If you edit the default menus and want to reverse the changes, click the Reset button located in the upper right part of the window. Once clicked, you will be asked to confirm the action. Please note that all the custom menus will be lost if you decide to proceed.
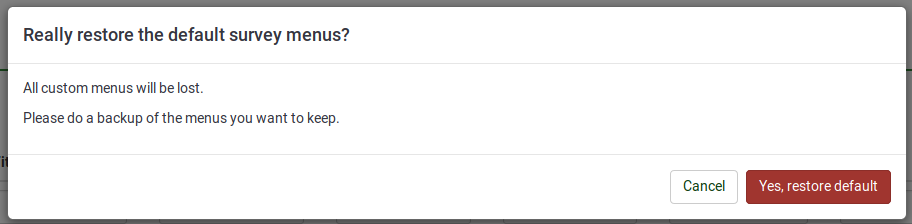
Examples
Check out the following examples to better understand how you can edit survey menus.
The default side menu (located under the survey settings tab) is:
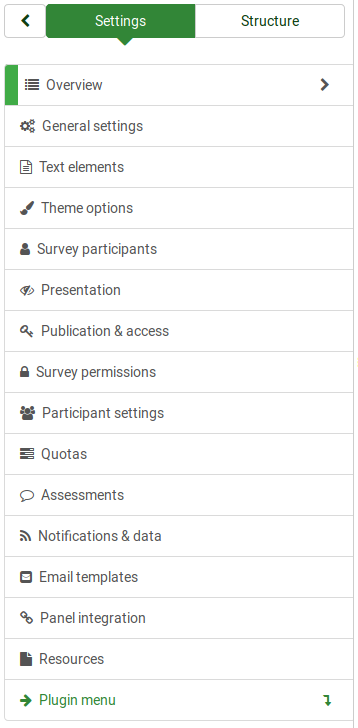
To change it, access the menu configuration panel. Edit the main menu and change its position from side menu to collapsed menu, and the position of the quick menu from collapsed to side menu.
Once the changes are done, the side menu of the survey (the options displayed under the settings tab) will become the following one:
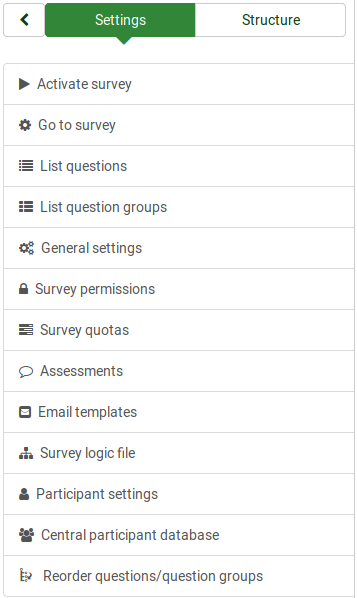
Let's suppose that you wish to add a new (sub)menu to easily access from the settings tab the list question and question groups options. To do that, you have to create the menu option:
We wish to have it displayed in front of the Plugin menu, so we select "Survey menu" to be the parent menu,order "2", to be displayed before the plugin menu, and position "sidemenu" (similar to the position of the parent menu).
Now, the menu is empty. We have to add menu entries to the newly created menu. To do that, we have to access the menu entries panel and add the two links that correspond to "list questions" and "list question groups":
- List questions
- List question groups
To do that, you need to configure the LimeSurvey menu entries. To do that, please continue reading the following wiki section.