Manage users/fr: Difference between revisions
From LimeSurvey Manual
(Updating to match new version of source page) |
(Updating to match new version of source page) |
||
| (110 intermediate revisions by 5 users not shown) | |||
| Line 6: | Line 6: | ||
Si vous cliquez sur cet icône [[File:security.png]], vous accéderez à un outil de gestion des utilisateurs. Selon vos droits, vous pourrez modifier votre mot de passe, mais aussi créer de nouveaux utilisateurs ou modifier les utilisateurs existants. Ce sont des droits généraux, pour définir des droits à un utilisateur sur une enquêtes spécifique vous devez accéder a la [[Réglages de sécurité d'un questionnaire|gestion de sécurité du questionnaire]] | Si vous cliquez sur cet icône [[File:security.png]], vous accéderez à un outil de gestion des utilisateurs. Selon vos droits, vous pourrez modifier votre mot de passe, mais aussi créer de nouveaux utilisateurs ou modifier les utilisateurs existants. Ce sont des droits généraux, pour définir des droits à un utilisateur sur une enquêtes spécifique vous devez accéder a la [[Réglages de sécurité d'un questionnaire|gestion de sécurité du questionnaire]] | ||
==Créer des utilisateurs== | |||
Pour créer un nouvel utilisateur, ouvrez la boîte de dialogue de gestion des utilisateurs en cliquant sur '''Configuration''' (situé sur la barre d'outils principale de LimeSurvey) -> '''Gestion des utilisateurs'''. | |||
Pour | |||
<center>[[File: | <center>[[File:LimeSurveyMenuUserManagement.png]]</center> | ||
Ensuite, cliquez sur '''Ajouter un utilisateur''' situé en haut à droite du tableau '''Contrôle utilisateur'''. Une fenêtre s'affichera vous demandant de : | |||
* Nom d'utilisateur: Le nom qui sera utilisé pour se connecter | * Nom d'utilisateur: Le nom qui sera utilisé pour se connecter | ||
* Email: L'adresse de courriel de l'utilisateur utilisée pour envoyer le mot de passe et autres message administratif | * Email: L'adresse de courriel de l'utilisateur utilisée pour envoyer le mot de passe et autres message administratif | ||
* Nom complet: Nom tel qu'il | * Nom complet: Nom tel qu'il apparaîtra aux autres utilisateurs | ||
Quand vous cliquez sur ajouter un utilisateur, un mot de passe est automatiquement généré. | Quand vous cliquez sur ajouter un utilisateur, un mot de passe est automatiquement généré. | ||
A moins que vous n'utilisiez le système de délégation au serveur web, un courriel est envoyé au nouvel utilisateur lui donnant toutes les informations pour se connecter. Si l'utilisateur n'a pas de mail valide, vous pouvez modifier manuellement le mot de passe à la suite. | A moins que vous n'utilisiez le système de délégation au serveur web, un courriel est envoyé au nouvel utilisateur lui donnant toutes les informations pour se connecter. Si l'utilisateur n'a pas de mail valide, vous pouvez modifier manuellement le mot de passe à la suite. | ||
Notez que la complexité du mot de passe est appliquée et validée par le plugin PasswordRequirement. | |||
<center>[[File:LimeSurveyAddUser.jpg]]</center> | <center>[[File:LimeSurveyAddUser.jpg]]</center> | ||
Vous venez de créer votre premier utilisateur. Pour en savoir plus sur les permissions des utilisateur, veuillez lire la suite. | |||
| Line 43: | Line 38: | ||
Ci-dessous, vous pouvez voir quatre options sous la colonne '''Action''' qui vous permettent de : | |||
| Line 49: | Line 44: | ||
* | *modifier les propriétés générales d'un utilisateur - en cliquant sur le symbole du stylo. | ||
* | *supprimer l'utilisateur de la base de données des administrateurs du questionnaire - en cliquant sur le bouton corbeille. | ||
* | *définir les autorisations globales pour un utilisateur - en cliquant sur le symbole du cadenas . | ||
* | *définissez les autorisations de thème pour un utilisateur - en cliquant sur le symbole du stylo et du cadenas. | ||
==Modifier l'utilisateur== | |||
= | |||
Cliquez sur l'icône du stylo pour modifier les informations de l'utilisateur. | |||
Vous pouvez saisir une nouvelle adresse e-mail, un nouveau nom et modifier son mot de passe. Cliquez sur "Sauvegarder" pour confirmer les modifications. | |||
== | ==Supprimer l'utilisateur== | ||
Pour supprimer un compte utilisateur, cliquez sur l'icône corbeille correspondante (située sur la même ligne que le compte utilisateur que vous souhaitez supprimer) et cliquez sur '''OK'''. | |||
== | ==Définir les permissions globales pour un utilisateur== | ||
{{ | {{Alerte|Les autorisations globales s'appliquent à l'ensemble de l'application LimeSurvey. Si vous souhaitez définir des autorisations uniquement pour un questionnaire spécifique, vous pouvez utiliser les paramètres des autorisations de questionnaire.}} | ||
Pour définir des autorisations globales pour un utilisateur, cliquez sur le symbole '''cadenas'''. | |||
| Line 86: | Line 70: | ||
Le système CRUD (créer, lire, mettre à jour et supprimer) s'utilise de la même façon que les paramètres d'autorisation de questionnaire. Pour plus d'options de permissions utilisateur, nous vous recommandons d'étendre la grille à l'aide de la flèche droite à double pointe, située dans son coin supérieur droit. Si vous cochez la première case, toutes les autorisations CRUD de cette ligne seront automatiquement cochées. | |||
<center>[[File:User_global_permission_complete.png]]</center> | <center>[[File:User_global_permission_complete.png]]</center> | ||
Vous pouvez désormais ajouter ou supprimer les permissions suivantes : | |||
* ''' | * '''Panneau des participants''' : Pour plus de détails, continuez à lire sur la [[Base de données centrale des participants|base de données centrale des participants ici]]. | ||
* ''' | * '''Ensembles d'étiquettes''' : autorisation de créer, voir, modifier, supprimer, exporter et importer des ensembles d'étiquettes. Les jeux d'étiquettes n'ont pas d'autorisations spécifiques (contrairement aux thèmes). | ||
* ''' | * '''Paramètres et plugins''' : avec cette permission, un utilisateur peut vérifier l'intégrité des données, enregistrer la base de données SQL dans un fichier .sql, gérer les paramètres globaux, afficher les informations PHP dans les paramètres globaux et gérer tous les plugins. | ||
* ''' | * '''Groupes de questionnaires'''{{NewIn|v=4.4.0}} : Donne accès à tous les groupes de questionnaires. Pour permettre à l'utilisateur de gérer son propre groupe de questionnaires, donnez-lui l'autorisation de « créer ». Un créateur d'un groupe de questionnaires est (par défaut) le propriétaire de ce groupe de questionnaires. | ||
{{ | {{Remarque|L'autorisation sur un groupe de questionnaires ne donne pas tous les droits sur les questionnaires, mais un utilisateur peut donner des droits sur tous les questionnaires du groupe de questionnaires}} | ||
* ''' | * '''Questionnaires''' : Donne accès à toutes les questionnaires. Pour permettre à un utilisateur de créer et de gérer uniquement son propre questionnaire, donnez-lui l'autorisation de « créer ». Le créateur d'un questionnaire est le propriétaire du questionnaire et pourra toujours le gérer. N'oubliez pas que chaque questionnaire peut accorder des autorisations différentes. | ||
{{Note|'''L'autorisation globale est appliquée avant l'autorisation spécifique au questionnaire !'''}} | |||
* ''' | * '''Thèmes''' : Permet à l'utilisateur d'utiliser tous les thèmes de disponibles et de modifier tous les thèmes non standard. Une personne disposant de ce droit doit avoir des connaissances suffisantes en HTML, Javascript et CSS. Si un utilisateur n'est pas familier avec ces choses et est censé utiliser des thèmes de conception spécifiques, il serait préférable de ne lui donner que l'autorisation de « lecture ». Chaque thème peut avoir des autorisations spécifiques. | ||
* ''' | * '''Groupes d'utilisateurs''' : Permet à un utilisateur de créer/afficher/mettre à jour/supprimer des groupes d'utilisateurs. | ||
* ''' | * '''Utilisateurs''' : Un utilisateur peut créer, modifier et supprimer ses propres utilisateurs d'administration avec cette autorisation. Les utilisateurs nouvellement créés ne peuvent pas avoir des autorisations plus élevées que l'utilisateur parent. Vous ne pourrez pas non plus modifier les utilisateurs appartenant à d'autres utilisateurs administratifs. Si cela doit être fait, une autorisation du Super-administrateur doit être accordée. | ||
*''' | * '''Superadministrateur''' : ne peut être ajouté que par un autre superadministrateur avec ce paramètre en tant que mise à jour et accorde une autorisation complète à l'ensemble de l'application LimeSurvey, y compris l'installation de plugins et l'utilisation de tout type de contenu (y compris JavaScript) dans le contenu de l'enquête. (voir aussi [[Global_settings#Security|paramètres de sécurité globaux]]) | ||
*'''Utiliser l'authentification de la base de données interne''' : Permet aux utilisateurs d'accéder à l'administration de LimeSurvey via la page d'authentification (par exemple ''http://domain/admin/authentication/sa/login''). Si elle n'est pas cochée et que l'utilisateur respectif essaie de se connecter au panneau de LimeSuvey, il obtiendra l'erreur suivante : « La méthode d'authentification de la base de données interne n'est pas autorisée pour cet utilisateur ». | |||
{{Remarque|Toutes les autorisations mentionnées ci-dessus qui appartiennent au [[Optional_settings#Security|forced super administrator]] ne peuvent pas être supprimées via l'interface graphique.}} | |||
==Import and export users== | |||
You can import and export users in CSV and JSON format by using these buttons on User Management page. | |||
<center>[[File:ImportExportButtons.png]]</center> | |||
When you are importing users, a modal opens that shows you which fields should be present. You can choose to overwrite existing users by selecting this checkbox. | |||
<center>[[File:ImportUsersModal.png]]</center> | |||
Example of the JSON structure: | |||
<syntaxhighlight lang="json"> | |||
[ | |||
{ | |||
"uid": 1, | |||
"users_name": "admin2", | |||
"full_name": "Administrator", | |||
"email": "your-email@example.net", | |||
"lang": "en", | |||
"password": "" | |||
}, | |||
{ | |||
"uid": 2, | |||
"users_name": "ben2", | |||
"full_name": "Ben Alister", | |||
"email": "ben@test.ing", | |||
"lang": "auto", | |||
"password": "test!123" | |||
} | |||
] | |||
</syntaxhighlight> | |||
Example of the CSV structure: | |||
<syntaxhighlight> | |||
uid;users_name;full_name;email;lang;password | |||
1;admin;Administrator;your-email@example.net;en; | |||
2;ben;"Ben Alister";ben@test.ing;auto;test!123 | |||
</syntaxhighlight> | |||
==Définir les permissions de thème pour un utilisateur== | |||
Avec les permissions de thème, vous pouvez décider quels thèmes un utilisateur peut sélectionner lors de la création ou de la modification d'une enquête. | |||
Si vous avez des thèmes spécifiques pour un groupe d'utilisateurs, vous pouvez restreindre leur accès à d'autres thèmes pour vous assurer qu'ils n'utilisent que des thèmes créés pour eux. | |||
Pour définir ou modifier les autorisations de thèmes pour un utilisateur, cliquez sur le symbole stylo et cadenas. | |||
| Line 127: | Line 153: | ||
Sélectionnez les thèmes auxquels l'utilisateur ou les groupes d'utilisateurs respectifs doivent avoir accès. Après avoir terminé votre sélection ou désélection, n'oubliez pas de cliquer sur '''Sauvegarder''' : [[File:Save.png|0.75px]]. | |||
Pour mieux comprendre cette fonction, consultez [[Manage_users/fr#Exemples#Exemples|les exemples fournis ci-dessous]]. | |||
==Activate and deactivate users== | |||
{{FeatureStarting|6.4.0}} | |||
It's possible to mark a user as activated or deactivated. | |||
A user | A deactivated user is not able to log in to the admin interface. | ||
=Utiliser des mots de passe à usage unique= | |||
Un utilisateur peut ouvrir la page de connexion à l'administration de LimeSurvey sur xxxVotreInstance/limesurvey/admin et inscrire son identifiant et son mot de passe à utilisation unique qui aura été précédemment enregistré dans la table des utilisateurs (column one_time_pw) par une application externe. | |||
Pour | Pour activer cette méthode de connexion, la ligne [[Optional settings#Use_one_time_passwords| <code>'use_one_time_passwords' => true;</code> ]] doit être ajouté à config.php (il est 'false' par défaut). | ||
L'URL doit contenir les variables suivantes | L'URL doit contenir les variables suivantes | ||
| Line 145: | Line 174: | ||
* onepass: Le mot de passe en clair correspondant au mot de passe de la tables 'users'. | * onepass: Le mot de passe en clair correspondant au mot de passe de la tables 'users'. | ||
Une URL valide pour se connecter à l'aide d'un mot de passe à usage unique ressemblera à ceci : | |||
Une URL valide | |||
<div class="simplebox">http://www. | <div class="simplebox">http://www.votredomaine.org/limesurvey/index.php/admin/authentication/login?user=myusername&onepass=secretpassword</div> | ||
<div class='simplebox'> [[File:help.png]] | <div class='simplebox'>[[File:help.png]] Le champ 'secretpassword' est du texte brut, pas un hachage SHA 256.</div> | ||
'''À surveiller :''' | |||
* Pour activer cette méthode de connexion, la ligne [[Optional settings#Use_one_time_passwords| <code>'use_one_time_passwords' => true</code> ]] doit être ajouté dans config.php (il est 'false' par défaut). | |||
* | * Le nom d'utilisateur transmis doit exister dans la ''table des utilisateurs'' de LimeSurvey. | ||
* Le nom d'utilisateur doit exister dans la | * Le mot de passe à usage unique (qui peut être défini via une application externe) doit être stocké sous [https://secure.php.net/manual/en/function.md5.php hash MD5] dans la colonne « one_time_pw » ' de la table ''users''. | ||
* Le mot de passe à | * Le mot de passe en texte brut transmis sera haché à l'aide de la fonction sha256 et sera ensuite comparé au hachage stocké dans la colonne ''one_time_pw'' de la table ''users''. Les deux mots de passe doivent correspondre. | ||
* Le mot de passe en | * Après la première connexion avec le mot de passe à usage unique, celui-ci est supprimé de la base de données. L'utilisateur ne pourra pas se connecter une seconde fois avec ce mot de passe respectif. | ||
* | |||
= | =Définir les autorisations pour une seule enquête= | ||
Ces autorisations ne s'appliquent qu'à une seule enquête. Si vous souhaitez définir des autorisations pour l'ensemble du système, vous pouvez utiliser [[Gérer les utilisateurs#Définir les autorisations globales pour un utilisateur|autorisations globales]]. | |||
Ces autorisations peuvent être proposées à un seul utilisateur ou à un groupe d'utilisateurs. | |||
{{Alert|title=Attention|text= | {{Alert|title=Attention|text=Un compte utilisateur existant est requis pour définir les permissions pour une seule enquête. Si le compte n'existe pas, vous devez d'abord le créer, puis modifier les permissions d'enquête. Il en va de même pour offrir des permissions d'enquête à un groupe d'utilisateurs. Outre la nécessité de créer un compte utilisateur au préalable, vous devez également ajouter au moins un utilisateur à ce groupe afin de pouvoir le sélectionner et lui accorder des permissions d'enquête.}} | ||
{{ | {{Remarque| Par défaut, un utilisateur (non administrateur) ne peut pas accorder d'autorisations d'enquête aux utilisateurs qui ne font pas partie du même groupe que l'administrateur du questionnaire. Il s'agit d'une option de sécurité activée par '''default''' dans LimeSurvey. Pour changer cela, vous devez désactiver l'option [[Global_settings#Security|Le membre du groupe ne peut voir que son propre groupe]], située dans les '''Global settings''', sous l''''Security tab'''. Cependant, si vous n'êtes pas sûr de désactiver cette option, vous pouvez créer des groupes contenant les utilisateurs qui peuvent être vus et se voir accorder des autorisations d'enquête par un créateur d'enquête.}} | ||
Pour modifier les permissions d'un questionnaire, cliquez sur l'onglet '''Paramètres'''. Ensuite, cliquez sur '''Permissions du questionnaire'' et choisissez à qui vous souhaitez offrir des permissions. Les permissions peuvent être offerts soit séparément à des utilisateurs spécifiques, soit à un groupe d'utilisateurs. | |||
| Line 183: | Line 208: | ||
== | ==Accorder des permissions sur un questionnaire à un utilisateur== | ||
À l'étape suivante, sélectionnez l'utilisateur qui recevra les permissions sur le questionnaire et cliquez sur '''Ajouter un utilisateur'''. | |||
| Line 191: | Line 216: | ||
Après avoir cliqué sur '''Définir les permissions de questionnaire''', la grille des permissions de questionnaire de l'utilisateur s'affichera. | |||
<center>[[File:LimeSurveyUserPermissionMatrix.jpg]]</center> | <center>[[File:LimeSurveyUserPermissionMatrix.jpg]]</center> | ||
Vous pouvez définir dans cette grille les permissions de questionnaire de l'utilisateur. Cocher une case accorde des permissions de questionnaire à l'utilisateur respectif. Si vous cochez une case de la première colonne, tous les droits de la ligne correspondante seront sélectionnés et supprimés. | |||
Cliquez sur la double flèche droite pour accéder à la version étendue de la grille pour choisir spécifiquement les actions qui peuvent être effectuées par un utilisateur. | |||
Après avoir terminé de modifier les permissions du questionnaire, cliquez sur '''Sauvegarder''', qui se trouve dans le coin supérieur droit de l'écran. | |||
Quelques exemples sont fournis [[Manage_users/fr#Exemples|ci-dessous]] afin de vous aider à mieux comprendre le système de permissions de questionnaires de Limesurvey. | |||
== | ==Accorder des permissions sur un questionnaire à un groupe d'utilisateur== | ||
Cliquez sur '''ajouter un groupe d'utilisateurs''' et sélectionnez le groupe d'utilisateurs auquel vous souhaitez ajouter les autorisations. | |||
<center>[[File: | <center> | ||
<center>[[File:LimeSurveyPermissionpermissionsUserGroup.png]]</center> | |||
À l'étape suivante, sélectionnez les permissions que vous allouerez aux membres de ce groupe d'utilisateurs. N'oubliez pas de cliquer sur la double flèche droite pour obtenir une vue étendue de la grille des permissions. | |||
| Line 214: | Line 241: | ||
Une fois que vous avez terminé de modifier les permissions du questionnaire, cliquez sur '''Sauvegarder'''. | |||
Quelques exemples sont fournis [[Manage_users/fr#Exemples|ci-dessous]] afin de vous aider à mieux comprendre le système de permissions de questionnaires de Limesurvey. | |||
{{Note|[[ | {{Note|[[Gérer les groupes d'utilisateurs|La fonction de groupe d'utilisateurs]] est encore expérimentale. Utilisez notre [https://bugs.limesurvey.org/ bugs tracker] pour décrire tout type d'incohérence.}} | ||
= | =Exemples= | ||
Différents scénarios sont présentés ci-dessous. Ils fournissent des conseils sur les permissions nécessaires pour certaines tâches spécifiques et sur la manière dont elles peuvent être accordées aux utilisateurs. | |||
== | <div class="mw-translate-fuzzy"> | ||
* | ==Ajouter un nouvel administrateur LimeSurvey== | ||
* | * Connectez-vous en tant que '''admin'''. | ||
* | * Créez un nouveau compte utilisateur. | ||
* '' | * Accordez à cet utilisateur la permission '''Superadministrateur'''. | ||
* '' | * ''Pas nécessaire'' : Paramétrage des permissions du thème ('''Superadministrateur''' a toutes les permissions pour tous les thèmes). | ||
* ''Pas nécessaire'' : Paramétrage des permissions du questionnaire (''' Superadministrateur''' a toutes les autorisations pour toutes les questionnaires). | |||
</div> | |||
== | ==Un nouvel utilisateur veut créer ses propres questionnaires== | ||
* | * Connectez-vous en tant qu''''admin''' (ou en tant qu'utilisateur ayant la permission '''Superadministrateur'''). | ||
* | * Créer un nouveau compte d'utilisateur. | ||
* | * Définissez les permissions globales pour cet utilisateur sur '''Permission de créer des questionnaires'''. | ||
* | * ''Facultatif'' : Définissez les autorisations de thème - sélectionnez le(s) thème(s) devant être utilisé(s) par le utilisateur/groupe d'utilisateurs. | ||
==Le créateur d'un questionnaire doit donner à une autre personne la permission de modifier son sondage== | |||
* Connectez-vous en tant qu''''admin''' (ou en tant qu'utilisateur disposant de l'autorisation '''Superadministrateur''') . | |||
* Créer un nouveau compte utilisateur. | |||
* Définir '''pas de permissions globales''' pour l'utilisateur. | |||
* Définir '''pas de permissions de thème''' pour l'utilisateur. | |||
* Définir les permissions de questionnaire comme vous le souhaitez. S'il/elle doit recevoir toutes les permissions de questionnaire, vous pouvez cocher la première case de chaque ligne. Sinon, cliquez sur la double flèche droite pour voir la matrice développée (coin supérieur droit) et sélectionnez uniquement les droits que vous pensez que l'utilisateur respectif devrait avoir. | |||
== | ==Une personne responsable d'un questionnaire souhaite afficher et exporter les résultats== | ||
* | * Connectez-vous en tant qu''''admin''' (ou en tant qu'utilisateur disposant de la permission '''Superadministrateur'''). | ||
* | * Créer un nouveau compte utilisateur. | ||
* | * Définir '''pas de permissions globales''' pour l'utilisateur. | ||
* | * Définir '''pas de permissions de thème''' pour l'utilisateur. | ||
* | * Définir les de permissions de questionnaire à : '''Réponses''' -> '''Afficher/lire''' et '''Exporter''', et '''Statistiques''' : '''Afficher/lire'''. | ||
<center>[[File:LimeSurveyCusomerOwnStatistics.jpg]]</center> | <center>[[File:LimeSurveyCusomerOwnStatistics.jpg]]</center> | ||
== | ==Accorder l'autorisation d'aide à la traduction d'un questionnaire== | ||
* | * Connectez-vous en tant qu'''admin'' (ou en tant qu'utilisateur disposant de l'autorisation ''Superadministrateur''). | ||
* | * Créer ''n' ' comptes d'utilisateurs (où n est le nombre de traducteurs). | ||
* | * Créez un groupe d'utilisateurs appelé ''Traducteurs'' et ajoutez les ''n'' comptes à ce groupe. | ||
* | * Allez dans le ''' Autorisations de sondage''' et cliquez sur '''Ajouter un groupe d'utilisateurs'''. | ||
* | * S'ils ne font que des traductions, alors offrez-leur l'autorisation '''Traduction rapide'''. | ||
{{Note| | {{Note|Consultez notre [[LimeSurvey Users|section wiki sur les utilisateurs]] et leur classification telle qu'elle se trouve dans le code et la documentation.}} | ||
Latest revision as of 17:06, 2 April 2024
Description
Si vous cliquez sur cet icône ![]() , vous accéderez à un outil de gestion des utilisateurs. Selon vos droits, vous pourrez modifier votre mot de passe, mais aussi créer de nouveaux utilisateurs ou modifier les utilisateurs existants. Ce sont des droits généraux, pour définir des droits à un utilisateur sur une enquêtes spécifique vous devez accéder a la gestion de sécurité du questionnaire
, vous accéderez à un outil de gestion des utilisateurs. Selon vos droits, vous pourrez modifier votre mot de passe, mais aussi créer de nouveaux utilisateurs ou modifier les utilisateurs existants. Ce sont des droits généraux, pour définir des droits à un utilisateur sur une enquêtes spécifique vous devez accéder a la gestion de sécurité du questionnaire
Créer des utilisateurs
Pour créer un nouvel utilisateur, ouvrez la boîte de dialogue de gestion des utilisateurs en cliquant sur Configuration (situé sur la barre d'outils principale de LimeSurvey) -> Gestion des utilisateurs.

Ensuite, cliquez sur Ajouter un utilisateur situé en haut à droite du tableau Contrôle utilisateur. Une fenêtre s'affichera vous demandant de :
- Nom d'utilisateur: Le nom qui sera utilisé pour se connecter
* Email: L'adresse de courriel de l'utilisateur utilisée pour envoyer le mot de passe et autres message administratif
* Nom complet: Nom tel qu'il apparaîtra aux autres utilisateurs
Quand vous cliquez sur ajouter un utilisateur, un mot de passe est automatiquement généré.
A moins que vous n'utilisiez le système de délégation au serveur web, un courriel est envoyé au nouvel utilisateur lui donnant toutes les informations pour se connecter. Si l'utilisateur n'a pas de mail valide, vous pouvez modifier manuellement le mot de passe à la suite.
Notez que la complexité du mot de passe est appliquée et validée par le plugin PasswordRequirement.

Vous venez de créer votre premier utilisateur. Pour en savoir plus sur les permissions des utilisateur, veuillez lire la suite.

Ci-dessous, vous pouvez voir quatre options sous la colonne Action qui vous permettent de :

- modifier les propriétés générales d'un utilisateur - en cliquant sur le symbole du stylo.
- supprimer l'utilisateur de la base de données des administrateurs du questionnaire - en cliquant sur le bouton corbeille.
- définir les autorisations globales pour un utilisateur - en cliquant sur le symbole du cadenas .
- définissez les autorisations de thème pour un utilisateur - en cliquant sur le symbole du stylo et du cadenas.
Modifier l'utilisateur
Cliquez sur l'icône du stylo pour modifier les informations de l'utilisateur.
Vous pouvez saisir une nouvelle adresse e-mail, un nouveau nom et modifier son mot de passe. Cliquez sur "Sauvegarder" pour confirmer les modifications.
Supprimer l'utilisateur
Pour supprimer un compte utilisateur, cliquez sur l'icône corbeille correspondante (située sur la même ligne que le compte utilisateur que vous souhaitez supprimer) et cliquez sur OK.
Définir les permissions globales pour un utilisateur
Pour définir des autorisations globales pour un utilisateur, cliquez sur le symbole cadenas.

Le système CRUD (créer, lire, mettre à jour et supprimer) s'utilise de la même façon que les paramètres d'autorisation de questionnaire. Pour plus d'options de permissions utilisateur, nous vous recommandons d'étendre la grille à l'aide de la flèche droite à double pointe, située dans son coin supérieur droit. Si vous cochez la première case, toutes les autorisations CRUD de cette ligne seront automatiquement cochées.

Vous pouvez désormais ajouter ou supprimer les permissions suivantes :
- Panneau des participants : Pour plus de détails, continuez à lire sur la base de données centrale des participants ici.
- Ensembles d'étiquettes : autorisation de créer, voir, modifier, supprimer, exporter et importer des ensembles d'étiquettes. Les jeux d'étiquettes n'ont pas d'autorisations spécifiques (contrairement aux thèmes).
- Paramètres et plugins : avec cette permission, un utilisateur peut vérifier l'intégrité des données, enregistrer la base de données SQL dans un fichier .sql, gérer les paramètres globaux, afficher les informations PHP dans les paramètres globaux et gérer tous les plugins.
- Groupes de questionnaires (New in 4.4.0 ) : Donne accès à tous les groupes de questionnaires. Pour permettre à l'utilisateur de gérer son propre groupe de questionnaires, donnez-lui l'autorisation de « créer ». Un créateur d'un groupe de questionnaires est (par défaut) le propriétaire de ce groupe de questionnaires.
- Questionnaires : Donne accès à toutes les questionnaires. Pour permettre à un utilisateur de créer et de gérer uniquement son propre questionnaire, donnez-lui l'autorisation de « créer ». Le créateur d'un questionnaire est le propriétaire du questionnaire et pourra toujours le gérer. N'oubliez pas que chaque questionnaire peut accorder des autorisations différentes.
- Thèmes : Permet à l'utilisateur d'utiliser tous les thèmes de disponibles et de modifier tous les thèmes non standard. Une personne disposant de ce droit doit avoir des connaissances suffisantes en HTML, Javascript et CSS. Si un utilisateur n'est pas familier avec ces choses et est censé utiliser des thèmes de conception spécifiques, il serait préférable de ne lui donner que l'autorisation de « lecture ». Chaque thème peut avoir des autorisations spécifiques.
- Groupes d'utilisateurs : Permet à un utilisateur de créer/afficher/mettre à jour/supprimer des groupes d'utilisateurs.
- Utilisateurs : Un utilisateur peut créer, modifier et supprimer ses propres utilisateurs d'administration avec cette autorisation. Les utilisateurs nouvellement créés ne peuvent pas avoir des autorisations plus élevées que l'utilisateur parent. Vous ne pourrez pas non plus modifier les utilisateurs appartenant à d'autres utilisateurs administratifs. Si cela doit être fait, une autorisation du Super-administrateur doit être accordée.
- Superadministrateur : ne peut être ajouté que par un autre superadministrateur avec ce paramètre en tant que mise à jour et accorde une autorisation complète à l'ensemble de l'application LimeSurvey, y compris l'installation de plugins et l'utilisation de tout type de contenu (y compris JavaScript) dans le contenu de l'enquête. (voir aussi paramètres de sécurité globaux)
- Utiliser l'authentification de la base de données interne : Permet aux utilisateurs d'accéder à l'administration de LimeSurvey via la page d'authentification (par exemple http://domain/admin/authentication/sa/login). Si elle n'est pas cochée et que l'utilisateur respectif essaie de se connecter au panneau de LimeSuvey, il obtiendra l'erreur suivante : « La méthode d'authentification de la base de données interne n'est pas autorisée pour cet utilisateur ».
Import and export users
You can import and export users in CSV and JSON format by using these buttons on User Management page.

When you are importing users, a modal opens that shows you which fields should be present. You can choose to overwrite existing users by selecting this checkbox.
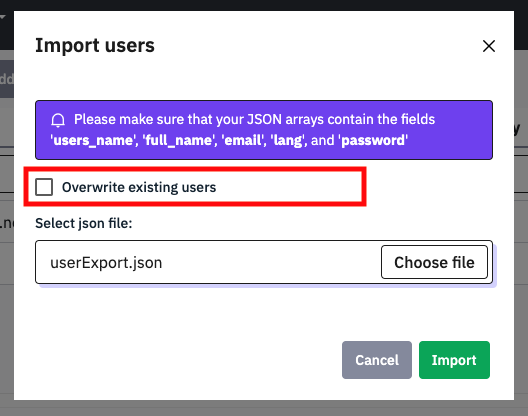
Example of the JSON structure:
[
{
"uid": 1,
"users_name": "admin2",
"full_name": "Administrator",
"email": "your-email@example.net",
"lang": "en",
"password": ""
},
{
"uid": 2,
"users_name": "ben2",
"full_name": "Ben Alister",
"email": "ben@test.ing",
"lang": "auto",
"password": "test!123"
}
]
Example of the CSV structure:
uid;users_name;full_name;email;lang;password
1;admin;Administrator;your-email@example.net;en;
2;ben;"Ben Alister";ben@test.ing;auto;test!123
Définir les permissions de thème pour un utilisateur
Avec les permissions de thème, vous pouvez décider quels thèmes un utilisateur peut sélectionner lors de la création ou de la modification d'une enquête.
Si vous avez des thèmes spécifiques pour un groupe d'utilisateurs, vous pouvez restreindre leur accès à d'autres thèmes pour vous assurer qu'ils n'utilisent que des thèmes créés pour eux.
Pour définir ou modifier les autorisations de thèmes pour un utilisateur, cliquez sur le symbole stylo et cadenas.

Sélectionnez les thèmes auxquels l'utilisateur ou les groupes d'utilisateurs respectifs doivent avoir accès. Après avoir terminé votre sélection ou désélection, n'oubliez pas de cliquer sur Sauvegarder : ![]() .
.
Pour mieux comprendre cette fonction, consultez les exemples fournis ci-dessous.
Activate and deactivate users
It's possible to mark a user as activated or deactivated.
A deactivated user is not able to log in to the admin interface.
Utiliser des mots de passe à usage unique
Un utilisateur peut ouvrir la page de connexion à l'administration de LimeSurvey sur xxxVotreInstance/limesurvey/admin et inscrire son identifiant et son mot de passe à utilisation unique qui aura été précédemment enregistré dans la table des utilisateurs (column one_time_pw) par une application externe.
Pour activer cette méthode de connexion, la ligne 'use_one_time_passwords' => true; doit être ajouté à config.php (il est 'false' par défaut).
L'URL doit contenir les variables suivantes
- user: Le nom d'utilisateur utilisé pour se connecter à LimeSurvey. Ce nom d'utilisateur doit exister dans la table 'users'.
- onepass: Le mot de passe en clair correspondant au mot de passe de la tables 'users'.
Une URL valide pour se connecter à l'aide d'un mot de passe à usage unique ressemblera à ceci :
À surveiller :
- Pour activer cette méthode de connexion, la ligne
'use_one_time_passwords' => truedoit être ajouté dans config.php (il est 'false' par défaut). - Le nom d'utilisateur transmis doit exister dans la table des utilisateurs de LimeSurvey.
- Le mot de passe à usage unique (qui peut être défini via une application externe) doit être stocké sous hash MD5 dans la colonne « one_time_pw » ' de la table users.
- Le mot de passe en texte brut transmis sera haché à l'aide de la fonction sha256 et sera ensuite comparé au hachage stocké dans la colonne one_time_pw de la table users. Les deux mots de passe doivent correspondre.
- Après la première connexion avec le mot de passe à usage unique, celui-ci est supprimé de la base de données. L'utilisateur ne pourra pas se connecter une seconde fois avec ce mot de passe respectif.
Définir les autorisations pour une seule enquête
Ces autorisations ne s'appliquent qu'à une seule enquête. Si vous souhaitez définir des autorisations pour l'ensemble du système, vous pouvez utiliser autorisations globales. Ces autorisations peuvent être proposées à un seul utilisateur ou à un groupe d'utilisateurs.
Pour modifier les permissions d'un questionnaire, cliquez sur l'onglet Paramètres'. Ensuite, cliquez sur Permissions du questionnaire et choisissez à qui vous souhaitez offrir des permissions. Les permissions peuvent être offerts soit séparément à des utilisateurs spécifiques, soit à un groupe d'utilisateurs.


Accorder des permissions sur un questionnaire à un utilisateur
À l'étape suivante, sélectionnez l'utilisateur qui recevra les permissions sur le questionnaire et cliquez sur Ajouter un utilisateur.

Après avoir cliqué sur Définir les permissions de questionnaire, la grille des permissions de questionnaire de l'utilisateur s'affichera.

Vous pouvez définir dans cette grille les permissions de questionnaire de l'utilisateur. Cocher une case accorde des permissions de questionnaire à l'utilisateur respectif. Si vous cochez une case de la première colonne, tous les droits de la ligne correspondante seront sélectionnés et supprimés.
Cliquez sur la double flèche droite pour accéder à la version étendue de la grille pour choisir spécifiquement les actions qui peuvent être effectuées par un utilisateur. Après avoir terminé de modifier les permissions du questionnaire, cliquez sur Sauvegarder, qui se trouve dans le coin supérieur droit de l'écran.
Quelques exemples sont fournis ci-dessous afin de vous aider à mieux comprendre le système de permissions de questionnaires de Limesurvey.
Accorder des permissions sur un questionnaire à un groupe d'utilisateur
Cliquez sur ajouter un groupe d'utilisateurs et sélectionnez le groupe d'utilisateurs auquel vous souhaitez ajouter les autorisations.
À l'étape suivante, sélectionnez les permissions que vous allouerez aux membres de ce groupe d'utilisateurs. N'oubliez pas de cliquer sur la double flèche droite pour obtenir une vue étendue de la grille des permissions.

Une fois que vous avez terminé de modifier les permissions du questionnaire, cliquez sur Sauvegarder.
Quelques exemples sont fournis ci-dessous afin de vous aider à mieux comprendre le système de permissions de questionnaires de Limesurvey.
Exemples
Différents scénarios sont présentés ci-dessous. Ils fournissent des conseils sur les permissions nécessaires pour certaines tâches spécifiques et sur la manière dont elles peuvent être accordées aux utilisateurs.
Ajouter un nouvel administrateur LimeSurvey
- Connectez-vous en tant que admin.
- Créez un nouveau compte utilisateur.
- Accordez à cet utilisateur la permission Superadministrateur.
- Pas nécessaire : Paramétrage des permissions du thème (Superadministrateur a toutes les permissions pour tous les thèmes).
- Pas nécessaire : Paramétrage des permissions du questionnaire ( Superadministrateur a toutes les autorisations pour toutes les questionnaires).
Un nouvel utilisateur veut créer ses propres questionnaires
- Connectez-vous en tant qu'admin (ou en tant qu'utilisateur ayant la permission Superadministrateur).
- Créer un nouveau compte d'utilisateur.
- Définissez les permissions globales pour cet utilisateur sur Permission de créer des questionnaires.
- Facultatif : Définissez les autorisations de thème - sélectionnez le(s) thème(s) devant être utilisé(s) par le utilisateur/groupe d'utilisateurs.
Le créateur d'un questionnaire doit donner à une autre personne la permission de modifier son sondage
- Connectez-vous en tant qu'admin (ou en tant qu'utilisateur disposant de l'autorisation Superadministrateur) .
- Créer un nouveau compte utilisateur.
- Définir pas de permissions globales pour l'utilisateur.
- Définir pas de permissions de thème pour l'utilisateur.
- Définir les permissions de questionnaire comme vous le souhaitez. S'il/elle doit recevoir toutes les permissions de questionnaire, vous pouvez cocher la première case de chaque ligne. Sinon, cliquez sur la double flèche droite pour voir la matrice développée (coin supérieur droit) et sélectionnez uniquement les droits que vous pensez que l'utilisateur respectif devrait avoir.
Une personne responsable d'un questionnaire souhaite afficher et exporter les résultats
- Connectez-vous en tant qu'admin (ou en tant qu'utilisateur disposant de la permission Superadministrateur).
- Créer un nouveau compte utilisateur.
- Définir pas de permissions globales pour l'utilisateur.
- Définir pas de permissions de thème pour l'utilisateur.
- Définir les de permissions de questionnaire à : Réponses -> Afficher/lire et Exporter, et Statistiques : Afficher/lire.

Accorder l'autorisation d'aide à la traduction d'un questionnaire
- Connectez-vous en tant qu'admin (ou en tant qu'utilisateur disposant de l'autorisation Superadministrateur).
- Créer n' ' comptes d'utilisateurs (où n est le nombre de traducteurs).
- Créez un groupe d'utilisateurs appelé Traducteurs et ajoutez les n comptes à ce groupe.
- Allez dans le Autorisations de sondage et cliquez sur Ajouter un groupe d'utilisateurs.
- S'ils ne font que des traductions, alors offrez-leur l'autorisation Traduction rapide.
