Manejo de Usuarios
From LimeSurvey Manual
General
Al hacer click en el ícono ![]() se abre la ventana para el manejo de usuarios. Dependiendo de los permisos que tenga asignados, podrá cambiar su contraseña o manipular otras cuentas de usuarios cambiando sus privilegios.
se abre la ventana para el manejo de usuarios. Dependiendo de los permisos que tenga asignados, podrá cambiar su contraseña o manipular otras cuentas de usuarios cambiando sus privilegios.
En este contexto, el término usuario se refiere a un alguien que puede hacer login a la interface de administración de encuestas
Si quiere darle a un usuario acceso limitado a una encuesta,
- primero debe crear el usuario;
- luego, elegir la encuesta en el panel de administración;
- elegir "Survey security settings" (Configuración de seguridad para la encuesta),
- agregar el usuario
- y configure los permisos de acceso de la encuesta (En inglés) para el usuario.
La herramienta de administración de usuarios le permite agregar usuarios administrativos adicionales a LimeSurvey. Nos referimos a ellos como "usuarios". No los confunda con participantes de la encuesta (encuestados).
Agregar un usuario
Para crear un nuevo usuario, abra el cuadro de diálogo de administración de usuarios haciendo clic en Configuración (ubicado en la barra de herramientas principal de LimeSurvey) -> Administración de usuarios.

Luego, haga clic en Agregar usuario ubicado en el área superior derecha de la tabla Control de usuario. Se mostrará una ventana pidiéndole que:
- Ingrese el nombre de usuario deseado en el campo Nombre de usuario.
- Ingrese la dirección de correo electrónico en el campo Correo electrónico. Tenga en cuenta que:
- LimeSurvey envía un correo electrónico de confirmación a la dirección ingresada en el campo 'Correo electrónico. Esta dirección de correo electrónico se utilizará como dirección de correo electrónico de contacto estándar para las encuestas creadas por el usuario respectivo.
- Si no desea que el usuario reciba el correo electrónico de confirmación con un enlace a la aplicación LimeSurvey, nombre de usuario y contraseña, Puede utilizar su propia dirección de correo electrónico para enviarle el correo electrónico de confirmación. Después de eso, puede cambiar la dirección de correo electrónico a la dirección del usuario.
- Ingrese el nombre completo del usuario en el campo Nombre completo. Tenga en cuenta que el nombre completo ingresado aquí se utilizará como el nombre de la persona de contacto estándar para las encuestas creadas por el usuario respectivo.
- Haga clic en Guardar para crear el nuevo usuario.
Tenga en cuenta que la complejidad de la contraseña se aplica y valida mediante el complemento PasswordRequirement.

Ya ha creado su primer usuario. Para obtener más información sobre configurar permisos de usuario, siga leyendo.

A continuación puede ver cuatro opciones en la columna Acción que le permiten:

- editar los aspectos generales de un usuario - haciendo clic en el símbolo del bolígrafo.
- eliminar el usuario de la base de datos de administradores de encuestas - haciendo clic en el botón de la papelera.
- establecer permisos globales para un usuario - haciendo clic en el símbolo de candado .
- establecer permisos de tema para un usuario, haciendo clic en el símbolo del lápiz y el candado.
Editar usuario
Haga clic en el icono del lápiz para editar la información del usuario.
Puede ingresar una nueva dirección de correo electrónico, nombre y cambiar su contraseña. Haga clic en Guardar para confirmar los cambios.
Eliminar usuario
Para eliminar una cuenta de usuario, haga clic en el icono de papelera correspondiente (ubicado en la misma línea que la cuenta de usuario que desea eliminar) y haga clic en Aceptar.
Establecer permisos globales para un usuario
Para establecer permisos globales para un usuario, haga clic en el símbolo de candado.

Se emplea el sistema CRUD (crear, leer, actualizar y eliminar) (como está en la configuración de permisos de encuesta). Para obtener más opciones de permisos de usuario, recomendamos extender la matriz usando la punta de flecha doble derecha, que se encuentra en la esquina superior derecha. Si marca la primera casilla, todos los permisos CRUD en esa fila se marcan automáticamente.

Ahora puede agregar o eliminar los siguientes permisos:
- Panel de participantes: Para obtener más detalles, continúe leyendo sobre la base de datos central de participantes aquí.
- Conjuntos de etiquetas: Permiso para crear, ver, actualizar, eliminar, exportar e importar conjuntos de etiquetas. Los conjuntos de etiquetas no tienen permisos específicos (a diferencia de los temas).
- Configuración y complementos: con este permiso, un usuario puede verificar la integridad de los datos, guardar la base de datos SQL en un archivo .sql, administrar la configuración global, ver la información de PHP en la configuración global y administrar todos los complementos.
- Grupos de encuestas (New in 4.4.0 ): Da acceso a todos los grupos de encuestas. Para permitir que el usuario administre su propio grupo de encuestas, otorgue al usuario el permiso de "crear". El creador de un grupo de encuestas es (de forma predeterminada) el propietario de este grupo de encuestas.
- Encuestas: Da acceso a todas las encuestas. Para permitir que un usuario solo cree y administre su propia encuesta, otorgue al usuario el permiso de "crear". Un creador de una encuesta es el propietario de la encuesta y siempre podrá gestionarla. Recuerda que cada encuesta puede otorgar permisos diferentes.
- Temas: Permite al usuario utilizar todos los temas de diseño disponibles y editar todos los temas no estándar. Una persona con este permiso debe tener conocimientos suficientes en términos de HTML, Javascript y CSS. Si un usuario no está familiarizado con estas cosas y se supone que debe utilizar temas de diseño específicos, sería mejor darle solo permiso de "lectura". Cada tema puede tener permisos específicos.
- Grupos de usuarios: permite a un usuario crear/ver/actualizar/eliminar grupos de usuarios.
- Usuarios: Un usuario puede crear, modificar y eliminar sus propios usuarios de administración con este permiso. Los usuarios recién creados no pueden tener permisos superiores a los del usuario principal. Tampoco podrá editar usuarios propiedad de otros usuarios administrativos. Si es necesario hacer esto, se debe otorgar un permiso de superadministrador.
- Superadministrador: Solo puede ser agregado por otro Superadministrador con esta configuración como actualización y otorga permiso completo para toda la aplicación LimeSurvey, incluida la instalación de complementos y el uso de cualquier tipo de contenido (incluido JavaScript) en el contenido de la encuesta. (ver también configuración de seguridad global)
- Usar autenticación de base de datos interna: permite a los usuarios acceder al panel de LimeSurvey a través de la página de autenticación (por ejemplo, http://domain/admin/authentication/sa/login). Si no está marcado y el usuario respectivo intenta conectarse al panel de LimeSuvey, obtendrá el siguiente error: "El método de autenticación de la base de datos interna no está permitido para este usuario".
Import and export users
You can import and export users in CSV and JSON format by using these buttons on User Management page.

When you are importing users, a modal opens that shows you which fields should be present. You can choose to overwrite existing users by selecting this checkbox.
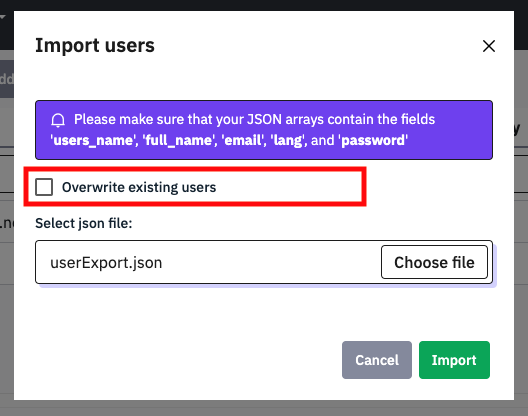
Example of the JSON structure:
[
{
"uid": 1,
"users_name": "admin2",
"full_name": "Administrator",
"email": "your-email@example.net",
"lang": "en",
"password": ""
},
{
"uid": 2,
"users_name": "ben2",
"full_name": "Ben Alister",
"email": "ben@test.ing",
"lang": "auto",
"password": "test!123"
}
]
Example of the CSV structure:
uid;users_name;full_name;email;lang;password
1;admin;Administrator;your-email@example.net;en;
2;ben;"Ben Alister";ben@test.ing;auto;test!123
Establecer permisos de tema para un usuario
Con los permisos de temas, puedes decidir qué temas de diseño puede seleccionar un usuario al crear o editar una encuesta.
Si tiene temas de diseño específicos para un grupo de usuarios o clientes, puede restringir su acceso a otros temas para asegurarse de que utilicen solo temas creados para ellos.
Para configurar o editar los permisos de temas para un usuario, haga clic en el símbolo de lápiz y candado para temas de diseño.

Seleccione los temas de diseño a los que deben tener acceso los respectivos usuarios o grupos de usuarios. Una vez que haya terminado su selección o deseleccionación, no olvide hacer clic en Guardar: ![]() .
.
Para comprender mejor esta función, consulte los ejemplos que se proporcionan a continuación.
Activate and deactivate users
It's possible to mark a user as activated or deactivated.
A deactivated user is not able to log in to the admin interface.
Usar contraseñas de un solo uso
Un usuario puede llamar al inicio de sesión de LimeSurvey en /limesurvey/admin e ingresar un nombre de usuario y una contraseña de un solo uso (que fue previamente escrita en la tabla de usuarios - columna one_time_pw - mediante una aplicación externa).
Para habilitar este método de inicio de sesión, la línea 'use_one_time_passwords' => true; debe agregarse a config.php (es 'falso' de forma predeterminada).
La URL debe contener las siguientes variables:
- usuario: El nombre de usuario normalmente utilizado para iniciar sesión en LimeSurvey. Este nombre de usuario debe existir en la tabla 'usuarios' de la base de datos.
- onepass: La contraseña en texto plano que luego se compara con la contraseña en la tabla 'usuarios'
Una URL válida para iniciar sesión con una contraseña de un solo uso se verá así:
Cosas a tener en cuenta:
- Para habilitar este método de inicio de sesión, la línea
'use_one_time_passwords' => truedebe agregarse en config.php (es 'falso' de forma predeterminada). - El nombre de usuario pasado debe existir en la tabla de usuarios de LimeSurvey.
- La contraseña de un solo uso (que se puede configurar a través de una aplicación externa) debe almacenarse como hash MD5 en la columna one_time_pw' ' de la tabla usuarios.
- La contraseña de texto plano pasada se codificará usando la función sha256 y luego se comparará con el hash almacenado en la columna one_time_pw de la tabla usuarios. Ambas contraseñas deben coincidir.
- Después del primer inicio de sesión con la contraseña de un solo uso, se elimina de la base de datos. El usuario no podrá iniciar sesión con esa contraseña respectiva por segunda vez.
Establecer permisos para una sola encuesta
Estos permisos solo se aplican para una única encuesta. Si desea establecer permisos para todo el sistema, puede utilizar permisos globales. Estos permisos se pueden ofrecer a un solo usuario o a un grupo de usuarios.
Para cambiar los permisos de la encuesta, haga clic en la pestaña Configuración. Luego, haga clic en Permisos de encuesta y elija a quién le gustaría ofrecer permisos. Los permisos se pueden ofrecer por separado a usuarios específicos o a un grupo de usuarios.


Otorgar permisos de encuesta a un usuario
En el siguiente paso, seleccione el usuario que recibirá permisos de encuesta y haga clic en Agregar usuario.

Después de hacer clic en Establecer permisos de encuesta, se mostrará la matriz de permisos de encuesta del usuario.

Puede configurar en esta matriz los permisos de encuesta del usuario. Marcar una casilla otorga permisos de encuesta al usuario respectivo. Si hace clic en una casilla de verificación de la primera columna, se seleccionarán/eliminarán todos los permisos de la línea correspondiente.
Haga clic en la punta de flecha doble derecha para acceder a la versión extendida de la matriz y elegir específicamente las acciones que puede realizar un usuario. Después de terminar de editar los permisos de la encuesta, haga clic en Guardar, que se encuentra en la esquina superior derecha de la pantalla.
Se proporcionan algunos ejemplos a continuación para ayudarlo a comprender mejor el sistema de permisos de encuestas de Limesurvey.
Otorgar permisos de encuesta a un grupo de usuarios
Haga clic en agregar un grupo de usuarios y seleccione el grupo de usuarios al que desea agregar los permisos.
En el siguiente paso, seleccione los permisos que asignará a los miembros de ese grupo de usuarios. No olvide hacer clic en la doble punta de flecha hacia la derecha para obtener una vista ampliada de la matriz de permisos.

Una vez que haya terminado de editar los permisos de la encuesta, haga clic en Guardar, que se encuentra en la parte superior derecha de la pantalla.
Se proporcionan algunos ejemplos a continuación para ayudarle a comprender mejor el sistema de permisos de encuestas de Limesurvey.
Ejemplos
A continuación se presentan diferentes escenarios. Proporcionan algunos consejos sobre qué permisos son necesarios para algunas tareas específicas y cómo se pueden otorgar a los usuarios.
Agregar nuevo administrador de LimeSurvey
- Inicie sesión como admin.
- Cree una nueva cuenta de usuario.
- Otorgue a ese usuario el permiso Superadministrador.
- No es necesario : Configurar los permisos del tema (Superadministrador tiene todos los permisos para todos los temas).
- No es necesario : Configurar los permisos de la encuesta (' Superadministrador tiene todos los permisos para todas las encuestas).
Un nuevo usuario quiere crear sus propias encuestas
- Inicie sesión como admin (o como un usuario que tenga el permiso Superadministrador).
- Crear una nueva cuenta de usuario.
- Establezca permisos globales para que ese usuario Crear encuesta.
- Opcional: Establezca permisos de tema: seleccione qué temas debe usar el usuario/grupo de usuarios.
El creador de una encuesta necesita darle permiso a otra persona para editar su encuesta
- Inicie sesión como admin (o como usuario que tiene el permiso Superadministrador) .
- Crear una nueva cuenta de usuario.
- Establecer sin permisos globales para el usuario.
- Establecer sin permisos de tema para el usuario.
- Establecer los permisos de la encuesta de la manera que desee. Si recibe todos los permisos de la encuesta, puede marcar la primera casilla de cada fila. De lo contrario, haga clic en la punta de flecha doble derecha para ver la matriz expandida (esquina superior derecha) y seleccione solo aquellos permisos que crea que el usuario respectivo debería tener.
Una persona responsable de la encuesta quiere ver y exportar los resultados de la encuesta
- Inicie sesión como admin (o como usuario que tenga el permiso Superadministrador).! N!* Crear una nueva cuenta de usuario.
- Establecer sin permisos globales para el usuario.
- Establecer sin permisos de tema para el usuario.
- Establecer permisos de encuesta a: Respuestas -> Ver/leer y exportar, y Estadísticas: Ver/leer.

Otorgar permiso para recibir ayuda con la traducción de una encuesta
- Inicie sesión como admin (o como usuario que tiene el permiso de Superadministrador).
- Crear n' ' cuentas de usuario (donde n es el número de traductores).
- Cree un grupo de usuarios llamado Traductores y agregue las n cuentas a este grupo.
- Vaya a Permisos de encuesta y haga clic en Agregar un grupo de usuarios.
- Si solo hacen traducciones, ofrézcales el permiso Traducción rápida.
