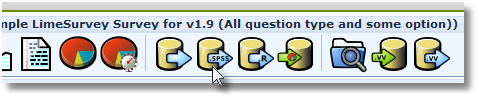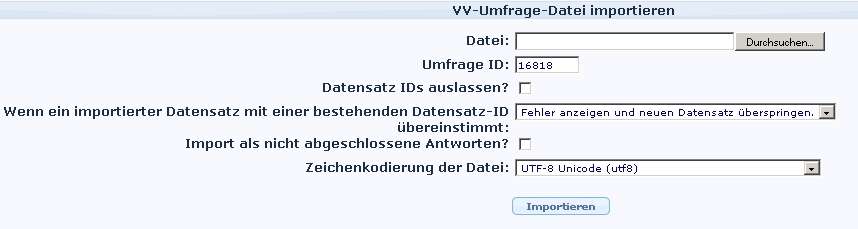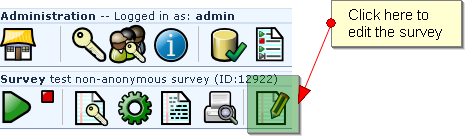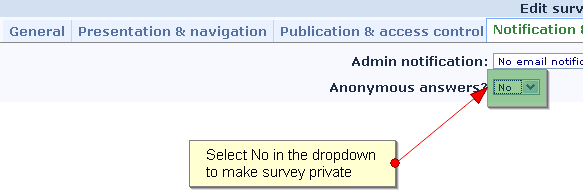Exporting results/de: Difference between revisions
From LimeSurvey Manual
m (Text replace - "ü" to "ü") |
m (Text replace - "ü" to "ü") |
||
| Line 412: | Line 412: | ||
Zwei Workarounds sind möglich, verwenden Sie eine der folgenden Lösungen: | Zwei Workarounds sind möglich, verwenden Sie eine der folgenden Lösungen: | ||
* Entweder Sie exportieren in CSV und importieren dann in die Tabelle | * Entweder Sie exportieren in CSV und importieren dann in die Tabelle | ||
* oder Sie exportieren mehrmals (maximal 250 Spalten pro Export) und | * oder Sie exportieren mehrmals (maximal 250 Spalten pro Export) und fügen dann zusammen. | ||
===Excel/.csv -Export funktioniert nicht=== | ===Excel/.csv -Export funktioniert nicht=== | ||
| Line 428: | Line 428: | ||
*Kopieren | *Kopieren | ||
*Cursor in ein neues Tabellenblatt setzen | *Cursor in ein neues Tabellenblatt setzen | ||
*beim | *beim Menü Start/Einfügen im Pull-Down-Menu "Transponieren" auswählen (Symbol mit einem waagrechten und einem senkrechten Balken) | ||
When exporting large surveys the GUI by default limits the export to the first 255 columns. To work around this, simpyl mark all data sets for export. | When exporting large surveys the GUI by default limits the export to the first 255 columns. To work around this, simpyl mark all data sets for export. | ||
Revision as of 22:51, 2 May 2013
Mit einem Klick auf das File:Browse.png "Ergebnisse dieser Umfrage ansehen"-Symbol kommt man in das "Antworten anzeigen"-Menü. Mit einem weiteren Klick auf das 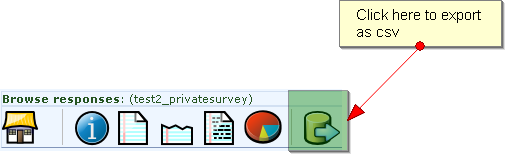 "Ergebnisse dieser Umfrage für externe Anwendungen exportieren"-Symbol kann man die Umfrageergebnisse in eine Datei exportieren.
"Ergebnisse dieser Umfrage für externe Anwendungen exportieren"-Symbol kann man die Umfrageergebnisse in eine Datei exportieren.
Exportieren in Anwendung (Excel/.csv)
Es gibt mehrere Möglichkeiten die Daten zu exportieren, wir beginnen mit dem Export in CSV/Anwendung.
Zum exportieren von Dateien stehen folgende Optionen zur Verfügung:
- Allgemein:
Wähle einen Bereich X bis Y welche Ergebnisse exportiert werden sollen
Wähle ob alle, nur vollständige oder nur unvollständige Aufzeichnungen exportiert werden
- Fragen:
Wähle wie Überschriften aussehen sollen: Abgekürzte oder komplette Überschriften oder Fragencodes
Ersetze Leerzeichen in den Fragen durch Unterstriche
- Antworten:
Sie können entweder die ganze Frage exportieren oder die Fragencodes Y und N in eine Variable konvertieren
- Format:
Microsoft Word (Latin-Zeichensatz)
Microsoft Excel (alle Zeichensätze)
CSV File (alle Zeichensätze)
- Spalteneinstellungen:
Wähle welche Antworten exportiert werden sollen. Alle antworten in dieser Liste werden durch ihren SGQA-Identifikator repräsentiert
Wähle welche Probandendaten exportiert werden sollen. Diese Funktion ist nur verfügbar wenn die Umfrage nicht anonym ist!
SPSS Export
Allgemein
Um die Antwortdaten in SPSS zu exportieren gehen Sie zu Antworten und Statistiken und klicken sie auf das Icon um in SPSS zu exportieren.
Daten exportieren und filtern
Beim Exportieren in SPSS gibt es 2 Filteroptionen. Die können auswählen welche Daten ausgewählt werden sollen (alle/vollständige/unvollständige Aufzeichnungen) und für welche SPSS-Version die exportierten Dateien verwendet werden (vor Version 16/16 oder höher).
Der SPSS-Export beinhaltet zwei Dateien:
- eine Syntax-Datei (survey_xxxx_SPSS_syntax_file.sps)
- eine Datendatei (survey_xxxx_SPSS_data_file.dat)
Nach dem Download können Sie die Dateien mit einem einfachen Textprogramm ansehen und die exportierten Inhalte betrachten. Die Syntax-Datei beinhaltet die Kommandos die zum Importieren der Datei benötigt werden, diese sind wie eine eigene Programmiersprache für SPSS. Die Datendatei enthält alle exportierten Daten kommagetrennt. Wenn man die Daten einfach per CSV importiert gehen Daten (Information über Fragen,...) verloren, daher wird das nicht unterstützt.
Importiere Daten in SPSS
Platzieren sie die beiden Dateien in einem Ordner auf der Festplatte (Beispiel: c:\data\survey_xxxx_SPSS_syntax_file.sps und c:\data\survey_xxxx_SPSS_data_file.dat)
Jetzt gibt es zwei Optionen:
1. Wenn Sie Windows benutzen suchen sie den Ordner mithilfe des Explorers. Wen SPSS mit dem .sps Datentyp verknüpft ist reicht ein Doppelklick zum Öffnen:
Jetzt können Sie Run->All im geöffneten Fenster wählen und nach einiger Zeit sehen Sie ihren Datensatz und können ihn als .sav-Datei speichern.
2. Es kann vorkommen, dass die obige, einfache Lösung nicht funktioniert. In diesem Fall fahren sie wie folgt fort:
- Öffnen Sie SPSS
- Wählen Sie Datei->Öffnen->Syntax
- Wählen Sie die passende Datei: c:\data\survey_xxxx_SPSS_syntax_file.sps
- Die Syntax Datei wird jetzt geöffnet.
- Ändern sie die Zeile /FILE='survey_xxxx_SPSS_data_file.dat sodass sie den Pfad der Datendatei enthält: /FILE='c:\data\survey_xxxx_SPSS_data_file.dat
- Jetzt markieren Sie den ganzen Kommandotext und wählen Run->All aus dem Menü, nach einiger Zeit (bitte seien Sie geduldig) bekommen sie den Datensatz mit allen Fragen, Labels, usw.
R Export
Fügen Sie ruhig mehr Information hinzu wenn Sie welche haben!
Die Freeware R ist eine Alternative für SPSS. Der R-Export ist dem SPSS-Export sehr ähnlich in LimeSurvey.
Anweisungen zum Importieren eines Datensatzes in R:
- Laden Sie die Syntax- und die Daten- Datei herunter.
- Speichern Sie beide Dateien im R Arbeitsverzeichnis (benutzen Siegetwd() undsetwd() im R-Kommandofenster um zu setzen und anzuzeigen).
- Geben Sie source("Surveydata_syntax.R", encoding = "UTF-8") im R-Kommandofenster ein
VV-Umfrage exportieren(File:Exportvv.png) und importieren (File:Importvv.png)
Wenn sie einmal begonnen haben Antworten zu sammeln kann es vorkommen, dass Sie auf einfachem Weg größere Datenbestände ihrer Antworttabellen verändern wollen/müssen. Diese Änderungen sind meist mit einem Tabellenkalkulationsprogramm schneller und unkomplizierter zu bewerkstelligen.
Eine weitere Anwendungsmöglichkeit ist das manuelle Hinzufügen von Antworten sowie das Kopieren/Einfügen von Antworten aus anderen Tabellen (z.B. einer anderen Umfrage mit identischen Fragen/Antworten)
Bei VV-Export und Import ("VV" steht für "vertical verification") wird die Datei im .csv-Format exportiert und solange die generelle Struktur intakt bleibt, können sie alle Daten editieren und anschließend wieder importieren.
Bitte beachten Sie:
- Wenn Sie Antworten mittels "VVImport" importieren möchten wählen Sie ob alle Daten überschrieben werden sollen oder ob die neuen Daten hinzugefügt werden sollen.
- Wenn Sie Antworten aus einer anderen Umfrage mit gleichem Inhalt (z.B. gleiche Fragen/Antworten aus einer anderen Umfrage) importieren möchten, stellen Sie sicher, dass Sie die richtige VV-Datei verwenden und die ersten zwei Zeilen der CSV-Datei stimmen.
- Wenn Sie eine Umfrage in ihre LimeSurvey-Installation importieren wird sich die SID der Umfrage (wenn möglich) nicht ändern. Die Gruppen- und Fragen-IDs könnte sich jedoch ändern. Es kann so passieren dass Sie die Kopfzeilen angepasst werden muss damit die Gruppen-/Fragen-IDs wieder stimmen. Siehe hierzu "Kopfzeilen einer vv Datei anpassen".
Eine Umfrage als VV-Datei exportieren
Wenn Sie die Antworten einer Umfrage mithilfe der VV-Export-Funktion exportieren möchten klicken sie auf die "VV-Umfrage-Datei exportieren" Schaltfläche. Sie können nun angeben die Antworten welcher Umfrage exportiert werden sollen. Des Weiteren besteht die Möglichkeit anzugeben ob alle, nur komplette oder nur unvollständige Antwortsätze exportiert werden sollen. Das letzte Eingabefeld bietet die Möglichkeit eine Dateiendung für die exportierte Datei festzulegen. Der Einfachheit halber sollte .csv verwendet werden.
Nach einem Klick auf "Ergebnisse exportieren" können sie die exportierte VV-Umfrage-Datei in Microsoft Excel oder jedem anderen kompatiblen Tabellenkalkulationsprogramm öffnen und bearbeiten. Die ersten beiden Zeilen des Tabellenblattes enthalten die Spaltenüberschriften/-bezeichnungen. Die erste Zeile enthält einen für den Benutzer lesbaren Spaltenkopf mit den Details zu den Fragen- und Antwort-Feldern. Die zweite Zeile enthält die entsprechenden programminternen Spaltennamen.
Wenn sie die modifizierte Datei zu einem späteren Zeitpunkt wieder in LimeSurvey importieren möchten, sollten sie auf keinen Fall die ersten beiden Zeilen des Tabellenblattes verändern!
You should not modify the first two rows of this spreadsheet if you want to be able to "import" the data back into LimeSurvey at a later point.
Ändern einer VV-Umfrage-Datei
Die exportierte VV-Umfrage-Datei kann mit Microsoft Excel oder jedem anderen kompatiblen Tabellenkalkulationsprogramm geöffnet und bearbeitet werden. Wenn nach einem Trennzeichen für Spalten gefragt wird muss "Tabulator" angeben werden. Wenn Umlaute (wie ä, ö oder ü) in der Umfrage vorkommen empfiehlt sich zudem einen Zeichensatz wie Unicode (UTF-8) zu verwenden damit jene Umlaute korrekt angezeigt werden.
Wie bereits erwähnt dürfen die ersten beiden Zeilen der VV-Datei nicht geändert werden da es sich um die Spaltenüberschriften handelt. Je nach Anwendungsfall kann unterschieden werden ob neue Antworten zu den vorhandenen Antworten einer Umfrage hinzugefügt werden oder alle Antworten einer Umfrage überschrieben werden sollen.
As mentioned before the first two rows of the vv file are headers so you should not change them. There are different use cases for importing a vv file so we will differentiate between adding new responses to a survey and overwriting all responses of the survey.
Beispiel für den Aufbau einer VV-Datei:
Antwort ID Datum Abgeschickt Letzte Seite Start-Sprache Schlüsselwort Bitte bewerten Sie auf einer Skala von 1-6 (1 - vollkommen zufrieden, 6 - unzufrieden)
id submitdate lastpage startlanguage token 46492X40X1991
183 09.11.11 11:44 3 de 4
184 09.11.11 11:53 3 de 2
190 09.11.11 11:44 3 de 1
Neue Antworten zu den existierenden Antworten hinzufügen
Wenn sie neue Antworten zu den existierenden Antworten hinzufügen möchten sollten sie alle Zeilen nach Zeile 2 (die Überschriften auf keinen Fall löschen) löschen. Danach können ab Zeile 3 die neuen Antworten manuell eingegeben werden oder kopiert und eingefügt werden, zum Beispiel aus einer anderen VV-Datei (aber nur die Antworten und nicht die Spaltenüberschriften kopieren).
Beispiel
1. Schritt: Datei öffnen
Antwort ID Datum Abgeschickt Letzte Seite Start-Sprache Schlüsselwort Bitte bewerten Sie auf einer Skala von 1-6 (1 - vollkommen zufrieden, 6 - unzufrieden)
id submitdate lastpage startlanguage token 46492X40X1991
183 09.11.11 11:44 3 de 4
184 09.11.11 11:53 3 de 2
190 09.11.11 11:44 3 de 1
2. Schritt: Löschen der alten Antworten
Antwort ID Datum Abgeschickt Letzte Seite Start-Sprache Schlüsselwort Bitte bewerten Sie auf einer Skala von 1-6 (1 - vollkommen zufrieden, 6 - unzufrieden)
id submitdate lastpage startlanguage token 46492X40X1991
3. Schritt: Einfügen der neuen Antworten
Antwort ID Datum Abgeschickt Letzte Seite Start-Sprache Schlüsselwort Bitte bewerten Sie auf einer Skala von 1-6 (1 - vollkommen zufrieden, 6 - unzufrieden)
id submitdate lastpage startlanguage token 46492X40X1991
17 10.11.11 12:44 3 de 4
18 24.11.11 14:53 3 de 2
Die VV-Datei kann dann in die Umfrage importiert werden. Es sollte jedoch darauf geachtet werden die existierenden Antworten nicht zu überschreiben. (siehe "Importieren eine VV-Umfrage-Datei")
Überschreiben aller Antworten einer Umfrage
Wenn sie alle Antworten einer Umfrage überschreiben möchten können sie zu den vorhandenen/exportierten Antworten am Ende des Dokumentes neue Zeilen hinzufügen. Wie im Abschnitt "Neue Antworten zu den existierenden Antworten hinzufügen" erwähnt können die Antworten
manuell eingegeben werden oder kopiert und eingefügt werden, zum Beispiel aus einer anderen VV-Datei (aber nur die Antworten und nicht die Spaltenüberschriften kopieren).
Beispiel
1. Schritt: Datei öffnen
Antwort ID Datum Abgeschickt Letzte Seite Start-Sprache Schlüsselwort Bitte bewerten Sie auf einer Skala von 1-6 (1 - vollkommen zufrieden, 6 - unzufrieden)
id submitdate lastpage startlanguage token 46492X40X1991
183 09.11.11 11:44 3 de 4
184 09.11.11 11:53 3 de 2
190 09.11.11 11:44 3 de 1
2. Schritt: Einfügen der neuen Antworten (am Ende des Dokuments)
Antwort ID Datum Abgeschickt Letzte Seite Start-Sprache Schlüsselwort Bitte bewerten Sie auf einer Skala von 1-6 (1 - vollkommen zufrieden, 6 - unzufrieden)
id submitdate lastpage startlanguage token 46492X40X1991
183 09.11.11 11:44 3 de 4
184 09.11.11 11:53 3 de 2
190 09.11.11 11:44 3 de 1
17 10.11.11 12:44 3 de 4
18 24.11.11 14:53 3 de 2
Die VV-Datei kann dann in die Umfrage importiert werden. Es sollte jedoch darauf geachtet werden die existierenden Antworten zu überschreiben. (siehe "Importieren eine VV-Umfrage-Datei")
Kopfzeilen einer vv Datei anpassen
Wenn Sie eine Umfrage importieren kann es passieren dass die Umfragen-ID bestehen bleibt während sich die Gruppen- und Fragen-IDs ändern
Um die Ergebnisse zu importieren müssen die Kopfzeilen der vv-Datei angepasst werden. Wie eine Umfrage sowie ihre Umfragen-Ergebnisse importiert werden wird im folgenden Abschnitt erläutert.
Beispiel
Schritt 1: Umfrage importieren
Schritt 2: Die neu Umfrage aktivieren
Schritt 3: Die "leeren" Ergebnisse der neuen Umfrage als vv Datei exportieren
Schritt 4: Die "leere" vv Datei öffnen (neuer SGQA-Code: 46492X45X3269)
Antwort ID Datum Abgeschickt Letzte Seite Start-Sprache Schlüsselwort Bitte bewerten Sie auf einer Skala von 1-6 (1 - vollkommen zufrieden, 6 - unzufrieden)
id submitdate lastpage startlanguage token 46492X45X3269
Schritt 5: Die ersten zwei Zeilen der "leeren" vv Datei kopieren
Schritt 6: Die exportierte vv Datei aus der alten LimeSurvey Installation öffnen (alter SGQA-Code: 46492X40X1991)
Antwort ID Datum Abgeschickt Letzte Seite Start-Sprache Schlüsselwort Bitte bewerten Sie auf einer Skala von 1-6 (1 - vollkommen zufrieden, 6 - unzufrieden)
id submitdate lastpage startlanguage token 46492X40X1991
183 09.11.11 11:44 3 de 4
184 09.11.11 11:53 3 de 2
190 09.11.11 11:44 3 de 1
Schritt 7: Die neuen Kopfzeilen (die kopierten zwei Zeilen aus der "leeren" vv Datei) in die ersten beiden Zeilen der alten vv Export Datei einfügen (der SGQA-Code sollte nun 46492X45X3269 sein)
Antwort ID Datum Abgeschickt Letzte Seite Start-Sprache Schlüsselwort Bitte bewerten Sie auf einer Skala von 1-6 (1 - vollkommen zufrieden, 6 - unzufrieden)
id submitdate lastpage startlanguage token 46492X45X3269
183 09.11.11 11:44 3 de 4
184 09.11.11 11:53 3 de 2
190 09.11.11 11:44 3 de 1
Nun kann die vv Datei importiert werden und die Kopfzeilen stimmen wieder.
Importieren eine VV-Umfrage-Datei
Solange die ersten beiden Zeilen des Tabellenblattes intakt sind, sollte der Importvorgang einer zuvor exportieren VV-Umfrage-Datei kein Problem darstellen. Es genügt ein Klick auf das File:Importvv.png "VV-Umfrage-Datei importieren"-Symbol und sie können die zu importierende Datei auswählen. Dazu können sie mit dem Setzen eines Häkchens bei "Datensatz IDs auslassen?" bestimmen, ob die Datensatz IDs beim Importvorgang kontrolliert werden sollen oder nicht. Für das Hinzufügen neuer Antworten (siehe Anwendungsfall "Neue Antworten zu den existierenden Antworten hinzufügen") sollte diese Option ausgewählt werden. Falls sie die vorhandenen Daten überschreiben möchten (Anwendungsfall "Überschreiben aller Antworten einer Umfrage") sollte der Haken bei dieser Option entfernt werden.
Falls der Haken entfernt wurde können sie festlegen, wie beim Importvorgang vorgegangen wird, wenn die ID eines bereits bestehenden Datensatzes mit einem zu importierenden Datensatz übereinstimmt:
- Fehler anzeigen (und den neuen Datensatz überspringen)
- Neue ID dem Datensatz zuweisen
- Alten Datensatz ersetzen (diese Option sollte im Anwendungsfall "Überschreiben aller Antworten einer Umfrage") ausgewählt werden.
Then, from the browse screen, choose the "Import a VV Survey file" icon.
The "Import a VV Survey File" screen needs you to choose the "vvexport" file you are importing. If you choose to "Exclude Record IDs" the records will be imported and brand new Record ID's will be generated for them (use this option for the use case "Adding new responses to the existing responses of a survey"). If you un-check this box, then the original record id's will be imported (use this option for the use case "Overwriting all responses of the survey").
There are a range of options you can choose that tell LimeSurvey how to deal with double or multiple entries.
- Report an error (and skip the new record).
- Renumber the new record
- Replace the existing record (uses this for the use case "Overwriting all responses of the survey")
Weitere Exportoptionen
Einzelne Antwort exportieren
Wenn sie eine einzige Antwort exportieren möchten können Sie dies auf folgende drei Arten machen:
1. Loggen Sie sich am LimeSurvey admin backend ein, wählen Sie ihre Umfrage, gehen Sie auf "Bearbeite Umfrageeinstellungen" -> "Benachrichtigungs und Datenmanagement" und stellen Sie sicher, dass sie grundlegende E-Mail Benachrichtigungen erhalten.
Jedes Mal wenn eine Umfrage abgeschlossen wurde, erhalten Sie einen Link: "Klicken sie auf den Link um die einzelne Antwort einzusehen"
Sie werden auf eine Seite weitergeleitet mit einem Button über den Daten "Exportiere diese Antwort"
2. Loggen Sie sich am LimeSurvey admin backend ein, wählen Sie ihre Umfrage und gehen Sie auf "Durchsuche Antworten für Umfrage". Klicken Sie auf "Antworten anzeigen" und die ID die Sie exportieren möchten in der linken Spalte. Dann klicken sie auf "Exportiere diese Umfrage" über den Daten.
3. Loggen Sie sich am LimeSurvey admin backend ein, wählen Sie ihre Umfrage "Exportiere Ergebnisse in Anwendung". Im letzten Feld über "Exportiere Daten" können Sie auswählen welchen Eintrag Sie exportieren möchten.
Vergleiche Antworten aus verschiedenen Umfragen (longitudinale Umfrage)
Wenn sie Umfrageergebnisse für bestimmte Personen über längere Zeit hinweg beobachten möchten kann Ihnen LimeSurvey helfen. Ein möglicher Anwendungsfall ist zum Beispiel die Überprüfung des Wissenssandes einer Gruppe vor und nach einem Seminar.
Die Schritte zur Umsetzung sind folgende:
1. Erstellen Sie die Umfrage
2. Stellen sie sicher, dass die Umfrage nicht anonym ist und Probanden verwendet. Um eine nicht anonyme Umfrage zu erstellen:
a. Klicken Sie auf den Umfrage bearbeiten-Button:
b. Unter dem Benachrichtigung & Datenmanagement Tab wählen Sie "Nein" für anonyme Antworten:
3. Aktivieren Sie die Umfrage.
Nachdem Sie die Umfrage aktiviert haben, klicken sie auf den "Wechseln in den beschränkten Zugriffsmodus" Button um die Probandentabelle zu erstellen:
4. Erweitern Sie die Probandentabelle mit Methoden (folgen Sie den Anweisungen auf der Probanden Seite).
5. Exportieren Sie die Umfrageergebnisse und stellen Sie sicher, dass die Probandeninformationen beinhaltet sind.
Zum Exportieren klicken Sie durchsuche Ergebnisse...
...und dann Exportieren:
Wählen Sie ein oder mehrere Elemente aus der Probandentabelle um diese mit Antworten zu verknüpfen:
6. Wenn Sie die Umfrage nochmals durchführen, was einfach durch das Kopieren der Umfrage und Probandentabelle mit Import/Export möglich ist, wiederholen Sie die Schritte einfach und stellen Sie sicher das die selbe Abfrage benutzt wird um die Probandenimportdatei (.csv) zu erstellen.
Probleme & Lösungen
Excel
Ändern der Antworten in Excel vor dem Import
Um mehrere Änderungen in Antworten zu machen, kann in Excel exportiert und geöffnet werden. Nehmen Sie die Änderungen vor und speichern Sie als .txt-Datei. Wenn Sie als. csv speichern, verwendet Excel Kommas welche nicht in LimeSurvey importiert werden. Beim Speichern als .txt-Datei wird der Inhalt tabulatorgetrennt gespeichert und in LimeSurvey importiert.
Bearbeiten von .csv in Excel
Grundsätzlich empfehlen wir Excel NICHT zum Bearbeiten exportierter Dateien zu verwenden, weil Excel Änderungen in der Struktur der Daten vornimmt was das Importieren unmöglich machen kann. Wenn Sie trotzdem Excel verwenden möchten müssen Sie das Komma als Trennzeichen für Excel in der Systemsteuerung festlegen:
Systemsteuerung|Zeit, Sprache und Region|Region und Sprache, Weiter Einstellungen...|Tab Zahlen|Symbol für Zifferngruppierung| ersetzen Sie . mit ,
Workaround zum Bearbeiten von .csv-Dateien mit Excel
Das Bearbeiten von Fragen mit Excel kann dazu führen das diese nicht wieder-importierbar sind. Bearbeiten ist aber der einzige Weg wenn man fünf oder mehr Kriterien oder Reihungskriterien hat, und Excels Features wie Sortieren u.s.w. benutzen möchte.
This is a partial workaround that seems to work in 1.82-essentially, only use Excel on the part of the file that is the data:
- Export a question similar to what you would like to reuse as .csv file
- Open the CSV file in a rawtext editor
- Copy the part that has the answers to Excel, and parse it with Text to Columns or equivalent.
- Use the talent of Excel to allow pasting text in columns to paste in 20, 50, 100 answers, as you wish
- Save the file as Excel CSV, which will likely have no quotes.
- Open this file in the editor, and Select All, Copy
- Go back to the file you opened in 2)
- Paste over the answers there
- Save AS, with a different name, maybe one that you can remember for reuse
- Import this file.
Excel - exportieren von maximal 255 Spalten möglich
Wegen Einschränkungen in Excel (bei Versionen bis ink. 2003), kann LimeSurvey maximal 255 Spalten auf einmal exportieren. Microsoft stellt ein Workaround als VB-makro zur Verfügung.
Obwohl neuere Tabellen (Excel >= 2007, OpenOffice) mehr als 255 Spalten anzeigen können, kann das interne Modul in LimeSurvey nicht mehr als 255 Spalten auf einmal exportieren.
Zwei Workarounds sind möglich, verwenden Sie eine der folgenden Lösungen:
- Entweder Sie exportieren in CSV und importieren dann in die Tabelle
- oder Sie exportieren mehrmals (maximal 250 Spalten pro Export) und fügen dann zusammen.
Excel/.csv -Export funktioniert nicht
Wenn das Exportieren in Excel oder ins CSV Format unmöglich ist dann leeren Sie ihren Browser-Cache und Cookies.
Tauschen von Zeilen/Spalten in Excel (Transponieren)
LimeSurvey exportiert die Ergebnisse in der Form von je einer Zeile je Datensatz, also in der ersten Zeile die Überschriften der Fragen bzw. deren Codes und in den Zeilen darunter die Ergebnisse.
Manchmal benötigt man jedoch eine Darstellung, in der die Überschriften alle in der ersten Spalte stehen und die Datensätze jeweils in einer eigenen Spalte daneben.
In Excel gibt es dazu die Funktion "Transponieren":
- Alle Zeilen (Überschriften und Datensätze) markieren
- Kopieren
- Cursor in ein neues Tabellenblatt setzen
- beim Menü Start/Einfügen im Pull-Down-Menu "Transponieren" auswählen (Symbol mit einem waagrechten und einem senkrechten Balken)
When exporting large surveys the GUI by default limits the export to the first 255 columns. To work around this, simpyl mark all data sets for export.
SPSS export
Allgemeine Schritte
Um LimeSurvey Antwortdaten zu exportieren befolgen Sie folgende Schritte:
- Klicken Sie auf das 'Exportieren in SPSS'-Symbol.
- Wählen Sie in den Auswahlboxen welche Antworten exportiert werden sollen und welche SPSS-Version Sie verwenden.
- Laden Sie beide Dateien herunter, die .sps (SPSS Syntax-Kommandodatei) und die .dat -Datei (Datendatei).
- Öffnen Sie die .sps-Datei in SPSS, dann wählen Sie 'Wähle anderen Datentyp' und wählen die heruntergeladene .sps-Datei.
- Ein Editor zum Ändern der Kommandos in der Datei öffnet sich direkt in SPSS. Suchen Sie die Zeile die mit '/FILE=...' startet.
- Ändern Sie die Zeile sodass der Pfad zu ihrer .dat-Datei führt. Beispiel: Ihre *.dat-Datei ist in c:\temp also ändern Sie die Zeile in: /FILE='c:\temp\survey_(xxxx)_SPSS_data_file.dat'
- Wählen Sie alle Kommandos mit Strg + A.
- Wählen Sie im SPSS-Menü Ausführen->Alle.
- Seine Sie geduldig, es dauert etwas bis alles importiert wurde. In der Statusbar können Sie den Fortschritt beobachten.
- Fertig!
Mögliche Fehlermeldungen in SPSS
ERROR. command name:Get Data
Wenn Sie den Fehler ERROR. command name:Get Data. 2267 Unexpected Token missing. erhalten, ändern Sie die vierte Zeile der Syntax- Datei sodass der komplette Pfad angegeben ist, wie zum Beispiel:
Error: "Text value unmappable in the current server locale"
Dieser Fehler kann auftreten wenn Sie eine exportierte Syntax-Datei in SPSS 16 öffnen möchten. Die Lösung besteht darin das SPSS die Syntax-Datei als Unicode interpretiert.
LimeSurvey-Daten können nun problemlos in SPSS 16 importiert werden.
Definieren Sie den Bereich einer Variablen mithilfe von Frageattributen
Es ist möglich den Standardbereich einer Variable zu verändern indem man Frageattribute #scale_export|scale_export mit dem entsprechendem Wert setzt.
VV Export/Import
VV - Probleme mit VV-Import
Wenn Sie Probleme mit dem Import von VV-Dateien haben verwenden Sie eine tabgetrennte Datei um das Problem zu beheben.
Andere Probleme und Lösungen
Copying responses into a different survey (using tokens)
- Create new survey, add a dummy response, export the response file, open in Excel. This creates the format for the new import file.
- Export the responses from the old survey, including tokens, open in Excel.
- Use this data to create an Excel worksheet for the standard token file import (eg. Firstname, Lastname, Token, Email address, Email status (OK), Language (En). Save as .csv and import tokens to the new survey in LimeSurvey.
- In Excel, copy the response fields from the old survey responses that you want in the new survey (including token) into the appropriate Excel column of the new survey format.
- Save as .txt file.
- Use VVImport to import the new data into the new survey.
- Possible import errors include date format - some system date fields do not allow a NULL value, some do. If the date looks okay but gives an error, use the Excel cell format "2009-12-01!