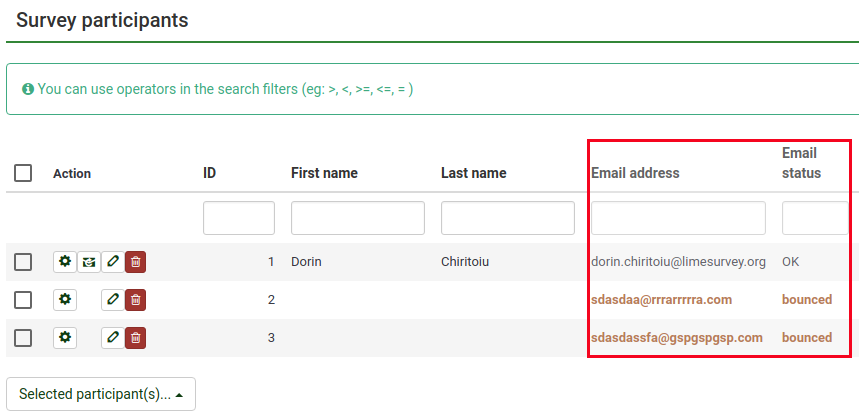Email bounce tracking system/fr: Difference between revisions
From LimeSurvey Manual
Maren.fritz (talk | contribs) (Created page with "*'''Type de serveur :''' Si réglé sur "Off", aucune fonction de traitement des rebonds ne sera disponible. Choisissez « POP » ou « IMAP » pour utiliser le système d...") |
Maren.fritz (talk | contribs) (Created page with "*'''Nom et port du serveur :''' Nom du serveur et (si nécessaire) le port séparés par deux points. Le numéro de port n'est généralement pas nécessaire, sauf si l'hôte...") |
||
| Line 60: | Line 60: | ||
*'''Nom et port du serveur :''' Nom du serveur et (si nécessaire) le port séparés par deux points. Le numéro de port n'est généralement pas nécessaire, sauf si l'hôte de messagerie utilise un port non standard. | *'''Nom et port du serveur :''' Nom du serveur et (si nécessaire) le port séparés par deux points. Le numéro de port n'est généralement pas nécessaire, sauf si l'hôte de messagerie utilise un port non standard. | ||
{{Box| | {{Box|Si votre nom d'hôte est « smtp.server.net » et que le port est 143, écrivez « smtp.server.net:143 » comme nom d'hôte. Pour des raisons de sécurité, nous n'autorisons actuellement que les numéros de ports suivants : 110, 143, 587, 993 et 995.}} | ||
*'''User name:''' The user name for the POP/IMAP account. | *'''User name:''' The user name for the POP/IMAP account. | ||
Revision as of 09:07, 2 October 2023
Présentation
Le système de suivi des rebonds d'e-mails est capable de retrouver et de marquer les e-mails qui n'ont pas été remis aux destinataires (participants à l'enquête). Le système s'appuie sur le « rapport d'échec de notification de livraison par e-mail ». Par conséquent, il a besoin d’une adresse e-mail à laquelle les e-mails peuvent être envoyés afin de suivre les rebonds. Outre l'adresse du compte, les informations d'identification du compte sont également requises ainsi que les détails de connexion.
Exigences
Le module php5-imap doit être installé sur votre serveur. Vous pouvez vérifier si tel est le cas en regardant le bouton Afficher PHPinfo, trouvé sur la page paramètres globaux de votre installation LimeSurvey, sous les Aperçu onglet :
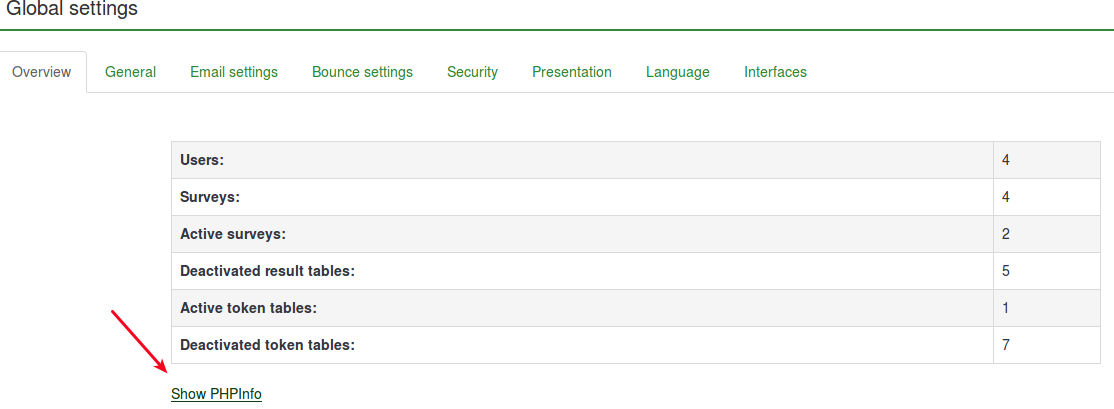
Ensuite, recherchez une section imap (utilisez contrôle+F pour une recherche rapide). Si une section imap s'affiche, vous êtes prêt à partir :

Si vous n'avez pas installé php5-imap et que vous disposez d'un accès root au serveur, vous pouvez l'installer en suivant la procédure propre à votre distribution. Par exemple, vérifiez ce lien si vous utilisez Debian. N'oubliez pas de redémarrer votre serveur Web une fois qu'il est installé (par exemple, exécutez "apache/usr/sbin/apache2ctl restart" dans le terminal).
Comment ça marche
L'idée de base derrière le développement du système était de réduire le travail manuel et les éventuelles erreurs humaines pouvant résulter de la modification manuelle de chaque champ.
L'idée de base derrière ce système est que lors de l'envoi de l'e-mail, le système de suivi des rebonds d'e-mails ajoute automatiquement un identifiant d'enquête et un identifiant de jeton à l'en-tête de l'e-mail sans que l'administrateur en soit informé.
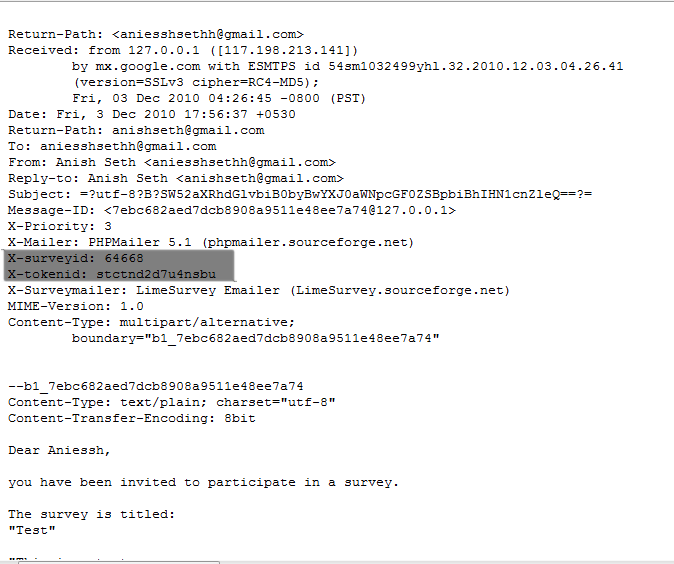
Ces en-têtes (également appelés en-têtes personnalisés) sont ajoutés à chaque e-mail d'invitation envoyé via LimeSurvey aux participants à l'enquête.
Lorsque l'e-mail est renvoyé, l'en-tête d'origine ainsi que « l'en-tête de notification de livraison » sont reçus. Le système recherche ensuite de nouveaux e-mails et analyse les e-mails comportant ces en-têtes personnalisés. Il change la couleur de police des mauvaises adresses e-mail du survey participants table en rouge.
Configuration du système
Le système est capable de fonctionner globalement (pour toutes les enquêtes) ou localement (uniquement pour une enquête spécifique), les paramètres peuvent donc être enregistrés en conséquence. Les paramètres globaux de rebond peuvent être enregistrés sous Paramètres globaux -> Paramètres de rebond. Les options suivantes seront affichées :
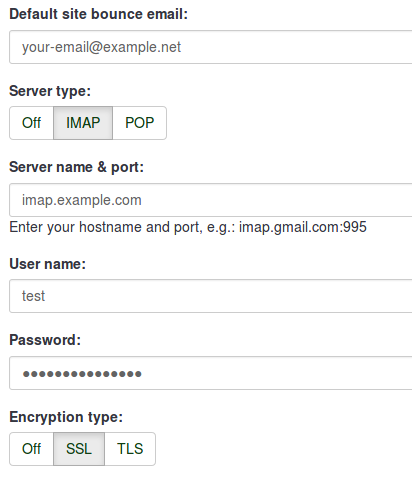
- E-mail de rebond du site par défaut : Il s'agit de l'adresse e-mail à laquelle les e-mails rejetés seront envoyés. Pour un traitement plus rapide des e-mails renvoyés, nous recommandons l'utilisation d'une adresse e-mail utilisée uniquement pour le système de suivi des rebonds d'e-mails LimeSurvey.
- Type de serveur : Si réglé sur "Off", aucune fonction de traitement des rebonds ne sera disponible. Choisissez « POP » ou « IMAP » pour utiliser le système de suivi des rebonds d'e-mails de LimeSurvey.
- Nom et port du serveur : Nom du serveur et (si nécessaire) le port séparés par deux points. Le numéro de port n'est généralement pas nécessaire, sauf si l'hôte de messagerie utilise un port non standard.
- User name: The user name for the POP/IMAP account.
- Password: The password for the POP/IMAP account.
- Encryption type: If encryption is used, please set the right one here (SSL or TLS).
If you want to apply bounce settings only to a single survey, access the desired survey -> go to the survey menu and click on the Survey participants tab -> check the main toolbar of the page and click on Invitations & reminders option -> click on Bounce settings. The following page will be loaded:
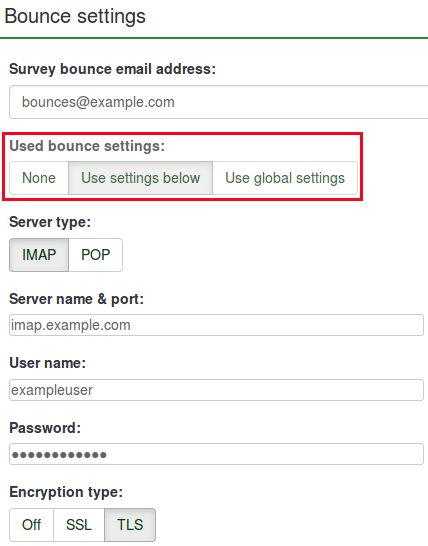
The additional option is represented by the Used bounce settings. Here, you can choose whether you use:
- no bounce settings;
- the local bounce settings. If picked up, you will have to fill out the rest of the local bounce settings fields;
- the global bounce settings. In this case, the bounce settings of your LimeSurvey installation will be used.
Using LimeSurvey Cloud email server
If you are using the LimeSurvey Cloud email server, all your emails will have the sender address "noreply@limesurvey.org". However, these emails will have a Reply-to header with your email address. So, in case someone tries to reply, they can write to you directly.
Bounces are automatically processed if you are using the LimeSurvey Cloud server. You don't need to set up anything, and you don't need to start the bounce processing at all, just leave the default settings untouched. It all happens magically in the background. Please note that it might take 10-15 minutes until a bounced email is processed, and the related entry is marked.
Starting Bounce Processing
Before starting the bounce processing, do not forget to first send the email invitations to your survey participants.
In version 3.0+, once the email bounce tracking system has been set up, you can start bounce processing by accessing the survey home page -> click on the Survey participants tab from the survey menu -> click on Invitations & reminders (located on the toolbar) -> Start bounce processing.
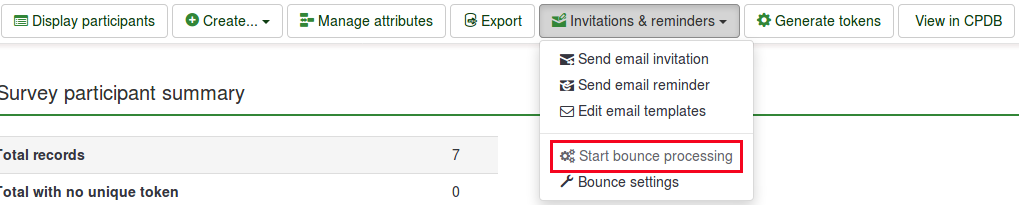
After selecting this option, a progress indicator will be displayed during the process, followed by a final processing status summary.
The sent email invitations will start to be examined. The scan results will be shown on the Survey participants table (you may have to manually refresh the page to actualize it). All the entries whose invitations were bounced will have their email addresses marked in red font. Also, their Email status is changed from "OK" to "bounced".

Starting Bounce Processing in v2.5
In version 2.50+, once the bounce processing system has been set up, you can start bounce processing. from the survey home page: Invitations & reminders -> Start bounce processing.
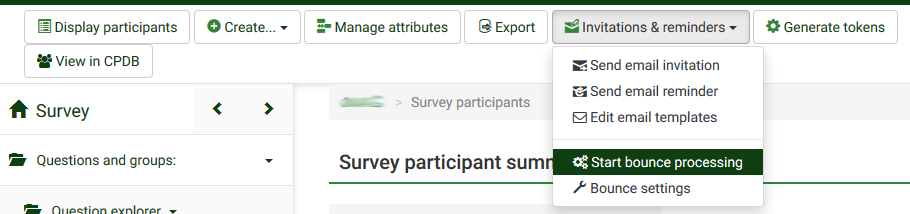
After selecting this option, a progress indicator will be displayed during the process, followed by a final processing status summary.
The sent email invitations will start to be examined. The scan results will be shown on the Survey participants table (you may have to manually refresh the page to actualize it). All the entries whose invitations were bounced will have their email addresses marked in red font. Also, their Email status is changed from "OK" to "bounced".
Example
To better understand how the LimeSurvey email bounce tracking system is working, check the below example:
1. Introduce your respondents to the survey participants table. Make sure that each of them has an assigned token and email address.
2. Select the respondents to whom you wish to send the survey invitation:
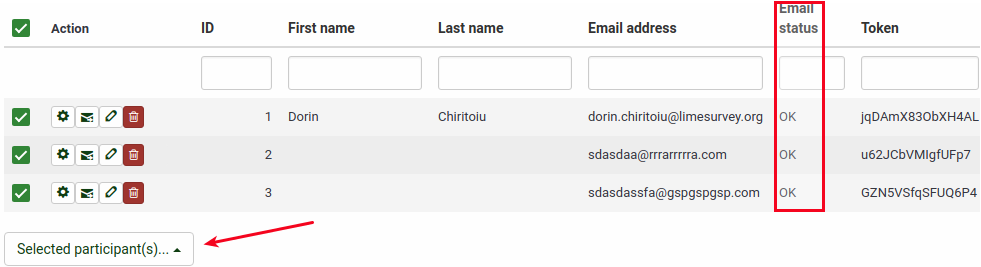
Click on the Selected participant(s)... button, and choose the send email invitations option.
3. Wait for some moments in order to make sure that the emails were sent to the survey respondents.
4. Now, you can make use of LimeSurvey email bounce tracking system. Click on Invitations & reminders and fill in the bounce email settings fields with the connection and account details of your personal email account:
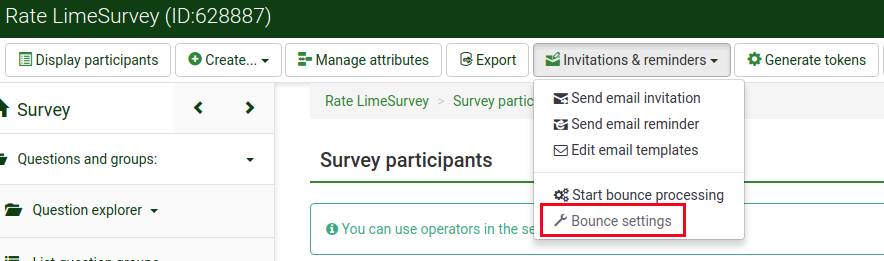
You could also leave the fields empty. The bounce processing will still work, only that you will not get any bounce-processing-related email. However, the email status of the entries from the survey participants table will get updated.
As you may observe below, we use the email bounce tracking system with the help of a free Gmail account. To find out about the Gmail-related connection settings, access the following link. Also, do not forget to enable IMAP/POP from the settings of your Gmail account.
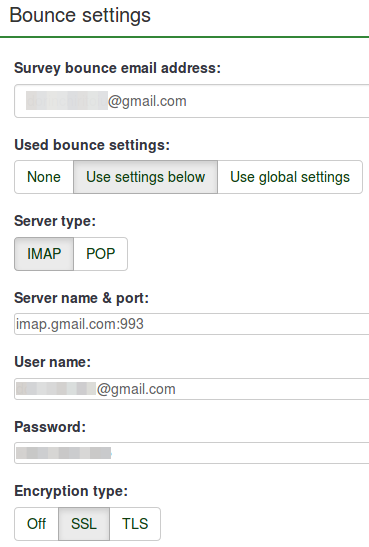
Fill in the fields. Select the desired server and encryption settings. Once done, click on the Save button located on the upper-right part of the screen.
5. Now, you can click on start bounce processing button:
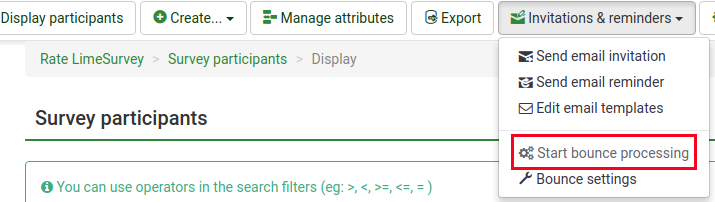
The email bounce tracking system will start to look for the survey-id, token-id, and delivery notification which are attached to the email header of each bounced email. If these custom headers exist, the system will change the font color of the wrong email addresses from the survey participants table in red. Also, the email status of the respective entries will be switched from OK to bounced.