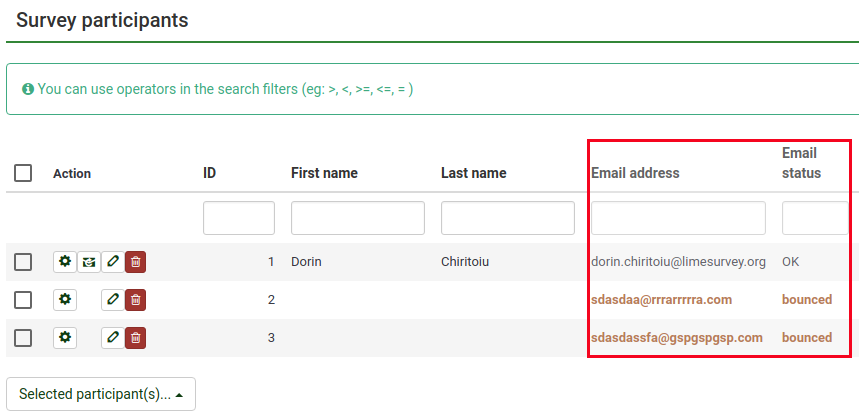Email bounce tracking system/fr: Difference between revisions
From LimeSurvey Manual
Maren.fritz (talk | contribs) (Created page with "'''Les rebonds sont automatiquement traités si vous utilisez le serveur LimeSurvey Cloud. Vous n'avez rien à configurer et vous n'avez pas du tout besoin de démarrer le tra...") |
Maren.fritz (talk | contribs) (Created page with "{{Remarque|Si d'autres questions se posent, rejoignez-nous sur [https://www.limesurvey.org/forum nos forums] ou [irc://irc.freenode.net/limesurvey canal IRC].}}") |
||
| (23 intermediate revisions by the same user not shown) | |||
| Line 94: | Line 94: | ||
{{Alert|Attention|text=Veuillez ne pas abuser de LimeSurvey Cloud pour le spam, sinon nous devrons verrouiller votre compte. Assurez-vous d'avoir le consentement des personnes à qui vous souhaitez envoyer des invitations.}} | {{Alert|Attention|text=Veuillez ne pas abuser de LimeSurvey Cloud pour le spam, sinon nous devrons verrouiller votre compte. Assurez-vous d'avoir le consentement des personnes à qui vous souhaitez envoyer des invitations.}} | ||
== | ==Démarrage du traitement des rebonds== | ||
Avant de commencer le traitement des rebonds, n'oubliez pas d'envoyer d'abord les invitations par e-mail aux participants à votre enquête. | |||
Dans la version 3.0+, une fois le système de suivi des rebonds d'e-mails mis en place, vous pouvez démarrer le '''traitement des rebonds''' en accédant à la page d'accueil de l'enquête -> cliquer sur l'onglet '''Participants à l'enquête''' de l'enquête menu -> cliquez sur '''Invitations & rappels''' (situé sur la barre d'outils) -> '''Démarrer le traitement des rebonds'''. | |||
| Line 104: | Line 104: | ||
Après avoir sélectionné cette option, un indicateur de progression s'affichera pendant le processus, suivi d'un résumé final de l'état du traitement. | |||
<!--100--> | <!--100--> | ||
Les invitations envoyées par e-mail commenceront à être examinées. Les résultats de l'analyse seront affichés sur le [[Participants à l'enquête#Afficher les participants|Tableau des participants à l'enquête]] (vous devrez peut-être actualiser manuellement la page pour l'actualiser). Toutes les inscriptions dont les invitations ont été rejetées verront leur adresse e-mail marquée en rouge. De plus, leur '''Statut de l'e-mail''' passe de « OK » à « Rebondi ». | |||
<center>[[File:Red bounced email addresses.png]]</center> | <center>[[File:Red bounced email addresses.png]]</center> | ||
== | == Démarrage du traitement des rebonds dans la v2.5 == | ||
En version 2.50+, une fois le système de traitement des rebonds mis en place, vous pouvez démarrer le '''traitement des rebonds'''. depuis la page d'accueil de l'enquête : '''Invitations et rappels''' -> '''Démarrer le traitement des rebonds'''. | |||
| Line 120: | Line 120: | ||
Après avoir sélectionné cette option, un indicateur de progression s'affichera pendant le processus, suivi d'un résumé final de l'état du traitement. | |||
<!--100--> | <!--100--> | ||
Les invitations envoyées par e-mail commenceront à être examinées. Les résultats de l'analyse seront affichés sur le [[Participants à l'enquête#Afficher les participants|Tableau des participants à l'enquête]] (vous devrez peut-être actualiser manuellement la page pour l'actualiser). Toutes les inscriptions dont les invitations ont été rejetées verront leur adresse e-mail marquée en rouge. De plus, leur '''Statut de l'e-mail''' passe de « OK » à « Rebondi ». | |||
{{Alert|title=Attention|text= | {{Alert|title=Attention|text=Certaines versions de la v2.50+ n'affichent pas correctement ce choix de menu et le problème a été résolu dans la build 160714 publiée le 14 juillet 2016.}} | ||
= | =Exemple= | ||
Pour mieux comprendre le fonctionnement du système de suivi des rebonds d'e-mails LimeSurvey, consultez l'exemple ci-dessous : | |||
{{Box| | {{Box|L'exemple suivant est basé sur LimeSurvey 2.06+. La plupart des étapes et captures d'écran coïncident avec les étapes que vous devez suivre dans LimeSurvey 3.0+ afin d'utiliser le système de suivi des rebonds d'e-mails.}} | ||
1. | 1. Présentez vos répondants au tableau des participants à l’enquête. Assurez-vous que chacun d’eux dispose d’un jeton et d’une adresse e-mail attribués. | ||
2. | 2. Sélectionnez les répondants auxquels vous souhaitez envoyer l'invitation à l'enquête : | ||
| Line 144: | Line 144: | ||
Cliquez sur le bouton '''Participant(s) sélectionné(s)...''' et choisissez l'option '''envoyer des invitations par email'''. | |||
3. | 3. Attendez quelques instants afin de vous assurer que les e-mails ont été envoyés aux répondants à l'enquête. | ||
4. | 4. Vous pouvez désormais utiliser le système de suivi des rebonds d'e-mails LimeSurvey. Cliquez sur '''Invitations & rappels''' et remplissez les champs des paramètres de rebond des e-mails avec les détails de connexion et de compte de votre compte de messagerie personnel : | ||
| Line 156: | Line 156: | ||
Vous pouvez également laisser les champs vides. Le traitement des rebonds fonctionnera toujours, sauf que vous ne recevrez aucun e-mail lié au traitement des rebonds. Cependant, l'état des e-mails des entrées du tableau [[Participants à l'enquête|participants à l'enquête]] sera mis à jour. | |||
'' | '' Comme vous pouvez le constater ci-dessous, nous utilisons le système de suivi des rebonds d'e-mails à l'aide d'un compte Gmail gratuit. Pour connaître les paramètres de connexion liés à Gmail, accédez au [https://support.google.com/mail/answer/7126229?hl=fr lien] suivant. N'oubliez pas non plus d'activer IMAP/POP dans les paramètres de votre compte Gmail.'' | ||
| Line 164: | Line 164: | ||
{{Alert|Attention|text=Gmail | {{Alert|Attention|text=Gmail peut considérer la connexion à votre compte LimeSurvey comme non sécurisée. Pour permettre à LimeSurvey de se connecter à votre compte Gmail, vous [https://support.google.com/accounts/answer/6010255?hl=fr devrez alors autoriser les applications moins sécurisées à utiliser votre compte].}} | ||
Remplissez les champs. Sélectionnez le serveur souhaité et les paramètres de cryptage. Une fois terminé, cliquez sur le bouton '''Enregistrer''' situé dans la partie supérieure droite de l'écran. | |||
5. | 5. Maintenant, vous pouvez cliquer sur le bouton « Démarrer le traitement des rebonds » : | ||
| Line 175: | Line 175: | ||
Le système de suivi des rebonds d'e-mails commencera à rechercher l'identifiant d'enquête, l'identifiant de jeton et la notification de livraison qui sont joints à l'en-tête de chaque e-mail renvoyé. Si ces en-têtes personnalisés existent, le système changera la couleur de police des mauvaises adresses e-mail du tableau des participants à l'enquête en rouge. De plus, le statut de l'e-mail des entrées respectives passera de « OK » à « rebondi ». | |||
| Line 181: | Line 181: | ||
{{ | {{Remarque|Si d'autres questions se posent, rejoignez-nous sur [https://www.limesurvey.org/forum nos forums] ou [irc://irc.freenode.net/limesurvey canal IRC].}} | ||
Latest revision as of 09:11, 2 October 2023
Présentation
Le système de suivi des rebonds d'e-mails est capable de retrouver et de marquer les e-mails qui n'ont pas été remis aux destinataires (participants à l'enquête). Le système s'appuie sur le « rapport d'échec de notification de livraison par e-mail ». Par conséquent, il a besoin d’une adresse e-mail à laquelle les e-mails peuvent être envoyés afin de suivre les rebonds. Outre l'adresse du compte, les informations d'identification du compte sont également requises ainsi que les détails de connexion.
Exigences
Le module php5-imap doit être installé sur votre serveur. Vous pouvez vérifier si tel est le cas en regardant le bouton Afficher PHPinfo, trouvé sur la page paramètres globaux de votre installation LimeSurvey, sous les Aperçu onglet :
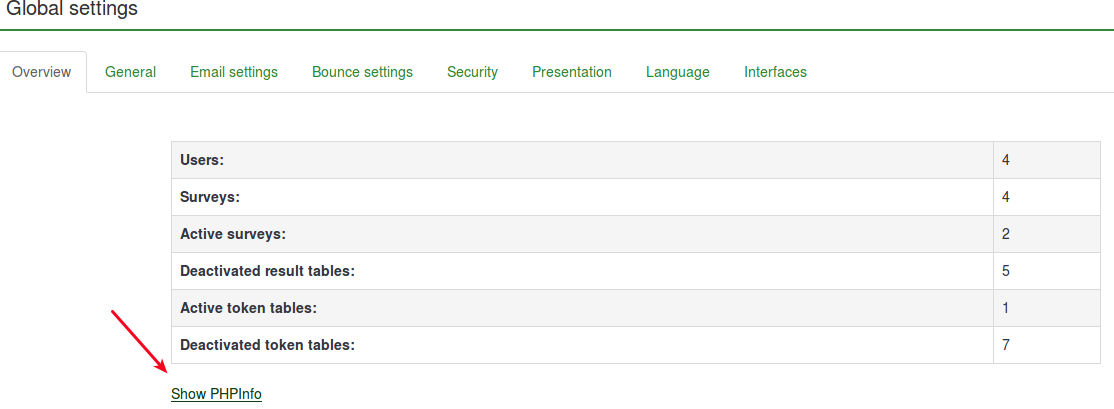
Ensuite, recherchez une section imap (utilisez contrôle+F pour une recherche rapide). Si une section imap s'affiche, vous êtes prêt à partir :

Si vous n'avez pas installé php5-imap et que vous disposez d'un accès root au serveur, vous pouvez l'installer en suivant la procédure propre à votre distribution. Par exemple, vérifiez ce lien si vous utilisez Debian. N'oubliez pas de redémarrer votre serveur Web une fois qu'il est installé (par exemple, exécutez "apache/usr/sbin/apache2ctl restart" dans le terminal).
Comment ça marche
L'idée de base derrière le développement du système était de réduire le travail manuel et les éventuelles erreurs humaines pouvant résulter de la modification manuelle de chaque champ.
L'idée de base derrière ce système est que lors de l'envoi de l'e-mail, le système de suivi des rebonds d'e-mails ajoute automatiquement un identifiant d'enquête et un identifiant de jeton à l'en-tête de l'e-mail sans que l'administrateur en soit informé.
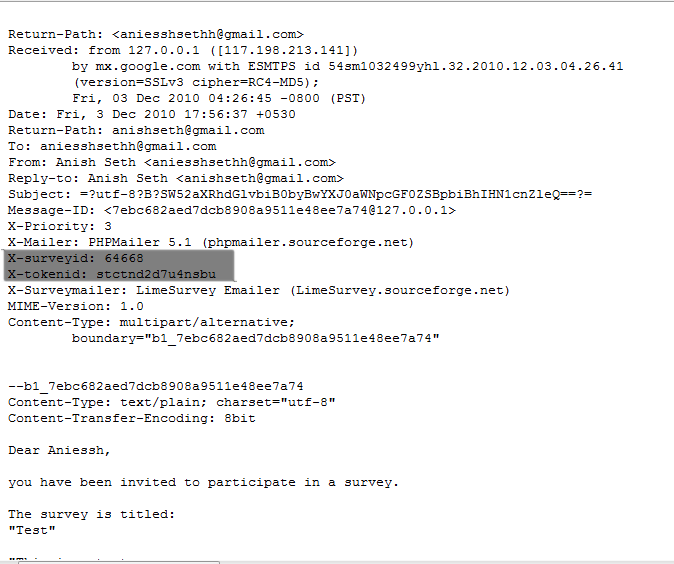
Ces en-têtes (également appelés en-têtes personnalisés) sont ajoutés à chaque e-mail d'invitation envoyé via LimeSurvey aux participants à l'enquête.
Lorsque l'e-mail est renvoyé, l'en-tête d'origine ainsi que « l'en-tête de notification de livraison » sont reçus. Le système recherche ensuite de nouveaux e-mails et analyse les e-mails comportant ces en-têtes personnalisés. Il change la couleur de police des mauvaises adresses e-mail du survey participants table en rouge.
Configuration du système
Le système est capable de fonctionner globalement (pour toutes les enquêtes) ou localement (uniquement pour une enquête spécifique), les paramètres peuvent donc être enregistrés en conséquence. Les paramètres globaux de rebond peuvent être enregistrés sous Paramètres globaux -> Paramètres de rebond. Les options suivantes seront affichées :
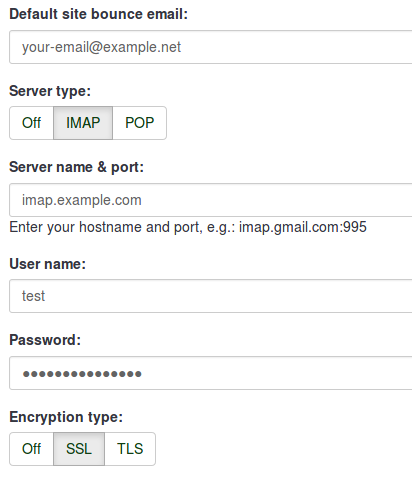
- E-mail de rebond du site par défaut : Il s'agit de l'adresse e-mail à laquelle les e-mails rejetés seront envoyés. Pour un traitement plus rapide des e-mails renvoyés, nous recommandons l'utilisation d'une adresse e-mail utilisée uniquement pour le système de suivi des rebonds d'e-mails LimeSurvey.
- Type de serveur : Si réglé sur "Off", aucune fonction de traitement des rebonds ne sera disponible. Choisissez « POP » ou « IMAP » pour utiliser le système de suivi des rebonds d'e-mails de LimeSurvey.
- Nom et port du serveur : Nom du serveur et (si nécessaire) le port séparés par deux points. Le numéro de port n'est généralement pas nécessaire, sauf si l'hôte de messagerie utilise un port non standard.
- Nom d'utilisateur : Le nom d'utilisateur du compte POP/IMAP.
- Mot de passe : Le mot de passe du compte POP/IMAP.
- Type de cryptage : Si le cryptage est utilisé, veuillez définir le bon ici (SSL ou TLS).
Si vous souhaitez appliquer les paramètres de rebond uniquement à une seule enquête, accédez à l'enquête souhaitée -> allez dans le menu de l'enquête et cliquez sur l'onglet Participants à l'enquête -> vérifiez la barre d'outils principale de la page et cliquez sur Option Invitations et rappels -> cliquez sur Paramètres de rebond. La page suivante sera chargée :
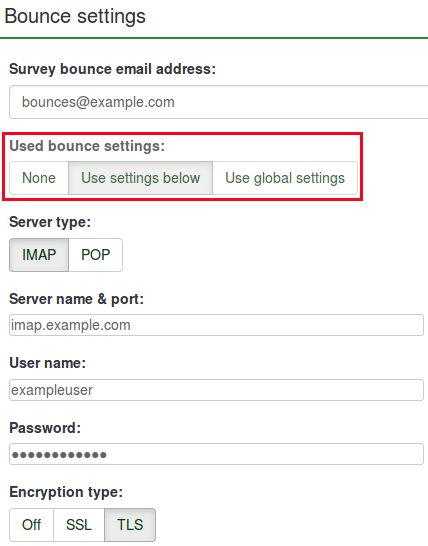
L'option supplémentaire est représentée par les Paramètres de rebond utilisés. Ici, vous pouvez choisir si vous utilisez :
- aucun paramètre de rebond ;
- les paramètres de rebond locaux. Si vous êtes récupéré, vous devrez remplir le reste des champs de paramètres de rebond locaux ;
- les paramètres de rebond globaux. Dans ce cas, les paramètres de rebond de votre installation LimeSurvey seront utilisés.
Utilisation du serveur de messagerie LimeSurvey Cloud
Si vous utilisez le serveur de messagerie LimeSurvey Cloud, tous vos e-mails auront l'adresse d'expéditeur "noreply@limesurvey.org". Cependant, ces e-mails auront un en-tête de réponse avec votre adresse e-mail. Ainsi, si quelqu’un essaie de répondre, il peut vous écrire directement.
Les rebonds sont automatiquement traités si vous utilisez le serveur LimeSurvey Cloud. Vous n'avez rien à configurer et vous n'avez pas du tout besoin de démarrer le traitement du rebond, laissez simplement les paramètres par défaut intacts. Tout se passe comme par magie en arrière-plan. Veuillez noter que cela peut prendre 10 à 15 minutes jusqu'à ce qu'un e-mail rejeté soit traité et que l'entrée correspondante soit marquée.
Démarrage du traitement des rebonds
Avant de commencer le traitement des rebonds, n'oubliez pas d'envoyer d'abord les invitations par e-mail aux participants à votre enquête.
Dans la version 3.0+, une fois le système de suivi des rebonds d'e-mails mis en place, vous pouvez démarrer le traitement des rebonds en accédant à la page d'accueil de l'enquête -> cliquer sur l'onglet Participants à l'enquête de l'enquête menu -> cliquez sur Invitations & rappels (situé sur la barre d'outils) -> Démarrer le traitement des rebonds.
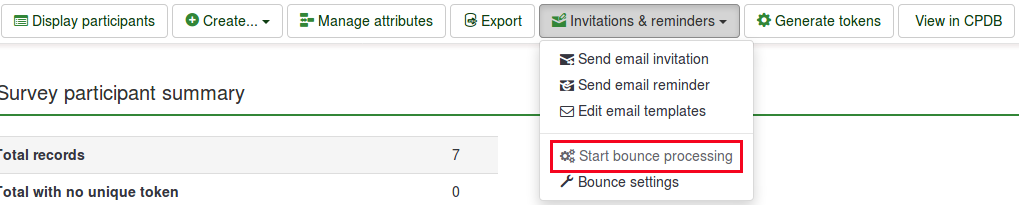
Après avoir sélectionné cette option, un indicateur de progression s'affichera pendant le processus, suivi d'un résumé final de l'état du traitement.
Les invitations envoyées par e-mail commenceront à être examinées. Les résultats de l'analyse seront affichés sur le Tableau des participants à l'enquête (vous devrez peut-être actualiser manuellement la page pour l'actualiser). Toutes les inscriptions dont les invitations ont été rejetées verront leur adresse e-mail marquée en rouge. De plus, leur Statut de l'e-mail passe de « OK » à « Rebondi ».

Démarrage du traitement des rebonds dans la v2.5
En version 2.50+, une fois le système de traitement des rebonds mis en place, vous pouvez démarrer le traitement des rebonds. depuis la page d'accueil de l'enquête : Invitations et rappels -> Démarrer le traitement des rebonds.
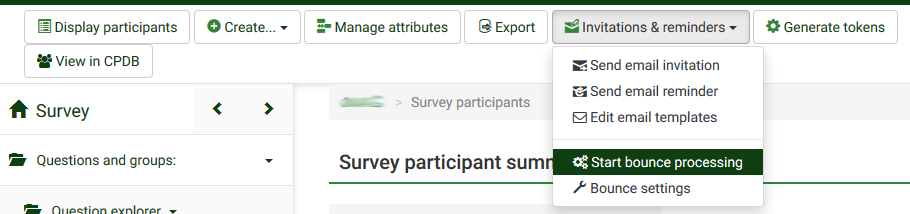
Après avoir sélectionné cette option, un indicateur de progression s'affichera pendant le processus, suivi d'un résumé final de l'état du traitement.
Les invitations envoyées par e-mail commenceront à être examinées. Les résultats de l'analyse seront affichés sur le Tableau des participants à l'enquête (vous devrez peut-être actualiser manuellement la page pour l'actualiser). Toutes les inscriptions dont les invitations ont été rejetées verront leur adresse e-mail marquée en rouge. De plus, leur Statut de l'e-mail passe de « OK » à « Rebondi ».
Exemple
Pour mieux comprendre le fonctionnement du système de suivi des rebonds d'e-mails LimeSurvey, consultez l'exemple ci-dessous :
1. Présentez vos répondants au tableau des participants à l’enquête. Assurez-vous que chacun d’eux dispose d’un jeton et d’une adresse e-mail attribués.
2. Sélectionnez les répondants auxquels vous souhaitez envoyer l'invitation à l'enquête :
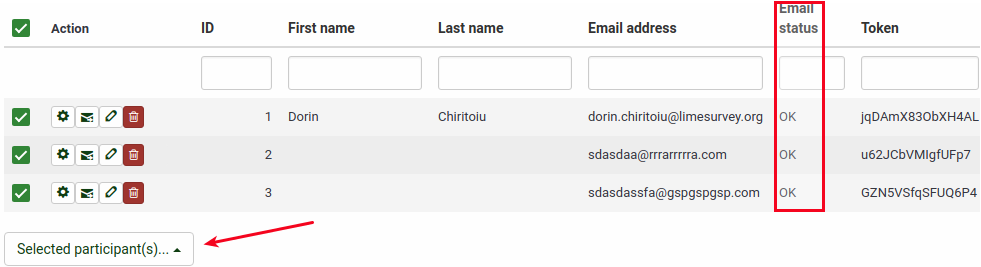
Cliquez sur le bouton Participant(s) sélectionné(s)... et choisissez l'option envoyer des invitations par email.
3. Attendez quelques instants afin de vous assurer que les e-mails ont été envoyés aux répondants à l'enquête.
4. Vous pouvez désormais utiliser le système de suivi des rebonds d'e-mails LimeSurvey. Cliquez sur Invitations & rappels et remplissez les champs des paramètres de rebond des e-mails avec les détails de connexion et de compte de votre compte de messagerie personnel :
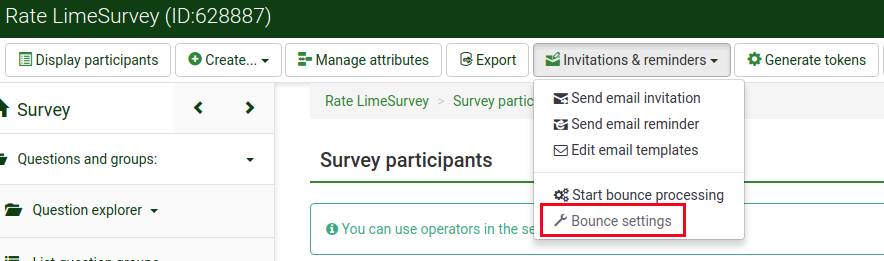
Vous pouvez également laisser les champs vides. Le traitement des rebonds fonctionnera toujours, sauf que vous ne recevrez aucun e-mail lié au traitement des rebonds. Cependant, l'état des e-mails des entrées du tableau participants à l'enquête sera mis à jour.
Comme vous pouvez le constater ci-dessous, nous utilisons le système de suivi des rebonds d'e-mails à l'aide d'un compte Gmail gratuit. Pour connaître les paramètres de connexion liés à Gmail, accédez au lien suivant. N'oubliez pas non plus d'activer IMAP/POP dans les paramètres de votre compte Gmail.
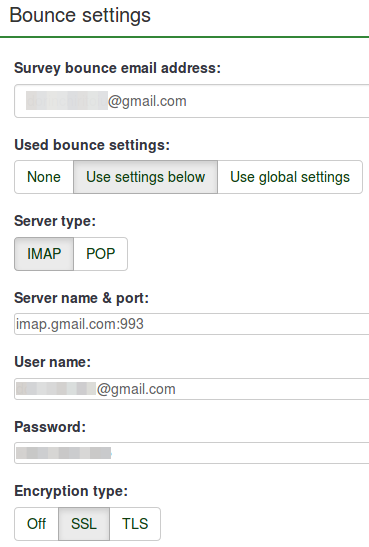
Remplissez les champs. Sélectionnez le serveur souhaité et les paramètres de cryptage. Une fois terminé, cliquez sur le bouton Enregistrer situé dans la partie supérieure droite de l'écran.
5. Maintenant, vous pouvez cliquer sur le bouton « Démarrer le traitement des rebonds » :
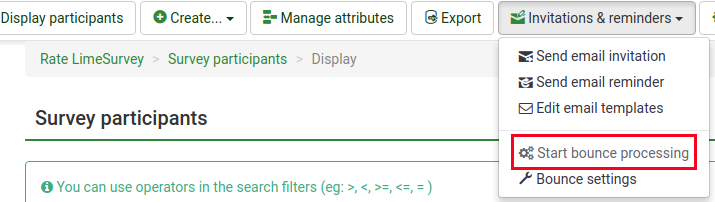
Le système de suivi des rebonds d'e-mails commencera à rechercher l'identifiant d'enquête, l'identifiant de jeton et la notification de livraison qui sont joints à l'en-tête de chaque e-mail renvoyé. Si ces en-têtes personnalisés existent, le système changera la couleur de police des mauvaises adresses e-mail du tableau des participants à l'enquête en rouge. De plus, le statut de l'e-mail des entrées respectives passera de « OK » à « rebondi ».