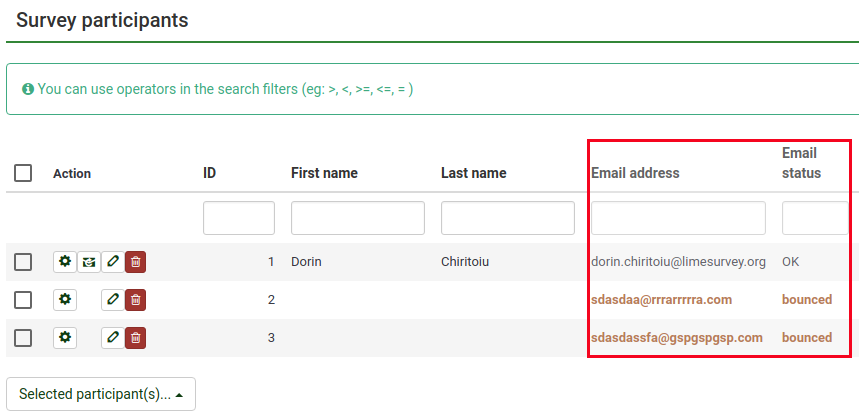Email bounce tracking system/bg: Difference between revisions
From LimeSurvey Manual
Maren.fritz (talk | contribs) (Created page with "Във версия 3.0+, след като системата за проследяване на отпадане на имейл е настроена, можете да з...") |
Maren.fritz (talk | contribs) (Created page with "<center>Файл:Survey Startbounceprocessing.png</center>") |
||
| Line 101: | Line 101: | ||
<center>[[ | <center>[[Файл:Survey Startbounceprocessing.png]]</center> | ||
След като изберете тази опция, по време на процеса ще се покаже индикатор за напредъка, последван от обобщение на окончателното състояние на обработката. | |||
<!--100--> | <!--100--> | ||
Revision as of 10:40, 23 November 2023
Въведение
Системата за проследяване на отпадане на имейл е способна да проследява и маркира имейлите, които не са доставени на получателите (участниците в проучването). Системата разчита на „доклада за неуспешна доставка на известие по имейл“. Следователно се нуждае от имейл адрес, на който могат да се изпращат имейлите, за да се проследят отпаданията. Заедно с адреса на акаунта се изискват и идентификационните данни на акаунта, както и подробностите за връзката.
Изисквания
Модулът php5-imap трябва да бъде инсталиран на вашия сървър. Можете да проверите дали случаят е такъв, като погледнете бутона 'Show PHPinfo, намиращ се на страницата глобални настройки на вашата инсталация на LimeSurvey, под Overview раздел:
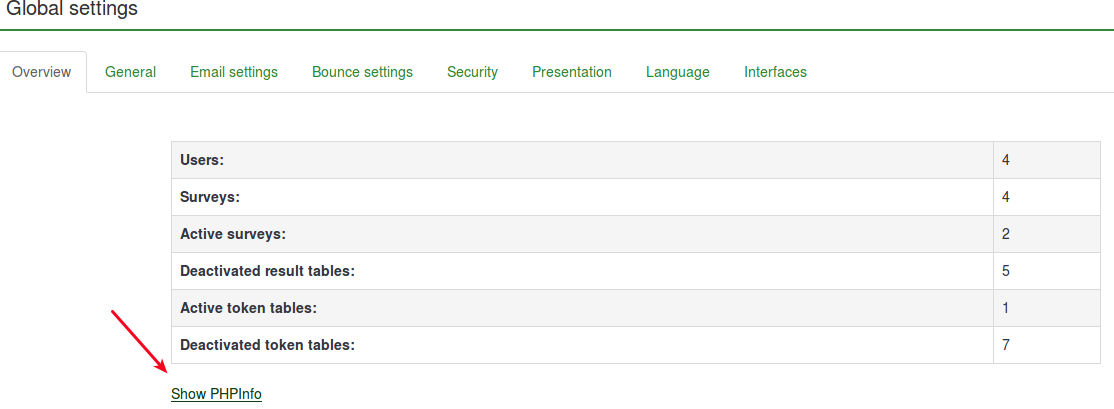
След това потърсете раздел за изображение (използвайте control+F за бързо търсене). Ако се покаже раздел с изображение, готови сте:

Ако нямате инсталиран php5-imap и имате root достъп до сървъра, можете да го инсталирате, като следвате процедурата, специфична за вашата дистрибуция. Например, проверете тази връзка, ако използвате Debian. Само не забравяйте да рестартирате вашия уеб сървър, след като бъде инсталиран (напр. изпълнете "apache/usr/sbin/apache2ctl restart" в терминала).
Как работи
Основната идея зад разработването на системата беше да се намали ръчната работа и възможните човешки грешки, които биха могли да възникнат от ръчното редактиране на всяко поле.
Основната идея зад тази система е, че при изпращане на имейл системата за проследяване на отпадане на имейл автоматично добавя идентификатор на анкета и идентификатор на токена към заглавката на имейла без предизвестие от администратора.
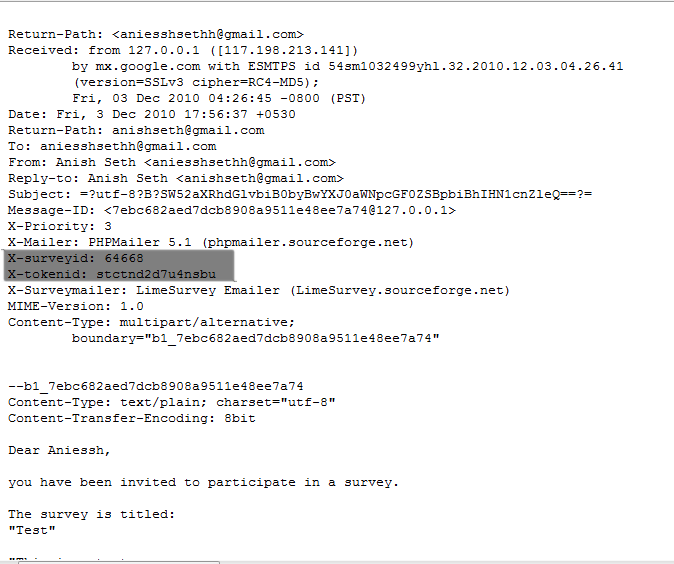
Тези заглавки (известни също като персонализирани заглавки) се добавят към всеки имейл с покана, изпратен чрез LimeSurvey до участниците в проучването.
Когато имейлът бъде върнат обратно, се получава оригиналната заглавка заедно с „заглавката на известието за доставка“. След това системата проверява за нови имейли и анализира имейлите, които имат тези персонализирани заглавки. Той променя цвета на шрифта на грешните имейл адреси от таблица с участници в проучването в червено.
Настройване на системата
Системата може да работи глобално (за всички анкети) или локално (само за конкретна анкета), като по този начин настройките могат да бъдат съответно запазени. Глобалните настройки за отхвърляне могат да бъдат запазени в Глобални настройки -> Настройки за отхвърляне'. Ще се покажат следните опции:
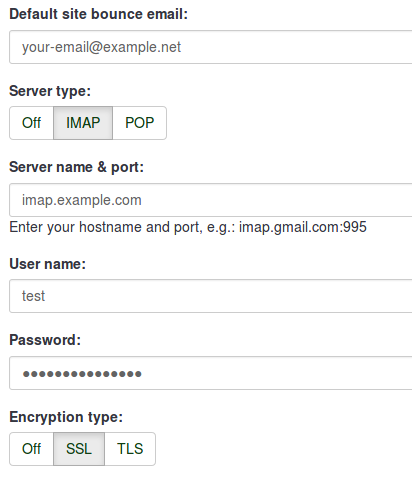
- 'Имейл за отхвърляне на сайта по подразбиране:' Това е имейл адресът, на който ще се изпращат отхвърлените имейли. За по-бърза обработка на отхвърлените имейли препоръчваме използването на имейл адрес, който се използва само за системата за проследяване на отхвърлените имейли LimeSurvey.
- 'Тип на сървъра:' Ако е зададено на "Изключено", няма да са налични функции за обработка на откази. Изберете „POP“ или „IMAP“, за да използвате системата за проследяване на отпадане на имейл LimeSurvey.
- Име на сървъра и порт: Име на сървъра и (ако е необходимо) портът, разделени с двоеточие. Номерът на порта обикновено не е необходим, освен ако имейл хостът не използва нестандартен порт.
- 'Потребителско име:' Потребителското име за POP/IMAP акаунта.
- Парола:' Паролата за POP/IMAP акаунта.
- 'Тип шифроване : Ако се използва криптиране, моля, задайте правилното тук (SSL или TLS).
Ако искате да приложите настройките за отпадане само към една анкета, влезте в желаната анкета -> отидете в менюто на анкетата и щракнете върху раздела Участници в анкетата -> проверете главната лента с инструменти на страницата и щракнете върху Опция Покани и напомняния -> щракнете върху Настройки за отпадане. Ще се зареди следната страница:
Допълнителната опция е представена от Used bounce settings. Тук можете да изберете дали да използвате:
- без настройки за отказ;
- локалните настройки за отказ. Ако бъдете взети, ще трябва да попълните останалите полета за локални настройки за отхвърляне;
- глобалните настройки за отхвърляне. В този случай ще се използват настройките за отпадане на вашата инсталация на LimeSurvey.
Използване на имейл сървър на LimeSurvey Cloud
Ако използвате имейл сървъра на LimeSurvey Cloud, всичките ви имейли ще имат адреса на изпращача „noreply@limesurvey.org“. Тези имейли обаче ще имат заглавка за отговор с вашия имейл адрес. Така че, ако някой се опита да отговори, може да ви пише директно.
Отпаданията се обработват автоматично, ако използвате сървъра LimeSurvey Cloud. Не е необходимо да настройвате нищо и изобщо не е необходимо да стартирате обработката на отхвърляне, просто оставете настройките по подразбиране недокоснати. Всичко се случва магически във фонов режим. Моля, имайте предвид, че може да отнеме 10-15 минути, докато отхвърлен имейл бъде обработен и свързаният запис бъде маркиран.
Стартиране на обработка на отпадане
Преди да започнете обработката на отхвърляне, не забравяйте първо да изпратите поканите по имейл до участниците в проучването.
Във версия 3.0+, след като системата за проследяване на отпадане на имейл е настроена, можете да започнете обработка на отпадане чрез достъп до началната страница на анкетата -> щракнете върху раздела Участници в анкетата от анкетата меню -> щракнете върху Покани и напомняния (намира се в лентата с инструменти) -> Стартиране на обработката на откази.
След като изберете тази опция, по време на процеса ще се покаже индикатор за напредъка, последван от обобщение на окончателното състояние на обработката.
The sent email invitations will start to be examined. The scan results will be shown on the Survey participants table (you may have to manually refresh the page to actualize it). All the entries whose invitations were bounced will have their email addresses marked in red font. Also, their Email status is changed from "OK" to "bounced".

Starting Bounce Processing in v2.5
In version 2.50+, once the bounce processing system has been set up, you can start bounce processing. from the survey home page: Invitations & reminders -> Start bounce processing.
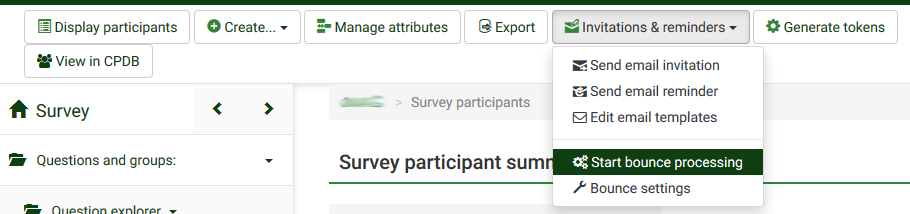
After selecting this option, a progress indicator will be displayed during the process, followed by a final processing status summary.
The sent email invitations will start to be examined. The scan results will be shown on the Survey participants table (you may have to manually refresh the page to actualize it). All the entries whose invitations were bounced will have their email addresses marked in red font. Also, their Email status is changed from "OK" to "bounced".
Example
To better understand how the LimeSurvey email bounce tracking system is working, check the below example:
1. Introduce your respondents to the survey participants table. Make sure that each of them has an assigned token and email address.
2. Select the respondents to whom you wish to send the survey invitation:
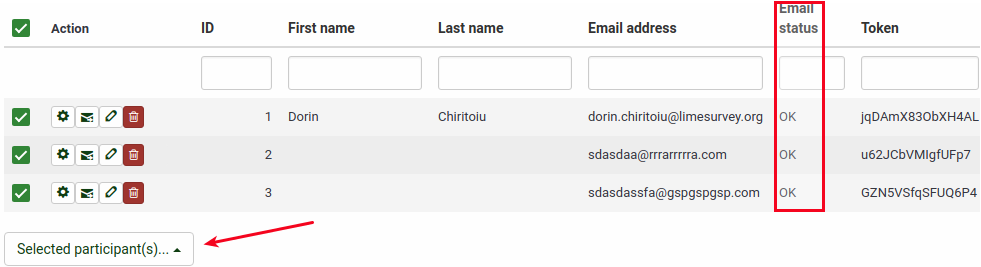
Click on the Selected participant(s)... button, and choose the send email invitations option.
3. Wait for some moments in order to make sure that the emails were sent to the survey respondents.
4. Now, you can make use of LimeSurvey email bounce tracking system. Click on Invitations & reminders and fill in the bounce email settings fields with the connection and account details of your personal email account:
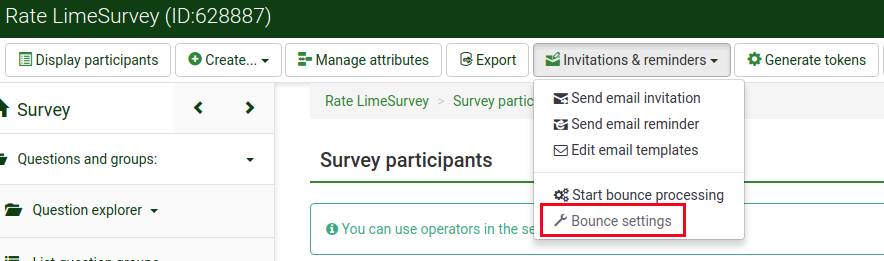
You could also leave the fields empty. The bounce processing will still work, only that you will not get any bounce-processing-related email. However, the email status of the entries from the survey participants table will get updated.
As you may observe below, we use the email bounce tracking system with the help of a free Gmail account. To find out about the Gmail-related connection settings, access the following link. Also, do not forget to enable IMAP/POP from the settings of your Gmail account.
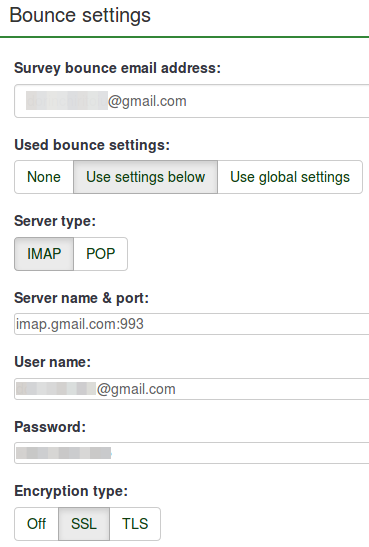
Fill in the fields. Select the desired server and encryption settings. Once done, click on the Save button located on the upper-right part of the screen.
5. Now, you can click on start bounce processing button:
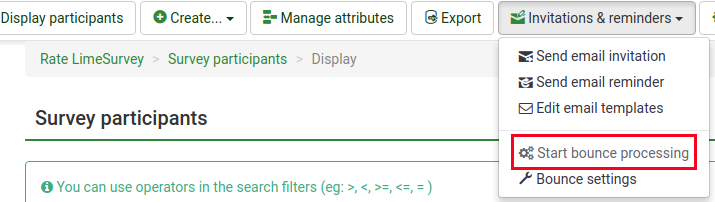
The email bounce tracking system will start to look for the survey-id, token-id, and delivery notification which are attached to the email header of each bounced email. If these custom headers exist, the system will change the font color of the wrong email addresses from the survey participants table in red. Also, the email status of the respective entries will be switched from OK to bounced.