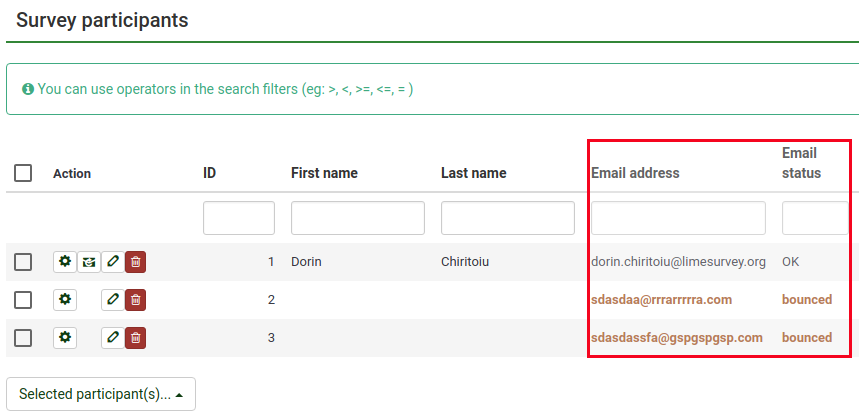Email bounce tracking system/bg: Difference between revisions
From LimeSurvey Manual
Maren.fritz (talk | contribs) (Created page with "Системата може да работи глобално (за всички анкети) или локално (само за конкретна анкета), като...") |
Maren.fritz (talk | contribs) (Created page with "<center>File:Results bounce processing - example.png</center>") |
||
| (32 intermediate revisions by the same user not shown) | |||
| Line 54: | Line 54: | ||
*''' | *''''Имейл за отхвърляне на сайта по подразбиране:'''' Това е имейл адресът, на който ще се изпращат отхвърлените имейли. За по-бърза обработка на отхвърлените имейли препоръчваме използването на имейл адрес, който се използва само за системата за проследяване на отхвърлените имейли LimeSurvey. | ||
*''' | *''''Тип на сървъра:'''' Ако е зададено на "Изключено", няма да са налични функции за обработка на откази. Изберете „POP“ или „IMAP“, за да използвате системата за проследяване на отпадане на имейл LimeSurvey. | ||
*'' | *''Име на сървъра и порт:'' Име на сървъра и (ако е необходимо) портът, разделени с двоеточие. Номерът на порта обикновено не е необходим, освен ако имейл хостът не използва нестандартен порт. | ||
{{Box| | {{Box|Ако вашето име на хост е 'smtp.server.net' и портът е 143, тогава напишете 'smtp.server.net:143' като име на хост. От съображения за сигурност в момента разрешаваме само следните номера на портове: 110, 143, 587, 993 и 995.}} | ||
*''' | *''''Потребителско име:'''' Потребителското име за POP/IMAP акаунта. | ||
*''' | *'''Парола:'''' Паролата за POP/IMAP акаунта. | ||
*''' | *''''Тип шифроване :''' Ако се използва криптиране, моля, задайте правилното тук (SSL или TLS). | ||
| Line 70: | Line 70: | ||
Ако искате да приложите настройките за отпадане само към една анкета, влезте в желаната анкета -> отидете в менюто на анкетата и щракнете върху раздела [[Участници в анкетата|Участници в анкетата]] -> проверете главната лента с инструменти на страницата и щракнете върху Опция [[Участници в проучването#Покани и напомняния|Покани и напомняния]] -> щракнете върху '''Настройки за отпадане'''. Ще се зареди следната страница: | |||
<center>[[ | <center>[[Файл:limesurvey_admin_tokens_bouncesettings.png]]</center> | ||
Допълнителната опция е представена от '''Used bounce settings'''. Тук можете да изберете дали да използвате: | |||
* | *без настройки за отказ; | ||
* | *локалните настройки за отказ. Ако бъдете взети, ще трябва да попълните останалите полета за локални настройки за отхвърляне; | ||
* | *глобалните настройки за отхвърляне. В този случай ще се използват настройките за отпадане на вашата инсталация на LimeSurvey. | ||
<div class="simplebox">[[ | <div class="simplebox">[[Файл:help.png]] '''Забележка:''' LimeSurvey ще инициализира SMTP връзката от IP адреса на вашата инсталация на LimeSurvey. Просто изпратете ping на URL адреса на инсталацията на LimeSurvey, за да разберете коя е тя. В случай, че вашият SMTP сървър е заключен, ще трябва да добавите този IP адрес като изключение към вашата SMTP конфигурация/защитна стена.</div> | ||
=== | ===Използване на имейл сървър на LimeSurvey Cloud=== | ||
Ако използвате имейл сървъра на LimeSurvey Cloud, всичките ви имейли ще имат адреса на изпращача „noreply@limesurvey.org“. Тези имейли обаче ще имат заглавка за отговор с вашия имейл адрес. Така че, ако някой се опита да отговори, може да ви пише директно. | |||
''' | '''Отпаданията се обработват автоматично, ако използвате сървъра LimeSurvey Cloud. Не е необходимо да настройвате нищо и изобщо не е необходимо да стартирате обработката на отхвърляне, просто оставете настройките по подразбиране недокоснати. Всичко се случва магически във фонов режим.''' | ||
Моля, имайте предвид, че може да отнеме 10-15 минути, докато отхвърлен имейл бъде обработен и свързаният запис бъде маркиран. | |||
{{Alert|Attention|text= | {{Alert|Attention|text=Моля, не злоупотребявайте с LimeSurvey Cloud за спам или ще трябва да заключим акаунта ви. Уверете се, че имате съгласието на хората, на които искате да изпратите покани.}} | ||
== | ==Стартиране на обработка на отпадане== | ||
Преди да започнете обработката на отхвърляне, не забравяйте първо да изпратите поканите по имейл до участниците в проучването. | |||
Във версия 3.0+, след като системата за проследяване на отпадане на имейл е настроена, можете да започнете '''обработка на отпадане''' чрез достъп до началната страница на анкетата -> щракнете върху раздела '''Участници в анкетата''' от анкетата меню -> щракнете върху '''Покани и напомняния''' (намира се в лентата с инструменти) -> '''Стартиране на обработката на откази'''. | |||
<center>[[ | <center>[[Файл:Survey Startbounceprocessing.png]]</center> | ||
След като изберете тази опция, по време на процеса ще се покаже индикатор за напредъка, последван от обобщение на окончателното състояние на обработката. | |||
<!--100--> | <!--100--> | ||
Изпратените имейл покани ще започнат да се разглеждат. Резултатите от сканирането ще бъдат показани в [[Участниците в проучването#Покажи участниците|Таблица с участници в проучването]] (може да се наложи ръчно да опресните страницата, за да я актуализирате). Всички записи, чиито покани са били отхвърлени, ще имат своите имейл адреси, маркирани с червен шрифт. Също така техният '''Имейл статус''' се променя от "OK" на "отхвърлен". | |||
<center>[[ | <center>[[Файл: Red bounced email addresses.png]]</center> | ||
== | == Стартиране на обработка на откази във v2.5 == | ||
Във версия 2.50+, след като системата за обработка на откази е настроена, можете да започнете '''обработка на откази'''. от началната страница на проучването: '''Покани и напомняния'' -> '''Стартиране на обработката на откази'''. | |||
<center>[[ | <center>[[Файл:WikiBounceProcessing2.5.png]]</center> | ||
След като изберете тази опция, по време на процеса ще се покаже индикатор за напредъка, последван от обобщение на окончателното състояние на обработката. | |||
<!--100--> | <!--100--> | ||
Изпратените имейл покани ще започнат да се разглеждат. Резултатите от сканирането ще бъдат показани в [[Участниците в проучването#Покажи участниците|Таблица с участници в проучването]] (може да се наложи ръчно да опресните страницата, за да я актуализирате). Всички записи, чиито покани са били отхвърлени, ще имат своите имейл адреси, маркирани с червен шрифт. Също така техният '''Имейл статус''' се променя от "OK" на "отхвърлен". | |||
{{Alert|title= | {{Alert|title=Внимание|text=Някои версии на v2.50+ не показват правилно този избор от менюто и проблемът е коригиран в компилация 160714, издадена на 14 юли 2016 г.}} | ||
= | =Пример= | ||
За да разберете по-добре как работи системата за проследяване на отпадане на имейл LimeSurvey, проверете примера по-долу: | |||
{{Box| | {{Box|Следващият пример е базиран на LimeSurvey 2.06+. Повечето от стъпките и екранните снимки съвпадат със стъпките, които трябва да следвате в LimeSurvey 3.0+, за да използвате системата за проследяване на отхвърляне на имейли.}} | ||
1. | 1. Представете своите респонденти в таблицата с участниците в проучването. Уверете се, че всеки от тях има присвоен токен и имейл адрес. | ||
2. | 2. Изберете респондентите, на които искате да изпратите покана за анкетата: | ||
| Line 144: | Line 144: | ||
Кликнете върху бутона '''Избран(и) участник(и)...''' и изберете опцията '''изпращане на покани по имейл''''. | |||
3. | 3. Изчакайте известно време, за да се уверите, че имейлите са изпратени до респондентите в проучването. | ||
4. | 4. Сега можете да използвате системата за проследяване на отпадане на имейл LimeSurvey. Щракнете върху '''Покани и напомняния''' и попълнете полетата за настройки на имейл за отхвърляне с данните за връзката и акаунта на вашия личен имейл акаунт: | ||
| Line 156: | Line 156: | ||
Можете също така да оставите полетата празни. Обработката на отпадане ще продължи да работи, само че няма да получавате имейли, свързани с обработката на отпадане. Състоянието на имейла на записите от таблицата [[Участници в анкетата|участници в анкетата]] обаче ще се актуализира. | |||
„Както можете да забележите по-долу, ние използваме системата за проследяване на отпадане на имейли с помощта на безплатен акаунт в Gmail. За да разберете относно свързаните с Gmail настройки за връзка, отворете следната [https://support.google.com/mail/answer/7126229?hl=bg връзка]. Също така не забравяйте да активирате IMAP/POP от настройките на вашия Gmail акаунт.“ | |||
| Line 164: | Line 164: | ||
{{Alert| | {{Alert|Внимание|text=Gmail може да третира връзката с вашия акаунт в LimeSurvey като несигурна. За да позволите на LimeSurvey да се свърже с вашия акаунт в Gmail, [https://support.google.com/accounts/answer/6010255?hl=bg ще трябва да разрешите на по-малко сигурни приложения да използват вашия акаунт].}} | ||
Попълнете полетата. Изберете желания сървър и настройки за криптиране. След като сте готови, щракнете върху бутона '''Запазване''', разположен в горната дясна част на екрана. | |||
5. | 5. Сега можете да щракнете върху бутона '''стартиране на обработката на откази''': | ||
| Line 175: | Line 175: | ||
Системата за проследяване на отхвърлените имейли ще започне да търси идентификатора на проучването, идентификатора на токена и известието за доставка, които са прикачени към заглавката на имейла на всеки върнат имейл. Ако тези персонализирани заглавки съществуват, системата ще промени цвета на шрифта на грешните имейл адреси от таблицата с участниците в проучването в червено. Освен това състоянието на имейла на съответните записи ще бъде превключено от „OK“ на „отхвърлено“. | |||
| Line 181: | Line 181: | ||
{{ | {{Забележка|Ако възникнат допълнителни въпроси, присъединете се към нас в [https://www.limesurvey.org/forum нашите форуми] или [irc://irc.freenode.net/limesurvey IRC канал].}} | ||
Latest revision as of 10:42, 23 November 2023
Въведение
Системата за проследяване на отпадане на имейл е способна да проследява и маркира имейлите, които не са доставени на получателите (участниците в проучването). Системата разчита на „доклада за неуспешна доставка на известие по имейл“. Следователно се нуждае от имейл адрес, на който могат да се изпращат имейлите, за да се проследят отпаданията. Заедно с адреса на акаунта се изискват и идентификационните данни на акаунта, както и подробностите за връзката.
Изисквания
Модулът php5-imap трябва да бъде инсталиран на вашия сървър. Можете да проверите дали случаят е такъв, като погледнете бутона 'Show PHPinfo, намиращ се на страницата глобални настройки на вашата инсталация на LimeSurvey, под Overview раздел:
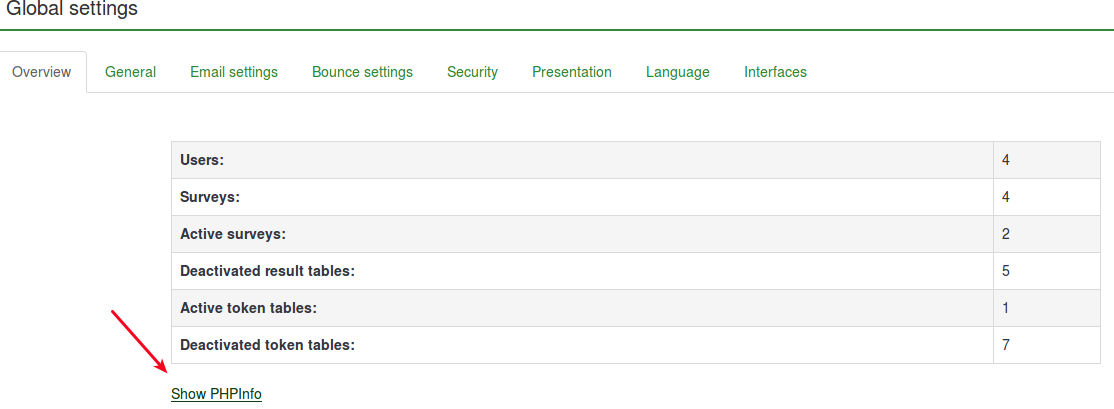
След това потърсете раздел за изображение (използвайте control+F за бързо търсене). Ако се покаже раздел с изображение, готови сте:

Ако нямате инсталиран php5-imap и имате root достъп до сървъра, можете да го инсталирате, като следвате процедурата, специфична за вашата дистрибуция. Например, проверете тази връзка, ако използвате Debian. Само не забравяйте да рестартирате вашия уеб сървър, след като бъде инсталиран (напр. изпълнете "apache/usr/sbin/apache2ctl restart" в терминала).
Как работи
Основната идея зад разработването на системата беше да се намали ръчната работа и възможните човешки грешки, които биха могли да възникнат от ръчното редактиране на всяко поле.
Основната идея зад тази система е, че при изпращане на имейл системата за проследяване на отпадане на имейл автоматично добавя идентификатор на анкета и идентификатор на токена към заглавката на имейла без предизвестие от администратора.
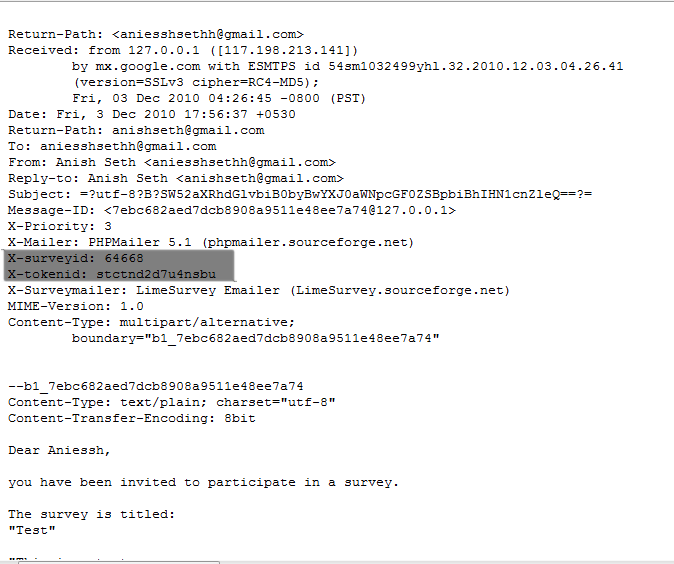
Тези заглавки (известни също като персонализирани заглавки) се добавят към всеки имейл с покана, изпратен чрез LimeSurvey до участниците в проучването.
Когато имейлът бъде върнат обратно, се получава оригиналната заглавка заедно с „заглавката на известието за доставка“. След това системата проверява за нови имейли и анализира имейлите, които имат тези персонализирани заглавки. Той променя цвета на шрифта на грешните имейл адреси от таблица с участници в проучването в червено.
Настройване на системата
Системата може да работи глобално (за всички анкети) или локално (само за конкретна анкета), като по този начин настройките могат да бъдат съответно запазени. Глобалните настройки за отхвърляне могат да бъдат запазени в Глобални настройки -> Настройки за отхвърляне'. Ще се покажат следните опции:
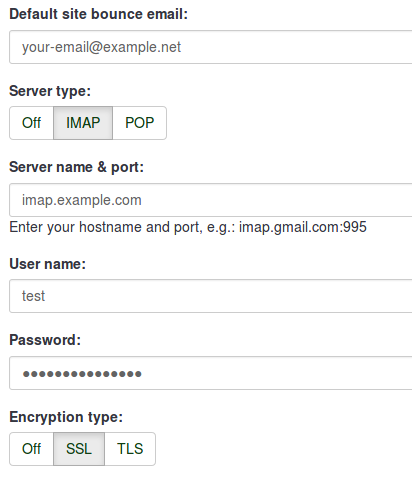
- 'Имейл за отхвърляне на сайта по подразбиране:' Това е имейл адресът, на който ще се изпращат отхвърлените имейли. За по-бърза обработка на отхвърлените имейли препоръчваме използването на имейл адрес, който се използва само за системата за проследяване на отхвърлените имейли LimeSurvey.
- 'Тип на сървъра:' Ако е зададено на "Изключено", няма да са налични функции за обработка на откази. Изберете „POP“ или „IMAP“, за да използвате системата за проследяване на отпадане на имейл LimeSurvey.
- Име на сървъра и порт: Име на сървъра и (ако е необходимо) портът, разделени с двоеточие. Номерът на порта обикновено не е необходим, освен ако имейл хостът не използва нестандартен порт.
- 'Потребителско име:' Потребителското име за POP/IMAP акаунта.
- Парола:' Паролата за POP/IMAP акаунта.
- 'Тип шифроване : Ако се използва криптиране, моля, задайте правилното тук (SSL или TLS).
Ако искате да приложите настройките за отпадане само към една анкета, влезте в желаната анкета -> отидете в менюто на анкетата и щракнете върху раздела Участници в анкетата -> проверете главната лента с инструменти на страницата и щракнете върху Опция Покани и напомняния -> щракнете върху Настройки за отпадане. Ще се зареди следната страница:
Допълнителната опция е представена от Used bounce settings. Тук можете да изберете дали да използвате:
- без настройки за отказ;
- локалните настройки за отказ. Ако бъдете взети, ще трябва да попълните останалите полета за локални настройки за отхвърляне;
- глобалните настройки за отхвърляне. В този случай ще се използват настройките за отпадане на вашата инсталация на LimeSurvey.
Използване на имейл сървър на LimeSurvey Cloud
Ако използвате имейл сървъра на LimeSurvey Cloud, всичките ви имейли ще имат адреса на изпращача „noreply@limesurvey.org“. Тези имейли обаче ще имат заглавка за отговор с вашия имейл адрес. Така че, ако някой се опита да отговори, може да ви пише директно.
Отпаданията се обработват автоматично, ако използвате сървъра LimeSurvey Cloud. Не е необходимо да настройвате нищо и изобщо не е необходимо да стартирате обработката на отхвърляне, просто оставете настройките по подразбиране недокоснати. Всичко се случва магически във фонов режим. Моля, имайте предвид, че може да отнеме 10-15 минути, докато отхвърлен имейл бъде обработен и свързаният запис бъде маркиран.
Стартиране на обработка на отпадане
Преди да започнете обработката на отхвърляне, не забравяйте първо да изпратите поканите по имейл до участниците в проучването.
Във версия 3.0+, след като системата за проследяване на отпадане на имейл е настроена, можете да започнете обработка на отпадане чрез достъп до началната страница на анкетата -> щракнете върху раздела Участници в анкетата от анкетата меню -> щракнете върху Покани и напомняния (намира се в лентата с инструменти) -> Стартиране на обработката на откази.
След като изберете тази опция, по време на процеса ще се покаже индикатор за напредъка, последван от обобщение на окончателното състояние на обработката.
Изпратените имейл покани ще започнат да се разглеждат. Резултатите от сканирането ще бъдат показани в Таблица с участници в проучването (може да се наложи ръчно да опресните страницата, за да я актуализирате). Всички записи, чиито покани са били отхвърлени, ще имат своите имейл адреси, маркирани с червен шрифт. Също така техният Имейл статус се променя от "OK" на "отхвърлен".
Стартиране на обработка на откази във v2.5
Във версия 2.50+, след като системата за обработка на откази е настроена, можете да започнете обработка на откази'. от началната страница на проучването: Покани и напомняния -> Стартиране на обработката на откази.
След като изберете тази опция, по време на процеса ще се покаже индикатор за напредъка, последван от обобщение на окончателното състояние на обработката.
Изпратените имейл покани ще започнат да се разглеждат. Резултатите от сканирането ще бъдат показани в Таблица с участници в проучването (може да се наложи ръчно да опресните страницата, за да я актуализирате). Всички записи, чиито покани са били отхвърлени, ще имат своите имейл адреси, маркирани с червен шрифт. Също така техният Имейл статус се променя от "OK" на "отхвърлен".
Пример
За да разберете по-добре как работи системата за проследяване на отпадане на имейл LimeSurvey, проверете примера по-долу:
1. Представете своите респонденти в таблицата с участниците в проучването. Уверете се, че всеки от тях има присвоен токен и имейл адрес.
2. Изберете респондентите, на които искате да изпратите покана за анкетата:
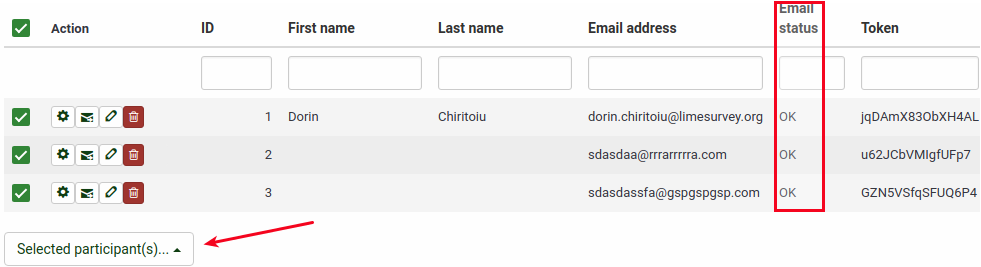
Кликнете върху бутона Избран(и) участник(и)... и изберете опцията изпращане на покани по имейл'.
3. Изчакайте известно време, за да се уверите, че имейлите са изпратени до респондентите в проучването.
4. Сега можете да използвате системата за проследяване на отпадане на имейл LimeSurvey. Щракнете върху Покани и напомняния и попълнете полетата за настройки на имейл за отхвърляне с данните за връзката и акаунта на вашия личен имейл акаунт:
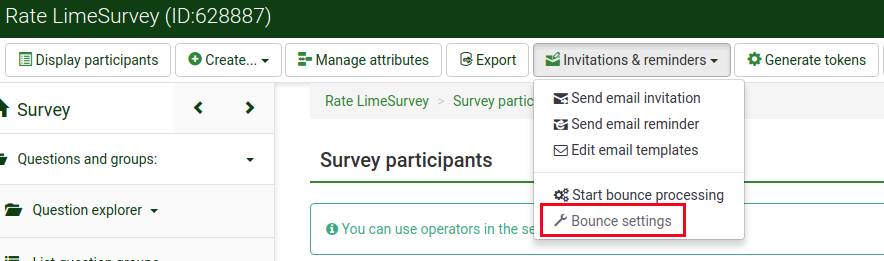
Можете също така да оставите полетата празни. Обработката на отпадане ще продължи да работи, само че няма да получавате имейли, свързани с обработката на отпадане. Състоянието на имейла на записите от таблицата участници в анкетата обаче ще се актуализира.
„Както можете да забележите по-долу, ние използваме системата за проследяване на отпадане на имейли с помощта на безплатен акаунт в Gmail. За да разберете относно свързаните с Gmail настройки за връзка, отворете следната връзка. Също така не забравяйте да активирате IMAP/POP от настройките на вашия Gmail акаунт.“
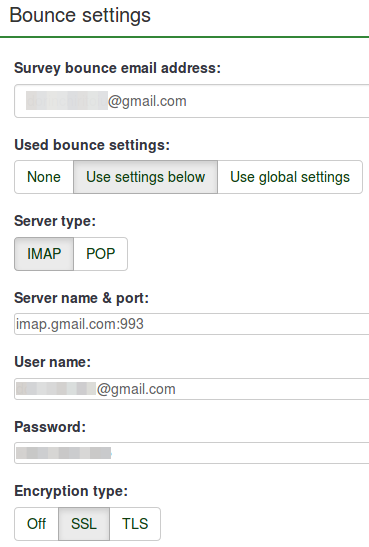
Попълнете полетата. Изберете желания сървър и настройки за криптиране. След като сте готови, щракнете върху бутона Запазване, разположен в горната дясна част на екрана.
5. Сега можете да щракнете върху бутона стартиране на обработката на откази:
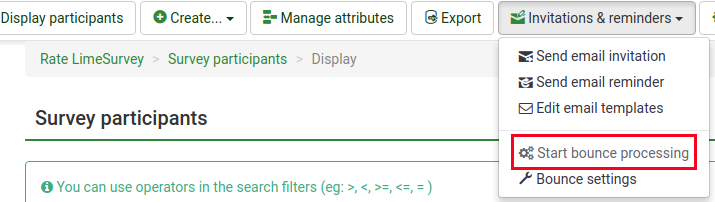
Системата за проследяване на отхвърлените имейли ще започне да търси идентификатора на проучването, идентификатора на токена и известието за доставка, които са прикачени към заглавката на имейла на всеки върнат имейл. Ако тези персонализирани заглавки съществуват, системата ще промени цвета на шрифта на грешните имейл адреси от таблицата с участниците в проучването в червено. Освен това състоянието на имейла на съответните записи ще бъде превключено от „OK“ на „отхвърлено“.