Data entry/ja: Difference between revisions
From LimeSurvey Manual
(Created page with "「回答の投稿を確定」していない場合、回答は未完了の者として扱われます。投稿日時は記録されず、トークンは利用可能なまま...") |
Bravehorse (talk | contribs) (Created page with "アンケートに記入し続けるには、回答者は電子メール中のリンクをクリックする必要があります。認証情報として、電子メールに...") |
||
| (16 intermediate revisions by 3 users not shown) | |||
| Line 1: | Line 1: | ||
<languages /> | <languages /> | ||
''' | データ入力パネルを開くには、[[Survey settings/ja|アンケート関連設定]]のいずれかにアクセスし、'''回答'''メニューを選択して'''データ入力画面'''ボタンをクリックします。 | ||
<center>[[File:Data entry screen button location.png]]</center> | |||
{{Note|この機能は、参加者が利用できるようには設計されていません。この機能は、LimeSurveyが最初に開発されたとき、紙ベースのアンケートのデータ入力システムを意図したものでした。データ入力画面は、返送されたアンケートをまとめて入力するときに使用することを目的としています。後に、キーボードベースの入力を可能にするように設計されました(タブ、スペースバー、矢印キー、テンキー、およびキーストロークの使用)。}} | |||
アクセスすると、データ入力パネルは次のようになります。 | |||
<center>[[File:dataentry.png]]</center> | |||
{{Note|回答テーブルにデータを追加するときに使用できるキーボードショートカットは、タブキー(次の質問に移動)、シフトキーとタブキー(前の質問に移動)です。}} | |||
ページの一番下までスクロールすると、2つのオプションが選択できます。 | |||
* '''回答の投稿を確定''': | |||
** 回答閲覧や統計の際に、完全な回答として取り扱われるよう、エントリーに投稿日が記録されます。 | |||
** トークンコードを使用済みとしてマーク付けされます(アンケートが[[Survey participants/ja|アンケート参加者テーブル]]を使用する場合) | |||
「回答の投稿を確定」をチェックしない場合、回答は未完了のものとして扱われます。投稿日は記録されず、トークンは利用可能なままとなります。 | |||
*'''後で回答を再開できるように保存''': 完了した回答としてではなく、保存された回答として表示されます。このオプションは、質問の回答の一部を事前に記入してから、回答者が残りのアンケートに記入できるようにする場合に使用します。以下のオプションを記入する必要があります。 | |||
**''名前'' - ユニークである必要があります。 | |||
**''パスワード'' - 参加者が続きの回答を行うためアンケートに"サインイン"するときに使用するパスワードです。 | |||
**''パスワード確認'' - 前項のパスワードを再度入力します。 | |||
**''Eメール'' - アンケートを続けるためのURLが記載されたメールの送信先です。 | |||
**''開始言語'' - 追加言語があるときに表示されます。 | |||
<center>[[File:Continue to fill out the survey - identifier.png]]</center> | |||
保存すると、回答者に次のような電子メールが届きます。 | |||
<center>[[File:Continue to fill in the survey.png]]</center> | |||
アンケートに記入し続けるには、回答者は電子メール中のリンクをクリックする必要があります。認証情報として、電子メールに記載された名前とパスワードを入力します。 | |||
Latest revision as of 15:22, 16 January 2019
データ入力パネルを開くには、アンケート関連設定のいずれかにアクセスし、回答メニューを選択してデータ入力画面ボタンをクリックします。
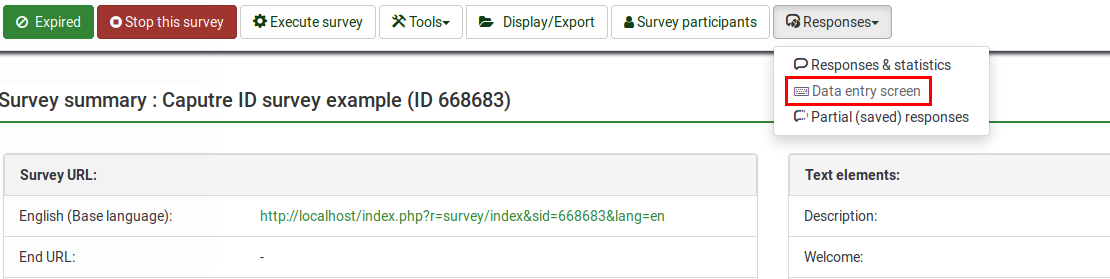
アクセスすると、データ入力パネルは次のようになります。
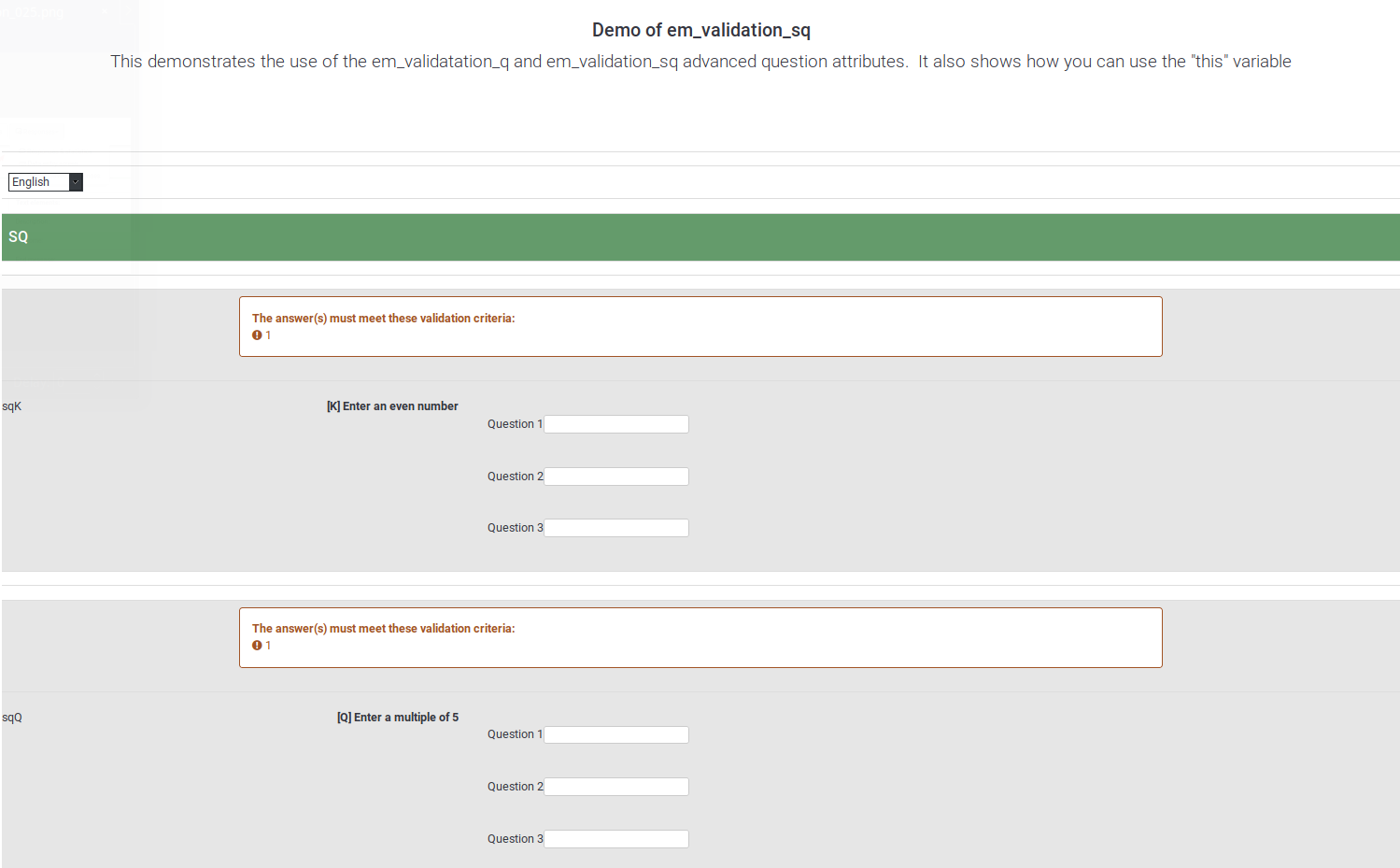
ページの一番下までスクロールすると、2つのオプションが選択できます。
- 回答の投稿を確定:
- 回答閲覧や統計の際に、完全な回答として取り扱われるよう、エントリーに投稿日が記録されます。
- トークンコードを使用済みとしてマーク付けされます(アンケートがアンケート参加者テーブルを使用する場合)
「回答の投稿を確定」をチェックしない場合、回答は未完了のものとして扱われます。投稿日は記録されず、トークンは利用可能なままとなります。
- 後で回答を再開できるように保存: 完了した回答としてではなく、保存された回答として表示されます。このオプションは、質問の回答の一部を事前に記入してから、回答者が残りのアンケートに記入できるようにする場合に使用します。以下のオプションを記入する必要があります。
- 名前 - ユニークである必要があります。
- パスワード - 参加者が続きの回答を行うためアンケートに"サインイン"するときに使用するパスワードです。
- パスワード確認 - 前項のパスワードを再度入力します。
- Eメール - アンケートを続けるためのURLが記載されたメールの送信先です。
- 開始言語 - 追加言語があるときに表示されます。
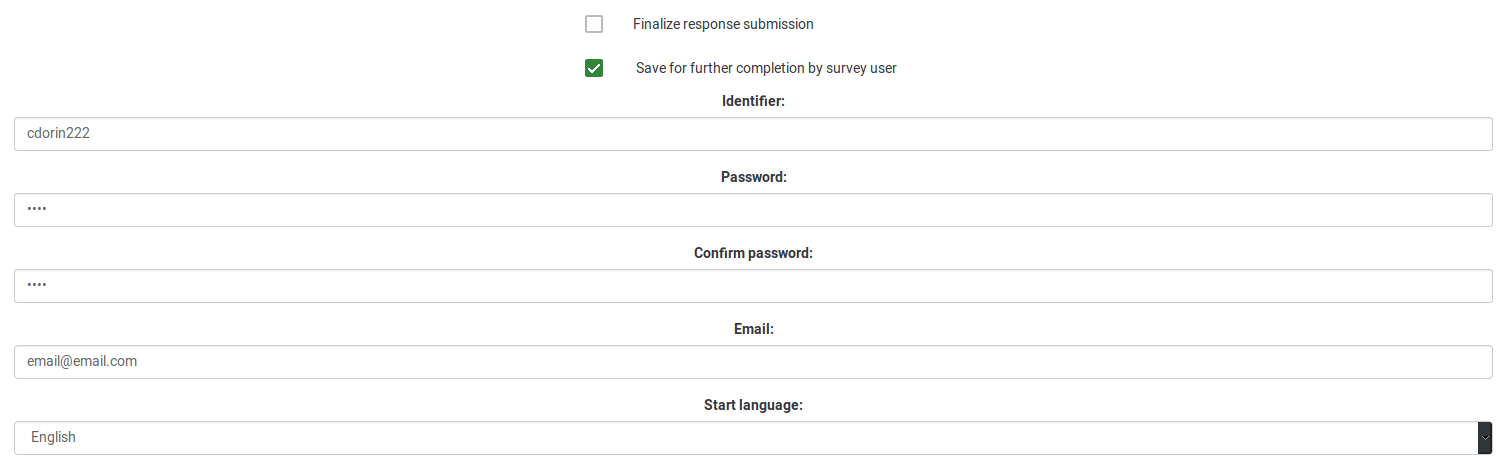
保存すると、回答者に次のような電子メールが届きます。
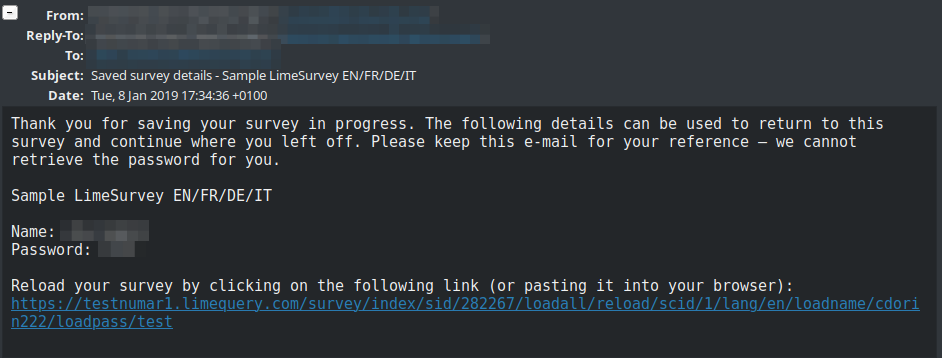
アンケートに記入し続けるには、回答者は電子メール中のリンクをクリックする必要があります。認証情報として、電子メールに記載された名前とパスワードを入力します。