Opzioni della barra degli strumenti del sondaggio
From LimeSurvey Manual
Presentazione rapida
Le opzioni della barra degli strumenti del sondaggio verranno visualizzate una volta effettuato l'accesso a una delle impostazioni relative al sondaggio:
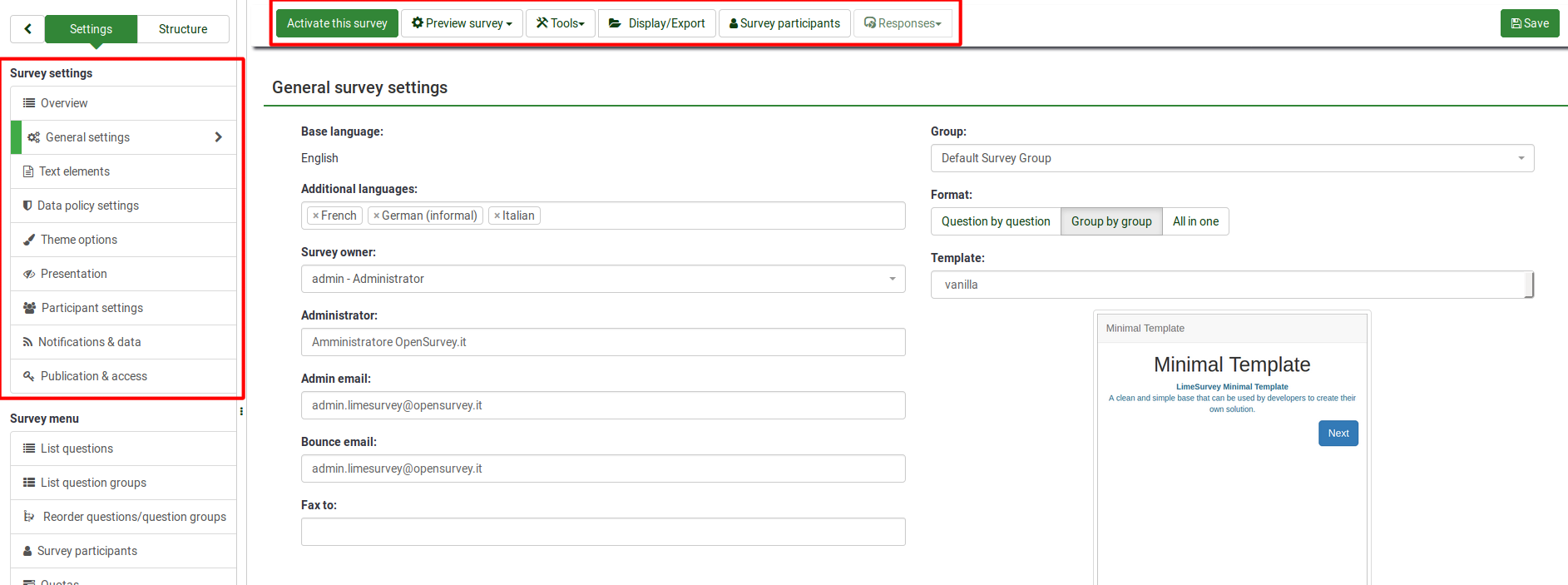
In poche parole, la barra degli strumenti contiene le seguenti opzioni:
- Stato del sondaggio: Ci sono quattro tipi di pulsanti che potresti vedere sulla parte sinistra della barra degli strumenti, a seconda dello stato del tuo sondaggio:
- File:Button - attiva questo sondaggio .png : viene visualizzato se il sondaggio è inattivo. Fare clic su questo pulsante per attivare il sondaggio. Per visualizzare l'URL del sondaggio, seleziona la casella URL sondaggio situata nella sezione Riepilogo sondaggio;
- [[File:Button - stop this survey.png] ] : Compare se il sondaggio è attivo. Fare clic su questo pulsante se si desidera interrompere il sondaggio (non è più accessibile agli intervistati);
 : Se il sondaggio è attivo, è possibile fare clic su il pulsante Esegui sondaggio per controllare e compilare il sondaggio. La differenza tra questa opzione e Anteprima sondaggio è che quest'ultima non memorizza le tue risposte mentre la prima sì;
: Se il sondaggio è attivo, è possibile fare clic su il pulsante Esegui sondaggio per controllare e compilare il sondaggio. La differenza tra questa opzione e Anteprima sondaggio è che quest'ultima non memorizza le tue risposte mentre la prima sì;- File:Button - scaduto sondaggio.png : Viene visualizzato se il sondaggio è scaduto. Per riattivarlo, fare clic sul pulsante per accedere alle impostazioni di pubblicazione e controllo degli accessi per modificare la data/ora di inizio o scadenza del sondaggio.
- Anteprima sondaggio: Permette di visualizzare in anteprima il sondaggio. La freccia verde appare quando il tuo sondaggio è multilingue. Clicca su ciascuna lingua per controllare separatamente le versioni multilingue del tuo sondaggio.
- Strumenti: Dal menu strumenti è possibile accedere alle seguenti funzionalità:
- Elimina sondaggio: Usa questo pulsante se desideri eliminare il sondaggio;
- Traduzione rapida: Offre un accesso rapido al menu di traduzione. Tieni presente che è accessibile solo se il tuo sondaggio è multilingue - sono state aggiunte altre lingue oltre alla lingua di base;
- Condizioni di ripristino: Tutte le condizioni del sondaggio verranno rimosse;
- File logica sondaggio: Controlla la logica del tuo sondaggio. Viene utilizzato quando nel sondaggio vengono utilizzate funzionalità più avanzate. Per maggiori dettagli, leggi la nostra sezione wiki sulla logica del sondaggio;
- Rigenera i codici delle domande: Gli utenti che hanno il permesso di modificare le domande possono assegnare un ID univoco a qualsiasi domanda del sondaggio. Tuttavia, se questi ID differiscono troppo (la numerazione è troppo disordinata), è possibile utilizzare la funzione Rigenera codici domanda per rinominare automaticamente le domande del sondaggio. La numerazione può essere:
- Straight: Se viene utilizzata questa opzione, ad ogni domanda verrà assegnato un codice che corrisponde al suo ordine dalla Struttura del sondaggio (es. Q00001, Q0002, ecc.);
- Per gruppo di domande: Se si sceglie questa opzione, ad ogni domanda verrà assegnato un codice che corrisponde al gruppo a cui appartiene ciascuna di esse e il loro ordine all'interno di quel gruppo di domande : (G1Q00001, G1Q00002, G2Q00001, ecc.).
- Visualizza/Esporta: Per una descrizione completa di questa funzionalità, consulta la nostra pagina wiki su [[Visualizza/Esporta sondaggio|Funzionalità di esportazione di LimeSurvey] ];
- Partecipanti al sondaggio: Si usa quando vuoi invitare un gruppo di persone a far parte del tuo sondaggio e assicurarti che ogni persona possa partecipare solo una volta. Per ulteriori dettagli, controlla la pagina wiki dei partecipanti al sondaggio;
- Responses: Offre all'amministratore del sondaggio l'accesso ai menu che gli consentono di vedere le risposte memorizzate, inserire nuove dati, esportare o importare risposte e visualizzare le risposte parzialmente salvate ma non inviate. Cliccando sulla freccia, appariranno tre opzioni:
- Risposte e Statistiche: Visualizza un riepilogo di tutte le risposte al sondaggio memorizzate e degli intervistati;
- Schermata di inserimento dati:' ' Permette all'amministratore del sondaggio di inserire nuovi dati nelle sue tabelle di risposta. È una funzione utile quando registri per la prima volta offline le risposte dei partecipanti al sondaggio e poi vuoi analizzare le loro risposte tramite le funzionalità fornite da LimeSurvey;
- Risposte parziali (salvate): Visualizza le risposte parzialmente (ma non inviate) risposte salvate.
Opzioni della barra degli strumenti del sondaggio - struttura
Per una visione più completa della barra degli strumenti del sondaggio e delle sue funzionalità, controlla i seguenti collegamenti alla sezione wiki:
- Test di un sondaggio - per testare un sondaggio, usa la funzione di anteprima del sondaggio e il file di logica del sondaggio (se usi le espressioni)
- Attivare un sondaggio - attivalo solo quando hai finito di testarlo e una volta che sei soddisfatto della sua struttura
- Eseguire un sondaggio in sicurezza - alcune opzioni non possono più essere modificate una volta che il sondaggio è attivo al fine di preservare la logica del sondaggio
- Modifica di un sondaggio attivo - non è possibile cambiare dalla Interfaccia utente di LimeSurvey le impostazioni principali del tuo sondaggio. Tuttavia, questo può ancora essere fatto tramite alcuni trucchi, anche se raccomandiamo molta cautela se decidi di fare affidamento su di essi
- Chiusura di un sondaggio - per chiudere un sondaggio, puoi scegliere di farlo scadere o disattivarlo
- Ripeti sondaggio - leggi la seguente sottosezione del wiki per utilizzare la stessa struttura del sondaggio per lo stesso gruppo di partecipanti e confronta le risposte precedenti di un partecipante con quelle fornite in seguito da lui o lei
- Strumenti - alcuni strumenti relativi al sondaggio sono disponibili da questo menu:
- Elimina sondaggio - elimina il sondaggio corrente
- Traduzione rapida - per tradurre rapidamente i gruppi, le domande, le sottodomande e/o le risposte utilizzate all'interno della tua indagine, usa la seguente funzione invece di accedere separatamente ad ogni componente dell'indagine
- Reimposta condizioni - nel caso in cui desideri ricostruire la tua indagine oppure desideri aumentare la complessità del tuo sondaggio, utilizza il seguente pulsante per eliminare le condizioni. Si prega di leggere anche la seguente sottosezione wiki per vedere come è possibile utilizzare condizioni ed espressioni all'interno di un sondaggio
- File logico sondaggio - questa funzionalità è importante quando utilizzi complesse equazioni di pertinenza, personalizzazione e convalida
- Rigenera i codici delle domande - a volte puoi perderti nei codici delle domande utilizzati in un lungo sondaggio. Per riorganizzare rapidamente i nomi dei codici, utilizzare questa funzione per ottenere tutti i codici delle domande rigenerati in modo strutturato
- Visualizza/Esporta sondaggio - per visualizzare o esportare il tuo sondaggio corrente, usa questa funzione
- QueXML PDF Export - la funzione queXML PDF Export consente l'esportazione del sondaggio corrente in un file PDF strutturato adatto per essere elaborato utilizzando il software OMR (Optical Mark Recognition) come queXF
- Tab Separated Value survey structure - questa opzione è importante per coloro che desiderano modificare un sondaggio tramite software per fogli di calcolo come Excel, LibreOffice o Google Docs
- Partecipanti al sondaggio - è una delle funzionalità più importanti fornite da LimeSurvey. Ti consente di invitare un gruppo di persone a partecipare al tuo sondaggio, tenere traccia di chi ha completato il sondaggio e garantire che ogni persona possa partecipare solo una volta
- Risposte (risultati del sondaggio) - tutte le funzioni relative alle risposte e alle statistiche sono elencate qui:
- Risposte e statistiche - si concentra sulle risposte memorizzate e sulla creazione delle statistiche:
- **Riepilogo risposte - fornisce una rapida panoramica del riepilogo inviato corrente
- Risposte - visualizza la tabella delle risposte;
- [ [Inserimento dati]] - per inserire manualmente le risposte nella tabella delle risposte al sondaggio, utilizzare questa funzione. Viene utilizzato principalmente quando le risposte al sondaggio sono state raccolte offline
- Statistiche - fornisce statistiche semplici e complesse, oltre alla possibilità di esportare i tuoi dati al di fuori di LimeSurvey
- Statistiche - modalità semplice - utilizza la funzione statistica integrata per generare grafici e grafici semplici
- Statistiche - modalità esperto - consente di selezionare determinati dati da visualizzare nelle statistiche . Nel caso in cui la modalità esperto integrata non sia sufficiente per le tue esigenze, puoi esportare i dati in altri formati per analizzarli ulteriormente utilizzando altri software specializzati in statistiche
- Statistiche temporali -
- Esporta risposte - utilizzato per esportare le risposte ai sondaggi
- Importa risposte - utilizzato per importare le risposte raccolte in altri sondaggi
- Visualizza salvate ma risposte non inviate
- Ripeti sondaggio - utilizzato per lanciare lo stesso sondaggio allo stesso insieme di partecipanti al sondaggio per analizzare le tendenze
- Eliminazione batch - utilizzare questa funzione per eliminare le risposte in batch
- Inserimento dati - per introdurre manualmente le risposte nella tabella delle risposte al sondaggio, utilizzare questa funzione. Viene utilizzato principalmente quando le risposte al sondaggio sono state raccolte offline
- Risposte parziali (salvate) - in determinate condizioni gli utenti possono riprendere successivamente il sondaggio per terminare la compilazione. Le rispettive risposte possono essere visualizzate da te con il aiuto di questa funzione