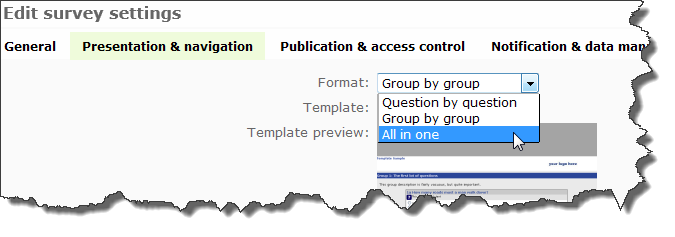Translations:Creating a new survey/9/en
From LimeSurvey Manual
- Format: Choose from "Question by question", "Group by group" or "All in one".
- Question by Question: Public survey will display one question per page.
- Group by Group: Public survey will display all questions in a group per page. Group at a time surveys still have a separate "welcome" page and "submit" page, like "Question by Question" surveys.
- All in one: Public survey will display all questions in one single page. Activated All in one surveys do not have a "welcome" page or "submit" page - the welcome message and submit button all appear on the same page.
- Template: Choose from the installed templates in your system. The default template is rather dull, but functional. More information on creating your own templates is available here.
- Show welcome screen: Yes/No. If Yes, then the welcome message defined in Text Elements section will be displayed. Default is Yes.
- Navigation delay: Number of seconds before Previous and Next buttons are enabled. Default 0 seconds
- Show [<< Prev] button: This option defaults to yes, however if you set it to "No" then users will not have the option of moving to a previous page while completing the survey.
- Show question index / allow jumping: Yes/No. Default No. When Yes, an index will be displayed on the right side. Users can jump to any section in the survey. In 2.05 the options have changed to Disabled / Incremental / Full. Disabled and Incremental represent the current No and Yes options. Full always shows all groups / questions, this allows the user to freely navigate through the survey. This might not work for all kinds of conditions.
- Keyboard-less operation: By activating this setting there will be a virtual keyboard available for certain question types.
- Show progress bar: Yes/No. Default Yes. Allow the administrator to turn off the Progress bar
- Participants may print answers?: This option defaults to no. When it is set to yes, a participant can print a summary of responses at submit time.
- Public statistics: Yes/No. Default No. If set to "Yes" users who have submitted the survey will be presented a link to statistics of the current survey. The admin can set which questions should be included at these statistics by applying the according question attribute.
- Show graphs in public statistics: (since 1.80) Determines if public statistics for this survey include graphs or only show a tabular overview. Creating graphs for huge surveys with lots of answers takes some time and server resources so this is the switch to turn them on/off (default setting: off).
- Automatically load URL when survey complete: Yes/No. Default No. If yes, when the survey is submitted, it will automatically redirect to the End URL. The end URL can be defined in the Text Elements Section. Please note that this only works on an active survey.
- Show "There are X questions in this survey": Yes/No. Default Yes. If Yes, the message will be displayed on the Welcome Screen. This option will not affect the print version.
- Show group name and/or group description: Will control the display of Group Names and Descriptions. This option will not affect the print version. Four Options:
- Show Both - Default
- Show Group Names Only
- Show group description Only
- Hide Both
- Show question number and/or code:
- Show Both - Default
- Show Question Number Only
- Show Question Code Only
- Hide Both
- Show "No answer": Yes/No. Default Yes. When Yes, the No Answer will be displayed as the default option for non-mandatory single-select questions. Be aware that if you switch this off, the participant won't be able to unselect a chosen answer option in a non-mandatory question.