Timing statistics/ja: Difference between revisions
From LimeSurvey Manual
Bravehorse (talk | contribs) (Created page with "*'''平均回答時間''' *'''中央値'''") |
(Updating to match new version of source page) |
||
| Line 8: | Line 8: | ||
<div class="mw-translate-fuzzy"> | |||
回答者が各々の質問や質問グループの回答に費やした時間を追跡できるようにするには、[[Notifications_%26_data/ja|通知とデータパネル]]から[[Notifications_%26_data/ja#.E5.9B.9E.E7.AD.94.E3.82.BF.E3.82.A4.E3.83.9F.E3.83.B3.E3.82.B0.E4.BF.9D.E5.AD.98|タイミングオプション]]を有効にします。 | 回答者が各々の質問や質問グループの回答に費やした時間を追跡できるようにするには、[[Notifications_%26_data/ja|通知とデータパネル]]から[[Notifications_%26_data/ja#.E5.9B.9E.E7.AD.94.E3.82.BF.E3.82.A4.E3.83.9F.E3.83.B3.E3.82.B0.E4.BF.9D.E5.AD.98|タイミングオプション]]を有効にします。 | ||
</div> | |||
| Line 56: | Line 58: | ||
<div class="mw-translate-fuzzy"> | |||
ページ内に多くの回答を一度に表示したい場合は、テーブルの左下部分にある既定値の10をより大きい値に変更します。 | ページ内に多くの回答を一度に表示したい場合は、テーブルの左下部分にある既定値の10をより大きい値に変更します。 | ||
</div> | |||
Revision as of 17:00, 2 February 2019
はじめに
回答者が各々の質問や質問グループの回答に費やした時間を追跡できるようにするには、通知とデータパネルからタイミングオプションを有効にします。
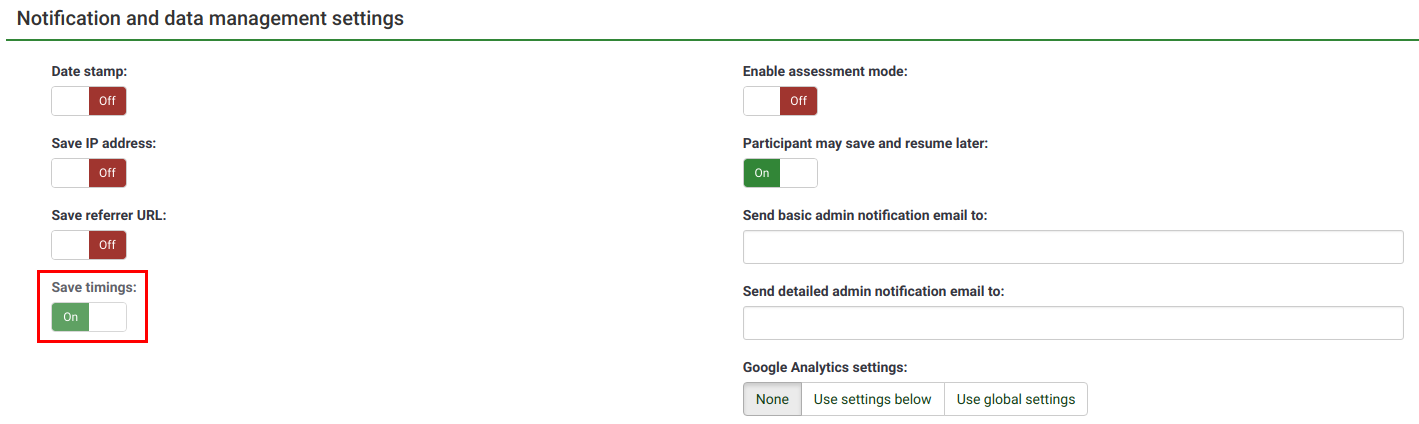
タイミングオプションが有効になっている場合、回答と統計ツールバーからタイミング統計にアクセスできます。

タイミング統計
各回答のタイミングを示す表が表示されます。
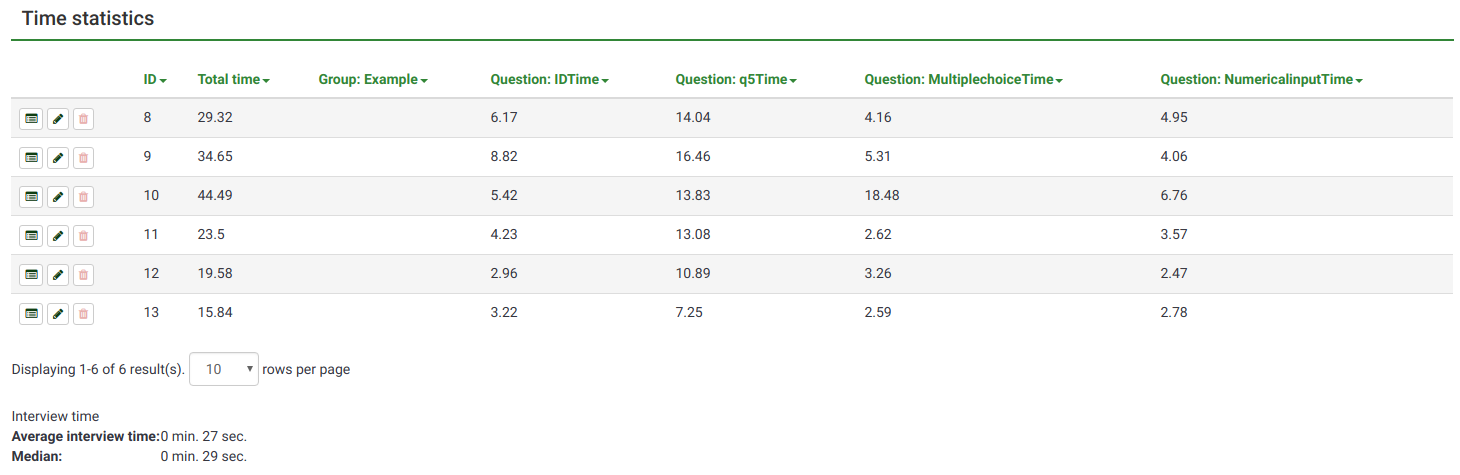
ご覧のとおり、"アクション"列とソート可能な列(ID、合計時間、グループおよび質問時間)から構成されています。
"アクション"列には、回答に対して実行する以下のオプションがあります。
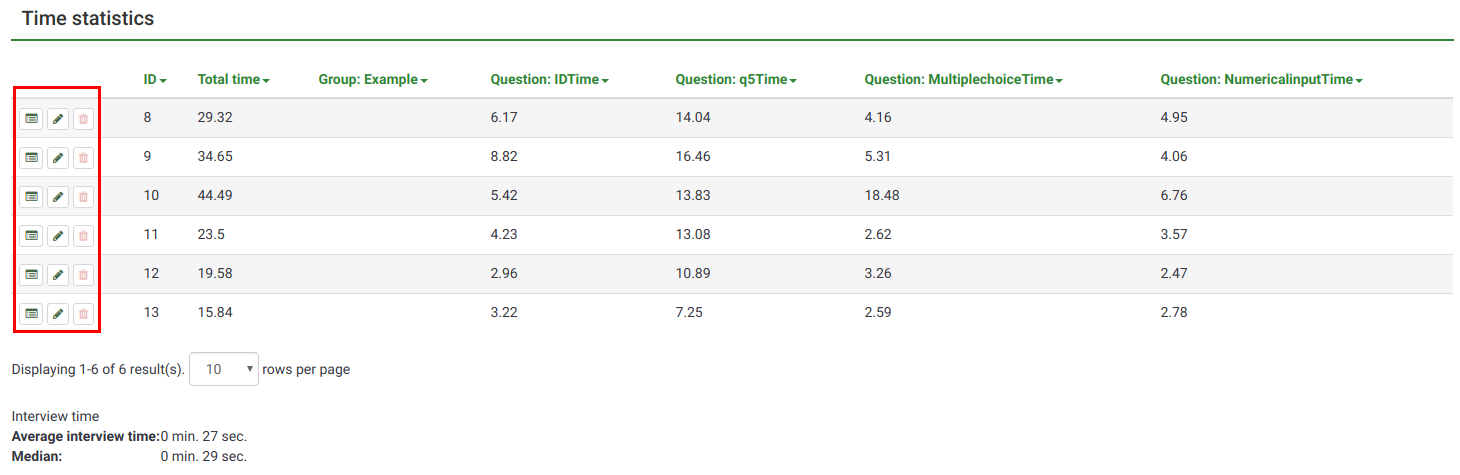
- 回答詳細を表示: 回答者が送信した回答を確認するには、このボタンをクリックしてください。パネルを使用して、回答エントリーを編集したり、エントリーを削除したり、エクスポートしたりできます。
- この回答を編集: 回答者が投稿した回答を編集するには、緑色の鉛筆ボタンをクリックしてください。
- この回答を削除: 回答テーブルから回答を削除したい場合は、赤いゴミ箱ボタンをクリックしてください。
IDは回答IDを表し、残りの列は回答者がグループまたは各々の質問に費やした時間を表します。値は秒単位で表されます。
ページ内に多くの回答を一度に表示したい場合は、テーブルの左下部分にある既定値の10をより大きい値に変更します。
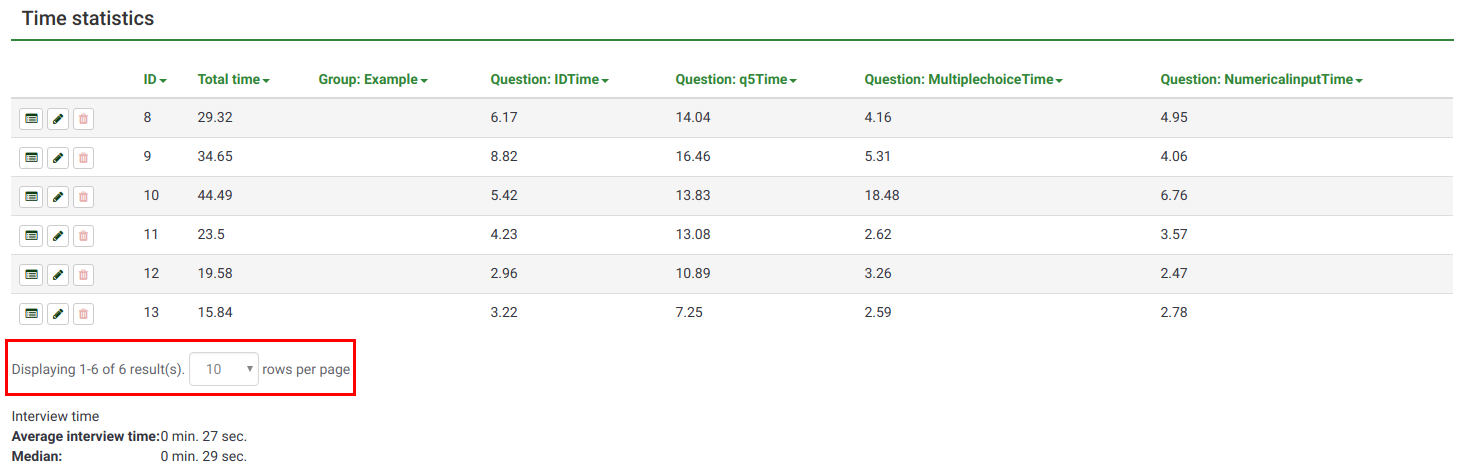
回答時間
すべての保存済み回答に関する2つの統計値が自動的に計算されます。
- 平均回答時間
- 中央値