Timing statistics/ja: Difference between revisions
From LimeSurvey Manual
Bravehorse (talk | contribs) (Created page with "* '''回答の詳細を表示:'''回答者が送信した回答を確認するには、このボタンをクリックしてください。パネルを使用して、回答エ...") |
Bravehorse (talk | contribs) (Created page with "* '''この回答を編集する:'''回答者が投稿した回答を編集するには、緑色の鉛筆ボタンをクリックしてください。") |
||
| Line 42: | Line 42: | ||
* '''回答の詳細を表示:'''回答者が送信した回答を確認するには、このボタンをクリックしてください。パネルを使用して、回答エントリーを編集したり、エントリーを削除したり、エクスポートしたりできます。 | * '''回答の詳細を表示:'''回答者が送信した回答を確認するには、このボタンをクリックしてください。パネルを使用して、回答エントリーを編集したり、エントリーを削除したり、エクスポートしたりできます。 | ||
*''' | * '''この回答を編集する:'''回答者が投稿した回答を編集するには、緑色の鉛筆ボタンをクリックしてください。 | ||
*'''Delete this response:''' click on the red trash button if you wish to delete the response from your response table. | *'''Delete this response:''' click on the red trash button if you wish to delete the response from your response table. | ||
Revision as of 00:50, 23 January 2019
はじめに
To quickly track how much time a respondent spends answering each question or question group, enable the timings options from the Notifications and data panel:
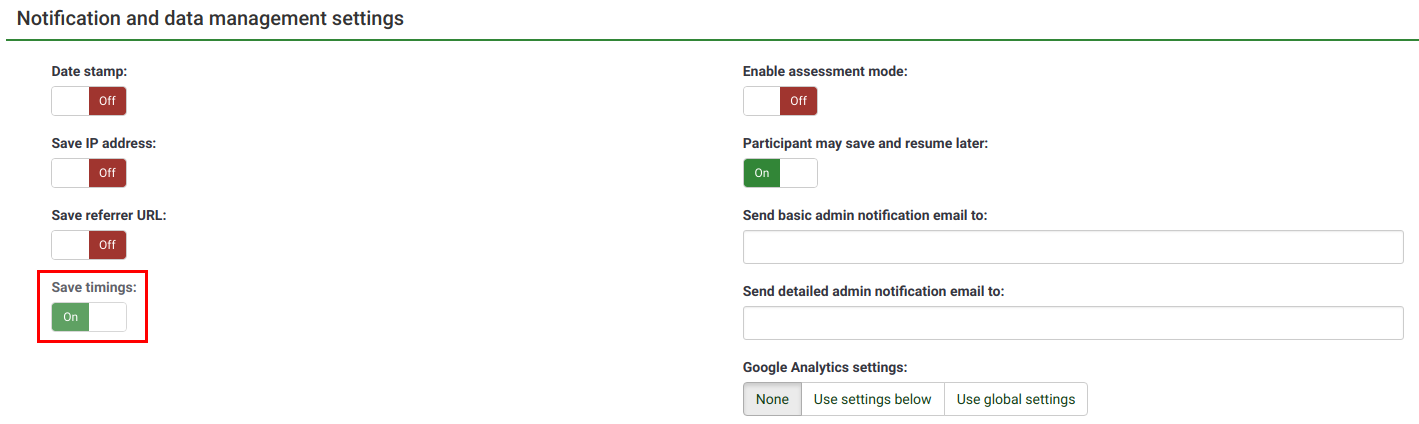
If timings option is enabled, Timing statistics can be accessed from the Response & statistics toolbar:

タイミング統計
各回答のタイミングを示す表が表示されます。
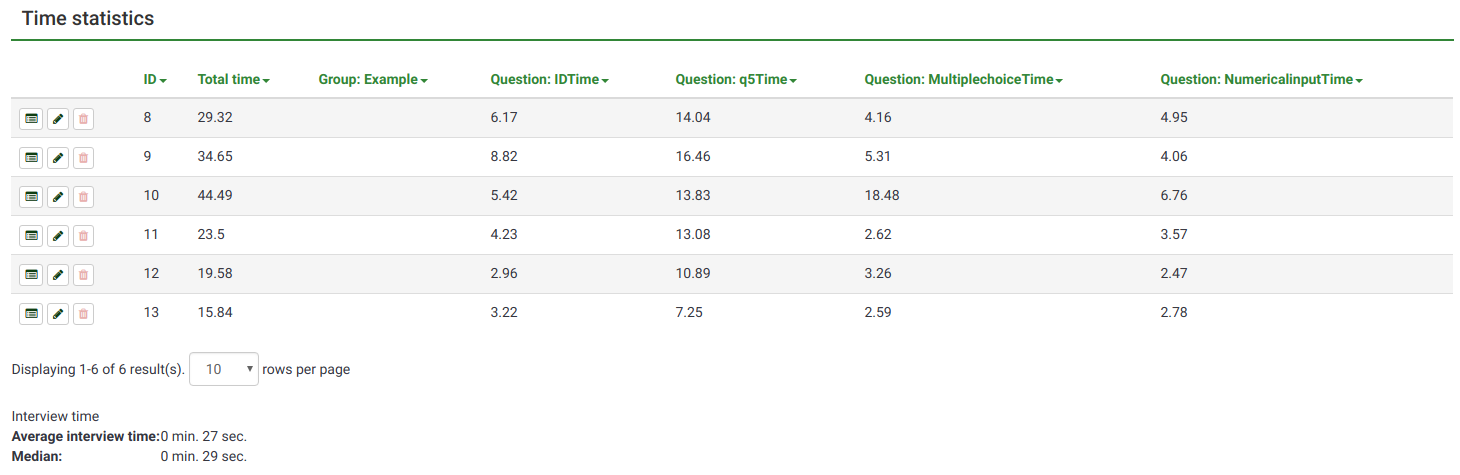
ご覧のとおり、"アクション"列とソート可能な列(ID、合計時間、グループおよび質問時間)から構成されています。
"アクション"列には、回答に対して実行する以下のオプションがあります。
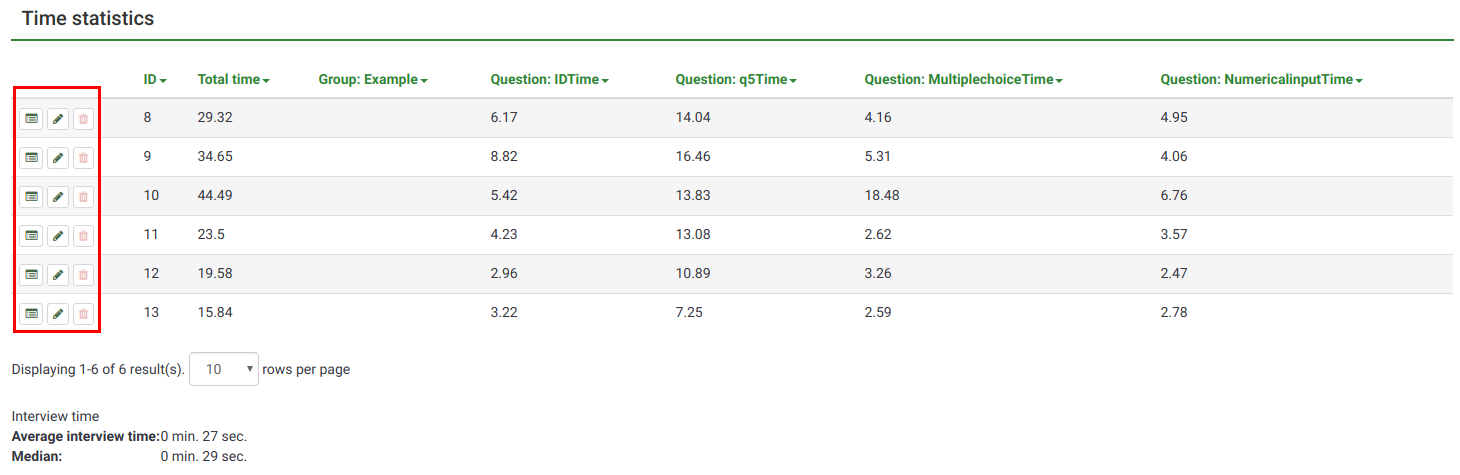
- 回答の詳細を表示:回答者が送信した回答を確認するには、このボタンをクリックしてください。パネルを使用して、回答エントリーを編集したり、エントリーを削除したり、エクスポートしたりできます。
- この回答を編集する:回答者が投稿した回答を編集するには、緑色の鉛筆ボタンをクリックしてください。
- Delete this response: click on the red trash button if you wish to delete the response from your response table.
The ID refers to the response ID, while the rest of the columns express the time a respondent spent on a group or question. The value is expressed in seconds.
In the case in which you use to display more responses on the same page, change the default value of 10 in the upper-left part of the table, and go for a larger value:
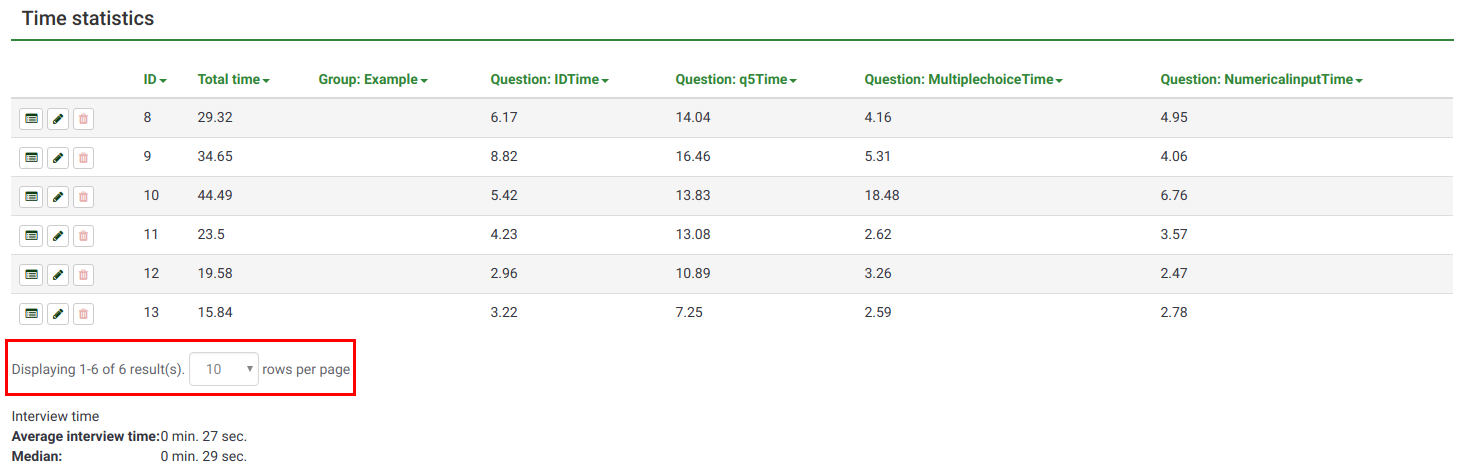
Interview time
Two statistics are automatically calculated for all the stored responses:
- Average interview time
- Median