Designvorlage-Optionen
From LimeSurvey Manual
Einführung
Hier können spezielle Änderungen am Design vorgenommen werden, die nur Ihre Umfrage betreffen.
Umfrageoptionen für die Designvorlage
Diese Einstellungen erreichen Sie über die Umfrageeinstellungen:
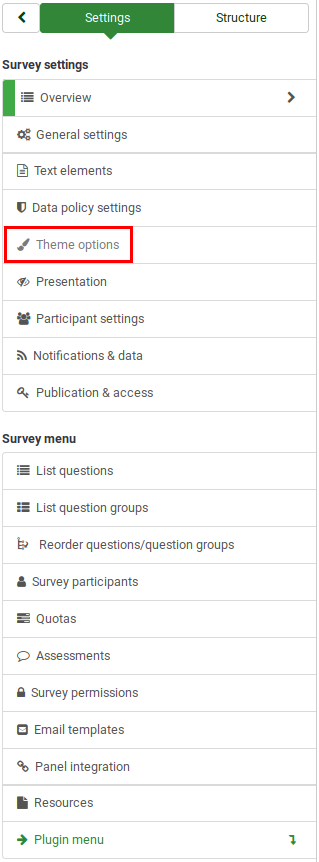
Die Symbolleiste enthält zwei Registerkarten: "einfache Optionen" und "erweiterte Optionen":
Einfache Optionen
Folgende Einstellungen stehen zur Verfügung:
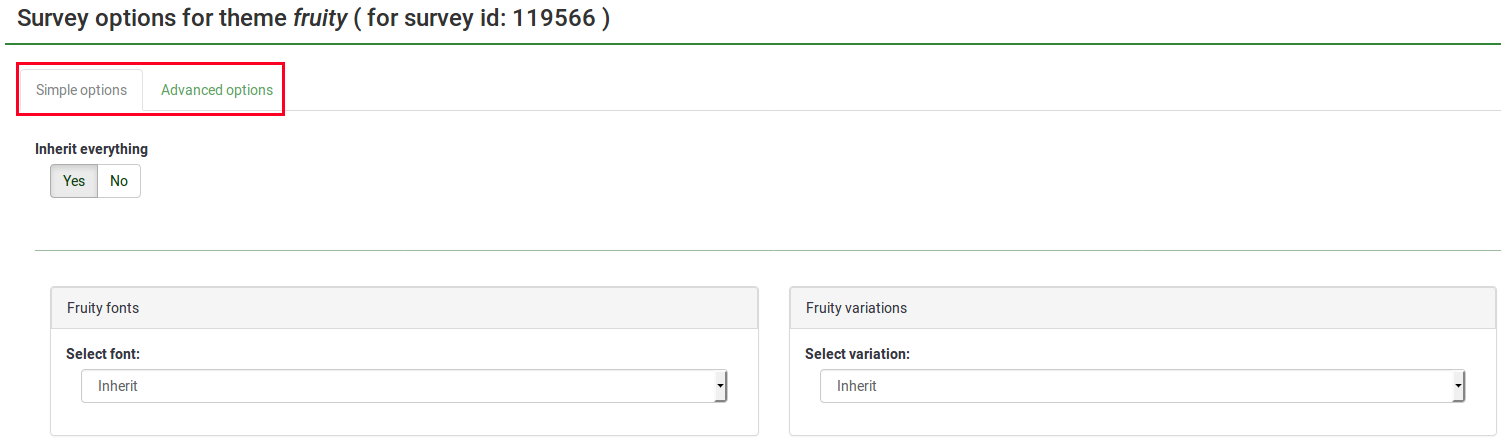
Folgende Einstellungen können hier vorgenommen werden:
- Inherit everything ("alles erben"): Ist ja ausgewählt, werden alle Einstellungen der vordefinierten Designvorlage übernommen. Wenn Sie auf Nein klicken, werden weitere Konfigurationsmöglichkeiten für das Thema angezeigt.
- Auf globaler Ebene (Zugriff über die Vorlagenliste). Die anderen beiden Ebenen erben die globalen Designeinstellungen;
- Auf der Ebene der Umfragegruppe (über das Einstellungsfenster der Umfrage). Die Designeinstellungen auf der Umfragegruppenebene übernehmen die globalen Designeinstellungen.
- Auf der Umfrageebene. Die Einstellungen für das Umfragethema übernehmen die Einstellungen für das Thema der Umfragegruppe.
- Design-Schriften: Wählen Sie die Schriftart aus, die Sie für Ihr Design verwenden möchten;
- Theme-Variationen: Wählen Sie eine der verfügbaren Theme-Variationen aus der Dropdown-Liste aus. Es ändert die Schriftart und die Farbe der Symbole.
Keine Vererbung
Sollen keine Einstellungen aus dem globalen Design übernommen werden, ist "inherit everything" auf nein zu stellen. Anschließend werden folgende Optionen angezeigt:
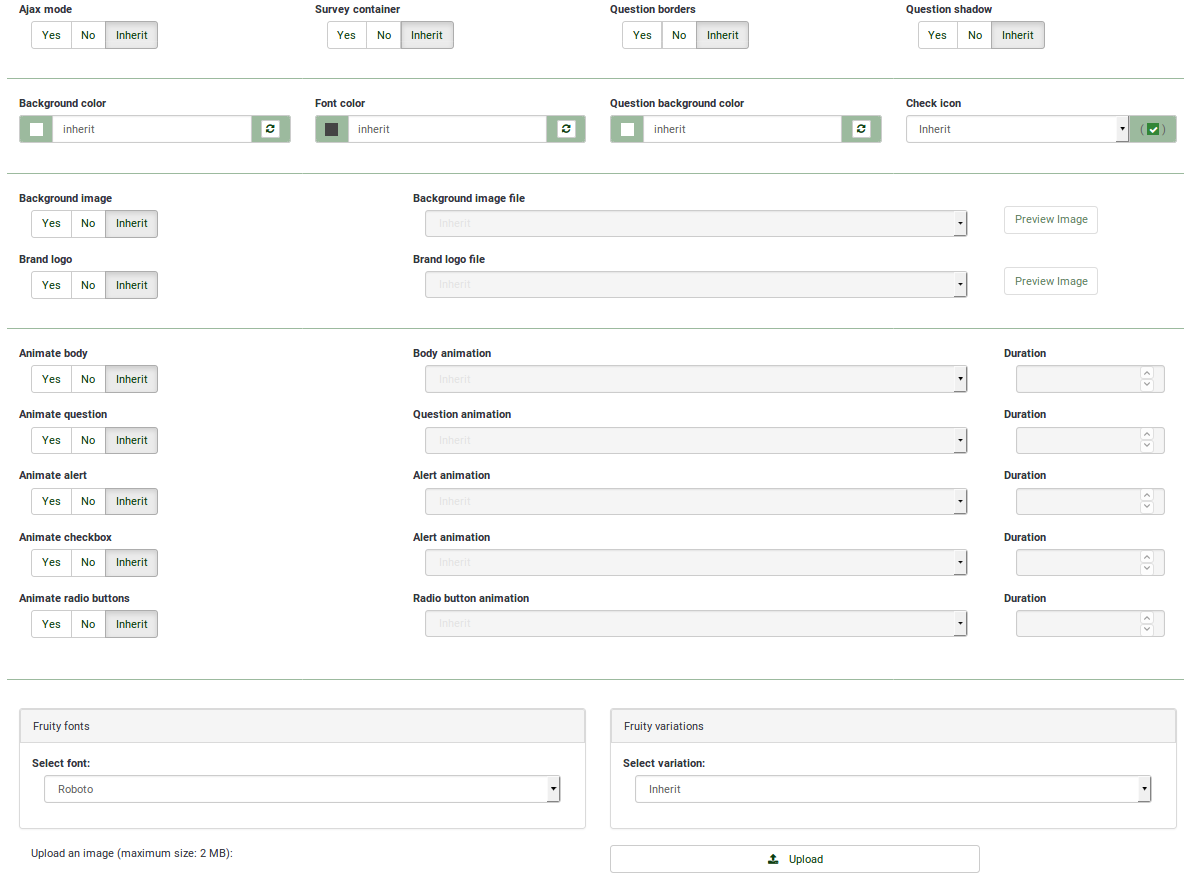
- Ajax-Modus: Wenn aktiviert, wird die Umfrageseite schneller über Ajax geladen (empfohlen für den durchschnittlichen LimeSurvey-Benutzer). Wenn diese Option deaktiviert ist, wird die Seite durch Neuladen der Seite geladen.
- Umfrage-Container: Wenn Ja ausgewählt ist, wird die Umfrage in einem Container angezeigt - seine Breite ist begrenzt. Diese Option ist nützlich, wenn Ihre Umfrageteilnehmer Ihre Umfrage auch von ihren Mobiltelefonen oder Tablets aus abschließen. Dadurch ist es für Ihre Befragten angenehmer, da sie nicht mehr nach rechts scrollen müssen, um die gesamte Frage zu lesen oder alle Antwortmöglichkeiten zu sehen.
- Fragereahmen: Wenn aktiviert, wird jede Frage innerhalb einer Umrandung angezeigt. Bei der Einstellung nein werden die Fragen nicht in einer Box enthalten (Sie können also große Array-Fragetypen verwenden, die größer als die Bildschirmbreite sind)
- Frageschatten: Wenn aktiviert, wird ein Schatten um die (sichtbaren) Fragenumrandungen angezeigt.
-
- Hintergrundfarbe: Wählen Sie die Hintergrundfarbe der gesamten Frage, einschließlich der Antworten;
- Schriftfarbe: Ändern Sie die Schriftfarbe, indem Sie im Popup-Menü die gewünschte Farbe auswählen.
- Hintergrundfarbe der Frage: Ändern Sie die Hintergrundfarbe der Frage, indem Sie im Popup-Menü die gewünschte Farbe auswählen!
- Markierungsssymbol: Mit dieser Einstellung können Sie die gewünschte Farbe auswählen. Aktivieren Sie das Symbol, wenn Multiple-Choice-Fragetypen verwendet werden.
-
- Background image: If set to no, you may select a different background image from the one used within your survey group and/or global theme settings. You may also upload a personalised survey background image by clicking on the upload button located in the bottom of the theme settings panel and selecting the desired image from your computer;
- Brand logo: If set to no, the name of the survey will be shown in the top bar, else, you can select one of the pictures inside the file directory to be used as logo picture.
- Animate body: If set to yes, you can choose one of the animations to apply when the "body" of the survey is loaded;
- Animate question: If set to yes, you choose one of the animations to apply to your survey questions when they are loaded.
- Animate alert: If set to yes, your survey alerts (when the survey data is not recorded or the wrong token is typed in) will be animated according to the selected animation option.
- Animate checkbox: If set to yes, anytime you check an answer option, the animation is triggered.
- Animate radio buttons: If set to yes, anytime you select an option from a radio-type question, the animation is triggered.
- Fruity fonts: Select the font you wish to use for your theme;
- Fruity variations:Select one of the available theme variations from the dropdown list. It changes the font and the icons colour.
- Upload: Browse your computer to upload an image to be used as logo or background image for your theme. Writing permissions might be requested on the "/themes/survey/fruity/files" folder - the location where the uploaded images will be stored in your LimeSurvey installation.
Advanced options
When you open the theme options tab, you can choose to edit either its simple options or its advanced options. “Advanced options” is just a naked form that gives you access to the main theme configuration fields from the database. To understand how it works, you should also read about the XML file and the creation of a theme from scratch. So, it’s rather complex and made for advanced users.
However, if you do wish to perform advanced settings editing, click on the advanced options tab
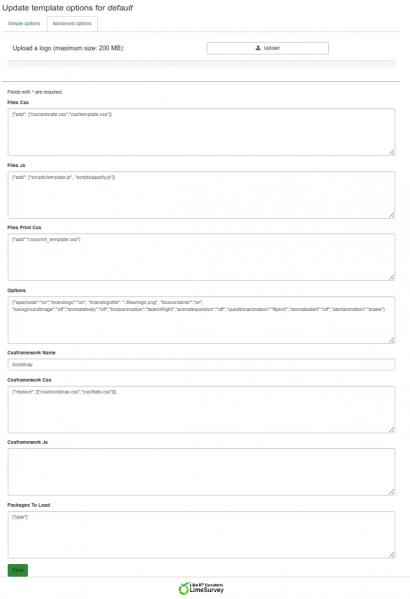
- Files css: The CSS files that should be added to the template;
- Files js: The JS files that should be added to the template;
- Files Print Css: The CSS files to load when printing a template;
- Options: This field includes the options (and their value) that should be parsed to the template view;
- CssFramework Name: The name of the CSS framework to load. For now, only Bootstrap or nothing;
- Cssframework Css: You can replace the core bootstrap.css in this field by a different custom version of it;
- Cssframework Js: The field core boostrap.js can be replaced from here by a different custom version of it;
- Packages To Load: You can load from this setting some core asset packages from LimeSurvey.
You’ll notice an upload input at the top, which gives you the possibility to upload a file into the file directory of the theme. These parameters can be used to change the entire appearance of the theme.