Опросы - Вступление
From LimeSurvey Manual
__ОГЛАВЛЕНИЕ__
Обзор
Для создания нового опроса нажмите кнопку ![]() справа на панели администрирования, появится экран "Создать новый опрос". Большинство из этих параметров вы сможете редактировать позже нажав на 'Редактировать параметры опроса'
справа на панели администрирования, появится экран "Создать новый опрос". Большинство из этих параметров вы сможете редактировать позже нажав на 'Редактировать параметры опроса' 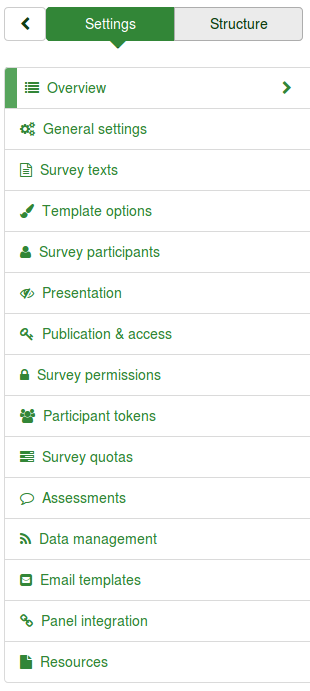 в выпадающем меню 'Свойства опроса' на панели опроса.
в выпадающем меню 'Свойства опроса' на панели опроса.
Обучающие видео
Существует несколько обучающих видео по LimeSurvey. Ниже приведен список наилучших, по нашему мнению. Мы будем рады если вы создадите свой урок и добавите его сюда.
- Урок A - это обучающее видео стало доступно благодаря Andreas Pursche (PAUL Consultants e.V. из University of Technology Dresden).
- Урок 'Как начать - первый опрос' - действительно неплохое, доступное на YouTube можно посмотреть в формате HD
- Обучающее видео по LimeSurvey - настройка шаблонов - Весьма неплохое вступление как настроить шаблон Limesurvey
Примеры Опросов
Один из простых способов разобраться в LimeSurvey - эксперементировать с работающими опросами. Здесь несколько опросов демонстрирующих все основные возможности, включая новый (1.92+ и выше ) функционал Expression Manager для относительных переходов/ветвлений; условий/фильтрования/отчетов; и проверки ввода.
Еще есть страницы Как ... и Примеры чтобы помочь пользователям сориентироваться в Expression Manager.
Просто импортируйте эти опросы в вашу установку (или в public демо LimeSurvey ) и протестируйте опрос. Один из простых способов посмотреть логику опроса через функцию Файл с логикой опроса.
Основные элементы опроса
В Опросе существуют три неотъемлемых элемента, каждый из которых должен существовать:
- Название опроса
- По крайней мере одна группа вопросов
- По крайней мере один вопрос
Дополнительные элементы для нового опроса включают:
- Применимые ответы для каждого вопроса
- Изменяемые метки (также известные как набор меток)
- Условия определяющие должен быть задан вопрос или нет
Название опроса
Название опроса задает уникальное заглавие опросу и становится инструментом для доступа к различным дополнительным установкам применимым ко всему опросу, таким как Приветственное сообщение на экране начала опроса, Описание опроса, контактная информация администратора опроса и формат задаваемых вопросов.
Группы Вопросов
Для опроса требуется чтобы каждый вопрос был членом группы (и только одной группы). В зависимости от количества вопросов в опросе, Группы могут быть использованы для задания логических частей, общих тем или, возможно, представления на страницах. Группа может иметь вопросы по схожей теме или просто управляемым набором вопросов.
В этом разделе описываются группы вопросов. Пожалуйста, не путайте группу вопросов с группой пользователей. Это совсем разные понятия, используемые для различных целей по принципу группируемых объектов.
У группы вопросов обязательно должно быть название и может быть необязательное описание. В каждом опросе должна быть как минимум одна группа, даже если вы не желаете разделять опрос на несколько групп.
Вопросы
Вопросы - это основа вашего опроса. Реального лимита на количество вопросов в Вашем опросе или в группе нет. Вопросы включают сам текст вопроса и установки определяющие нужную форму ответа. Также вы можете указать описание и 'помощь' для каждого вопроса и задать будет вопрос обязательным для ответа или нет. Более детальную информацию можете посмотреть в разделе типы вопросов.
Основы навигации по интерфейсу администрирования опроса
Инструмент LimeSurvey представляет горизонтальные панели инструментов для создания и администрирования опросов в веб-броузере. Эти панели инструментов находятся в верхней части страницы интерфейса.
Панель инструментов Администратора
The top toolbar is usually the Administrative Tool Bar providing top level, global actions. One of the key items there is the drop down list of surveys along with a Create New (Survey) button ![]() ; if available and enabled for your login account. Both are on the right side of the toolbar.
; if available and enabled for your login account. Both are on the right side of the toolbar.
Want to know more about a particular icon button in a tool bar? Hover over the icon to see its name or click on the Help button
If the Administrative Tool Bar does not appear to be on top, click the home button ![]() to get back to it. The Labelset
to get back to it. The Labelset ![]() and Template
and Template ![]() editors, available in this tool bar, are the only ones that can replace the Administrative Tool Bar.
editors, available in this tool bar, are the only ones that can replace the Administrative Tool Bar.
By clicking the Create New (Survey) button ![]() or selecting an existing survey, you minimize the Administrative window and open a new tool bar below to manage the Survey.
or selecting an existing survey, you minimize the Administrative window and open a new tool bar below to manage the Survey.
Панель инструментов Опроса
Similar to before, one can click on the drop down list of question Groups or on the Create New (Group) button ![]() on the Survey toolbar. Either selection will bring up the question Group toolbar below the Survey toolbar.
on the Survey toolbar. Either selection will bring up the question Group toolbar below the Survey toolbar.
File:SurveyToolbarSelectGroupSmall.png
Панель инструментов Группы вопросов
In the Question Group, you can click on the drop down list of Questions or click the Create New (Question) button ![]() to add a fourth toolbar to now edit a Question.
to add a fourth toolbar to now edit a Question.
File:GroupToolbarSelectQuestion.png
Общие Кнопки
In these nested toolbars are some common, navigational buttons. There is an Edit button ![]() to edit the object you selected. By default, you will be put in the editor if you create the object. There is a Delete button
to edit the object you selected. By default, you will be put in the editor if you create the object. There is a Delete button ![]() to delete the object. For Groups and Questions, there is a Reorder button
to delete the object. For Groups and Questions, there is a Reorder button ![]() to change the order the object appears in during the survey execution. Finally, there is an Export button
to change the order the object appears in during the survey execution. Finally, there is an Export button ![]() to export a survey, question group or question that you can import back into another survey. Note that the Create button
to export a survey, question group or question that you can import back into another survey. Note that the Create button ![]() also allows you to import a previously exported object.
also allows you to import a previously exported object.
Finally, there are two to three small buttons to the far right ![]() to minimize, maximize, and close the window of a toolbar. The maximize button will take you back to the summary window of the currently selected object.
to minimize, maximize, and close the window of a toolbar. The maximize button will take you back to the summary window of the currently selected object.
As seems natural, the window of the current toolbar is automatically minimized when you select a lower level object to edit. Only the current toolbar and its window can be closed. You can open a previous toolbar and window by clicking on its maximize button. And you can jump around by selecting or creating a new object in another toolbar without having to close the currently open window first.
We will discuss navigating through a survey itself later on in the section on testing the survey.
Настройки опроса
Now that we have some basics down, lets move on and create our first survey. When doing so, we first have to define the basic survey settings.