Survey toolbar options/nl: Difference between revisions
From LimeSurvey Manual
(Created page with "* Veiligheid : bepaalde opties kunnen niet meer worden aangepast als de enquête actief is om de logica van de enquête te behouden ** Changin...") |
(Created page with "* Enquête sluiten: om een enquête te sluiten, kun je kiezen uit Laten vervallen en Closing_a_survey/nl#Deacti...") |
||
| Line 54: | Line 54: | ||
** [[Changing an active survey/nl|Een actieve enquête wijzigen]]: het is wijzigen van een actieve enquête is dus beperkt, maar er zijn wel wat trucs mogelijk, gebruik ze voorzichtig als je het toch doet. | ** [[Changing an active survey/nl|Een actieve enquête wijzigen]]: het is wijzigen van een actieve enquête is dus beperkt, maar er zijn wel wat trucs mogelijk, gebruik ze voorzichtig als je het toch doet. | ||
*[[Closing a survey]] | * [[Closing a survey|Enquête sluiten]]: om een enquête te sluiten, kun je kiezen uit [[Closing_a_survey/nl#Laten vervallen|Laten vervallen]] en [[Closing_a_survey/nl#Deactiveren|deactiveren]]. | ||
*[[Iterate survey]] - read the following wiki subsection to use the same survey structure for the same set of participants and compare previous responses of one participant to those given later by him or her | *[[Iterate survey]] - read the following wiki subsection to use the same survey structure for the same set of participants and compare previous responses of one participant to those given later by him or her | ||
Revision as of 12:57, 23 January 2019
Korte introductie
De opties van de taakbalk van een enquête worden weergegeven zodra je een van de enquêtegerelateerde instellingen kiest:
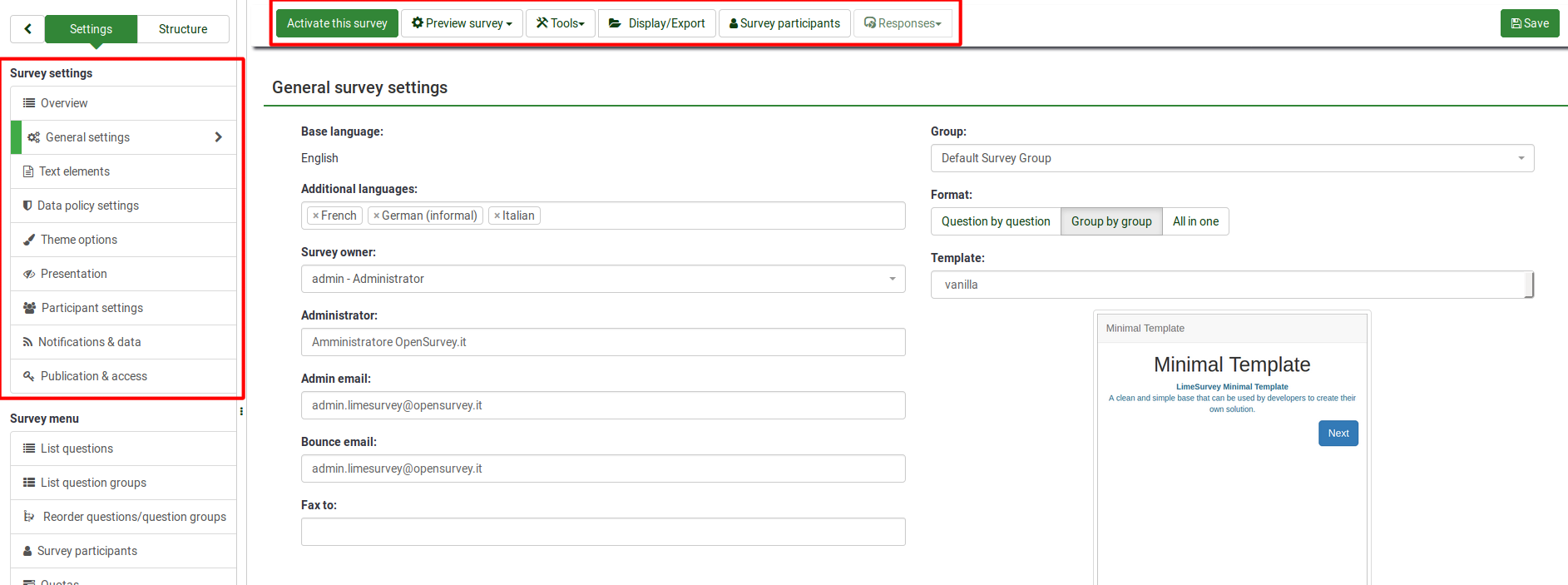
De taakbalk bevat de volgende opties:
- Enquête status: Afhankelijk van de status van de enquête, staan er mogelijk vier knoppen aan de linkerkant van de werkbalk:
- De knop Activeer deze enquête wordt weergegeven als de enquête niet actief is. Om de URL van de enquête te bekijken, kijk je naar het veld Enquête URL in de Samenvatting enquête.
- De knop Stop deze enquête wordt weergegeven als de enquête actief is. Als je de enquête stopt dan kan die niet meer ingevuld worden door de deelnemers!
- De knop Enquête uitvoeren is er als de enquête actief is, en dient natuurlijk om de enquête in te vullen. Anders dan bij de tegenhanger Voorvertoon enquête voor niet-actieve enquêtes worden de resultaten nu natuurlijk wel vastgelegd.
- De knop Vervallen wordt getoond als de enquête is verlopen. Je kunt de enquête weer actief maken door de knop te drukken en in Publicatie en toegang de ingangs- of vervaldatum/tijd van de enquête te wijzigen.
- Voorvertoon enquête: Hiermee kun je een voorbeeld van de enquête bekijken. Een groene pijltje geeft aan dat de enquête meertalig is. Je kunt dan zelf de taal kiezen.
- Hulpmiddelen: De volgende functies zijn toegankelijk via dit menu:
- Verwijder enquête: Gebruik deze knop als je de enquête wilt verwijderen.
- Snelle vertaling: Biedt toegang tot het vertaalmenu. Natuurlijk alleen als de enquête meertalig is.
- Resetten condities: Alle enquête-condities zullen worden verwijderd.
- Enquête logica bestand: Het controleert de logica van de enquête. Het wordt gebruikt wanneer meer geavanceerde functies worden gebruikt in de enquête. Meer informatie.
- Opnieuw genereren vraagcodes: Gebruikers die de rechten hebben om vragen te bewerken, kunnen een uniek ID toewijzen aan elke vraag. Als deze ID's echter te veel verschillen (de nummering is te rommelig), kan met deze functie de enquêtevragen automatisch opnieuw genummerd worden. De nummering kan zijn:
- Per vraag: Als deze optie wordt gebruikt, krijgt elke vraag een code die overeenkomt met de plaats in de enquête structuur (bijv. Q00001, Q0002, enz.)
- Per vraaggroep: Als deze optie wordt gekozen, krijgt elke vraag een code toegewezen die overeenkomt met de groep waartoe ze behoren en de volgorde binnen die vraaggroep : (G1Q00001, G1Q00002, G2Q00001, enz.).
- Tonen/Exporteren: Enquête-structuur exporteren.
- Deelnemers aan de enquête: Het wordt gebruikt wanneer je een groep mensen wilt uitnodigen om deel te nemen aan de enquête en ervoor te zorgen dat elke persoon slechts één keer kan deelnemen. Meer informatie.
- Responsen: Het biedt de beheerder van de enquête toegang tot menu's waarmee hij / zij de opgeslagen antwoorden kan zien, nieuwe gegevens kan invoeren, exporteren, importeren of de gedeeltelijk opgeslagen (nog niet door deelnemer afgerond) antwoorden kan bekijken. Het is een menuutje met drie keuzes:
- Responsen & statistieken: Het geeft een samenvatting van alle opgeslagen reacties en respondenten.
- Data-invoer: Hiermee kan de enquête-beheerder nieuwe gegevens invoeren. Het is een nuttige functie wanneer je de antwoorden van de deelnemers aan de enquête eerst offline noteert.
- Gedeeltelijk (opgeslagen) responsen: Reacties die nog niet door de deelnemers zijn afgerond.
Enquête werkbalk opties - structuur
Er zijn ook uitgebreidere beschrijvingen van al deze zaken:
- Een enquête testen - om een enquête te testen, gebruik de functie voor logica van de enquête (als je expressies gebruikt).
- Een enquête activeren - activeer pas als je klaar bent met testen en volmaakt tevreden bent over de enquête.
- Veiligheid : bepaalde opties kunnen niet meer worden aangepast als de enquête actief is om de logica van de enquête te behouden
- Een actieve enquête wijzigen: het is wijzigen van een actieve enquête is dus beperkt, maar er zijn wel wat trucs mogelijk, gebruik ze voorzichtig als je het toch doet.
- Enquête sluiten: om een enquête te sluiten, kun je kiezen uit Laten vervallen en deactiveren.
- Iterate survey - read the following wiki subsection to use the same survey structure for the same set of participants and compare previous responses of one participant to those given later by him or her
- Tools - certain survey-related tools are available from this menu:
- Delete survey - deletes the current survey
- Quick-translation - to quickly translate the groups, questions, subquestions and/or answers used within your survey, use the following function instead of accessing separately every survey component
- Reset conditions - in the case in which you wish to reconstruct your survey or you wish to increase the complexity of your survey, use the following button to delete the current conditions. Please also read the following wiki subsection to see how you can use conditions and expressions within one survey
- Survey logic file - this functionality is important when you use complex relevance, tailoring, and validation equations
- Regenerate question codes - sometimes you can get lost in the question codes used across a long survey. To have the code names quickly reorganized, use this function to get all the question codes regenerated in a structured way
- Display/Export survey - to display or export your current survey, use this function
- QueXML PDF Export - the queXML PDF Export function allows for the export of the current survey in to a structured PDF file that is suitable for being processed using Optical Mark Recognition (OMR) software such as queXF
- Tab Separated Value survey structure - this option is important for those who wish to edit a survey via spreadsheet software such as Excel, LibreOffice or Google Docs
- Survey participants - it is one of the most important functionalities provided by LimeSurvey. It allows you to invite a group of people to participate in your survey, keep track of who has completed the survey, and ensure that each person can only participate once
- Responses (survey results) - all the response- and statistics-related functions are listed here:
- Responses & statistics - focuses on the stored responses and statistics creation:
- Response summary - provides a quick overview of the current submitted summary
- Responses - it displays the response table;
- Data entry - to manually introduce responses into the survey response table, use this function. This is mainly used when survey responses were collected offline
- Statistics - provides simple and complex statistics, as well as the possibility to export your data outside LimeSurvey
- Statistics - simple mode - it makes use of the in-built statistics function to generate simple graphs and charts
- Statistics - expert mode - it allows you do select certain data to be displayed in the statistics. In the case in which the in-build expert mode is not sufficient for your needs, you can export the data in other formats to further analyse it by using other statistics-specialised software
- Timing statistics -
- Export responses - used to export survey responses
- Import responses - used to import responses gathered in other surveys
- View saved but not submitted responses
- Iterate survey - used to launch the same survey to the same set of survey participants to analyse trends
- Batch deletion - use this function to delete answers in batch
- Data entry - to manually introduce responses into the survey response table, use this function. This is mainly used when survey responses were collected offline
- Partial (saved) responses - under certain conditions users can resume later the survey to finish filling it in. The respective answers can be seen by you with the help of this function
- Responses & statistics - focuses on the stored responses and statistics creation: