Survey structure: Difference between revisions
From LimeSurvey Manual
(Marked this version for translation) |
|||
| (12 intermediate revisions by 2 users not shown) | |||
| Line 3: | Line 3: | ||
<!--T:1--> | |||
__TOC__ | __TOC__ | ||
<!--T:2--> | |||
{{Alert|title=Attention| Please note that this tutorial uses explanations and screenshots that are applicable to LimeSurvey 3.xx.}} | {{Alert|title=Attention| Please note that this tutorial uses explanations and screenshots that are applicable to LimeSurvey 3.xx.}} | ||
=Introduction= <!--T:3--> | |||
<!--T:4--> | |||
When you access a survey, the [[Survey settings|Survey Settings menu]] is selected by default. In order to access the '''Survey Structure''', click on the '''Structure''' button located near the '''Settings''' tab: | |||
<!--T:5--> | |||
<center>[[File:Survey structure basics.png]]</center> | <center>[[File:Survey structure basics.png]]</center> | ||
The | <!--T:6--> | ||
The current structure of your survey will be displayed. As you can see in the screenshot from above, there are three question groups and four questions. | |||
<!--T:7--> | |||
To better order them (and make it look prettier), you can use the '''regenerate question codes''' function of LimeSurvey. This will automatically re-numerate the your questions and question groups: | |||
<!--T:8--> | |||
<center>[[File:Regenerate question codes - example.png]]</center> | <center>[[File:Regenerate question codes - example.png]]</center> | ||
{{Note|For more details about this function, continue reading the following [[Overview#Overview toolbar|wiki section]] | <!--T:9--> | ||
{{Note|For more details about this function, continue reading the following [[Overview#Overview toolbar|wiki section]].}} | |||
<!--T:10--> | |||
You can add from the '''Survey Structure''' menu [[Question groups - introduction|question groups]] and [[Questions - introduction|questions]]. To find out more information about these options, continue reading the next [[Survey structure#The structure of a survey|wiki section]]. | |||
=The structure of a survey= <!--T:11--> | |||
'''A survey is formed of questions and question groups'''. They represent the | <!--T:12--> | ||
* | '''A survey is formed of questions and question groups'''. They represent the backbone of a survey. Besides that, a survey may also contain: | ||
* the main and additional survey languages | |||
* Question attributes | * Question attributes | ||
* Answers | * Answers | ||
| Line 45: | Line 58: | ||
* Survey-specific settings | * Survey-specific settings | ||
Everything mentioned above is | <!--T:13--> | ||
Everything mentioned above is included in the .lsa and/or .lss file. These file types allow users to easily import and export surveys into/from their LimeSurvey installation. | |||
Different settings such as themes, survey participants tables, resources or label sets have to be separately exported and then imported into | <!--T:14--> | ||
Different settings such as themes, survey participants tables, resources or label sets have to be separately exported and then imported into another survey. | |||
<!--T:15--> | |||
{{Alert|title=Attention|text=Please note that every question is attached to a question group! This means that in order to start adding questions to your survey, you need to have at least one question group created before!}} | {{Alert|title=Attention|text=Please note that every question is attached to a question group! This means that in order to start adding questions to your survey, you need to have at least one question group created before!}} | ||
=Question groups= | =Question groups= <!--T:16--> | ||
<!--T:17--> | |||
Before you start adding questions to a survey, you need to have at least one question group created. Then, all your new questions will be added to this question group. | |||
<!--T:18--> | |||
To find out more about question groups, read our [[Question groups - introduction|introduction on question groups]]. | |||
=Questions= <!--T:19--> | |||
<!--T:20--> | |||
Once a question group is created, you can start adding questions. To quickly check the question types you can use in a survey, continue reading the following [[Question types|wiki page]]. | |||
<!--T:21--> | |||
If you want to learn more about question fields, read our [[Questions - introduction|introduction on questions]] | |||
=Reordering questions and question groups= <!--T:22--> | |||
<!--T:23--> | |||
The system through which you change the order of the questions and question groups was slightly changed in LimeSurvey 3. | The system through which you change the order of the questions and question groups was slightly changed in LimeSurvey 3. | ||
In LimeSurvey 2, you have to click on the '''Survey''' button to access the home page of the survey and select | <!--T:24--> | ||
In LimeSurvey 2, you have to click on the '''Survey''' button to access the home page of the survey and select the '''Question organizer''' option. Then, the following page will be loaded: | |||
<!--T:25--> | |||
<center>[[FIle:Reorder-questions-ls2.png]]</center> | |||
<!--T:26--> | |||
You can update the order of all your questions and question groups from here, or move some questions from one group to another one. To start reordering questions and/or question groups, simply click and drag each of them to the desired position. | |||
<!--T:27--> | |||
<hr width="50%" style="margin:auto"> | |||
<!--T:28--> | |||
In LimeSurvey 3 (early releases), you can change the order of the questions and question groups from the '''Survey Structure''' menu. Once accessed, click on the three-lines symbol that is located in front of the question (group) name and start dragging it to the desired position. | |||
<!--T:29--> | |||
<center>[[File:Reorder-question.png]]</center> | |||
<!--T:30--> | |||
{{Alert|title=Attention|text=Questions are displayed according to the order you set from the "reordering panel". However, conditions might prevent the reordering of the questions. In this case, you will have to delete or change the respective conditions first.}} | |||
<!--T:31--> | |||
<hr width="50%" style="margin:auto"> | |||
<!--T:32--> | |||
In the later releases of LimeSurvey, more options have been added under the '''Settings tab'''. Now, you can get a better perspective on your questions and questions group by accessing the '''[[Reorder questions and question groups]]''' panel. A similar drag-and-drop system as described above allows you to change the question and group order. | |||
</translate> | </translate> | ||
Revision as of 18:47, 26 November 2018
Introduction
When you access a survey, the Survey Settings menu is selected by default. In order to access the Survey Structure, click on the Structure button located near the Settings tab:
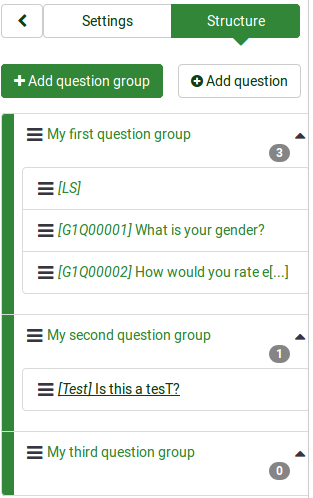
The current structure of your survey will be displayed. As you can see in the screenshot from above, there are three question groups and four questions.
To better order them (and make it look prettier), you can use the regenerate question codes function of LimeSurvey. This will automatically re-numerate the your questions and question groups:
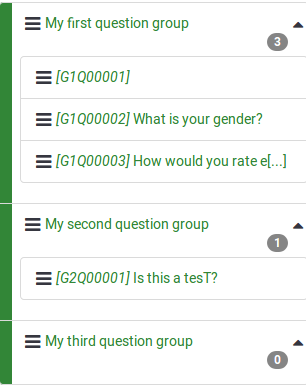
You can add from the Survey Structure menu question groups and questions. To find out more information about these options, continue reading the next wiki section.
The structure of a survey
A survey is formed of questions and question groups. They represent the backbone of a survey. Besides that, a survey may also contain:
- the main and additional survey languages
- Question attributes
- Answers
- Subquestions
- Default answers
- Assessments
- Quotas
- Quota members
- Quota language settings
- Survey users and their permissions
- Survey-specific settings
Everything mentioned above is included in the .lsa and/or .lss file. These file types allow users to easily import and export surveys into/from their LimeSurvey installation.
Different settings such as themes, survey participants tables, resources or label sets have to be separately exported and then imported into another survey.
Question groups
Before you start adding questions to a survey, you need to have at least one question group created. Then, all your new questions will be added to this question group.
To find out more about question groups, read our introduction on question groups.
Questions
Once a question group is created, you can start adding questions. To quickly check the question types you can use in a survey, continue reading the following wiki page.
If you want to learn more about question fields, read our introduction on questions
Reordering questions and question groups
The system through which you change the order of the questions and question groups was slightly changed in LimeSurvey 3.
In LimeSurvey 2, you have to click on the Survey button to access the home page of the survey and select the Question organizer option. Then, the following page will be loaded:
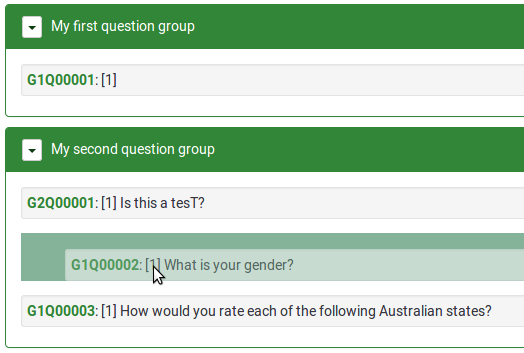
You can update the order of all your questions and question groups from here, or move some questions from one group to another one. To start reordering questions and/or question groups, simply click and drag each of them to the desired position.
In LimeSurvey 3 (early releases), you can change the order of the questions and question groups from the Survey Structure menu. Once accessed, click on the three-lines symbol that is located in front of the question (group) name and start dragging it to the desired position.

In the later releases of LimeSurvey, more options have been added under the Settings tab. Now, you can get a better perspective on your questions and questions group by accessing the Reorder questions and question groups panel. A similar drag-and-drop system as described above allows you to change the question and group order.