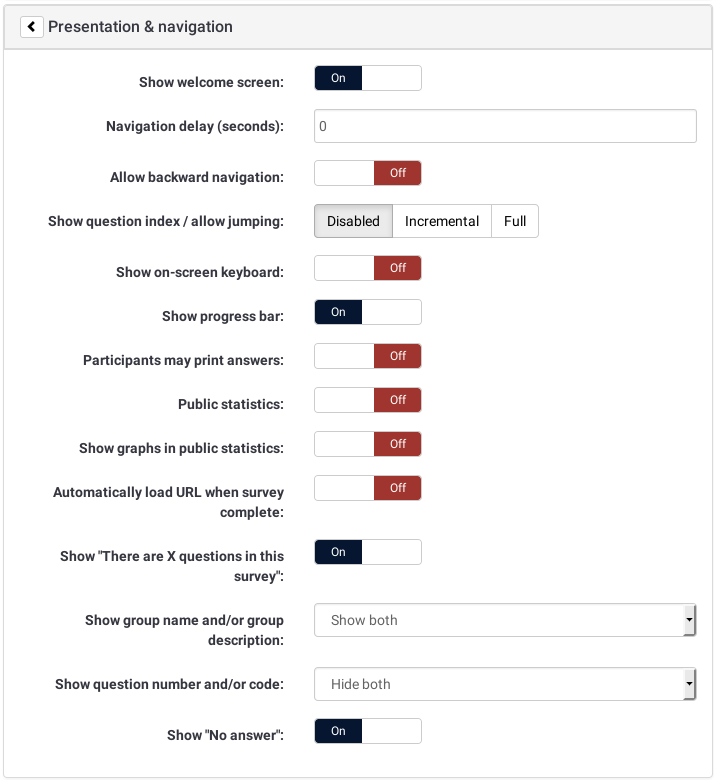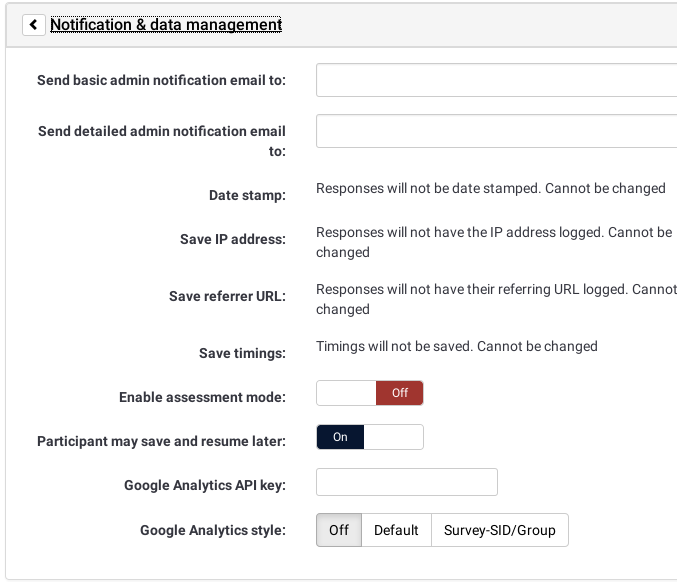アンケート設定 バージョン2
From LimeSurvey Manual
概要
いくつかの設定は、新しいアンケートを作成するときに設定できます。追加クイックボタン をクリックするか、右上のドロップダウンメニューから「アンケート/新しいアンケートを作成」を選択すると、"新しいアンケートを作成する"画面が表示されます。
をクリックするか、右上のドロップダウンメニューから「アンケート/新しいアンケートを作成」を選択すると、"新しいアンケートを作成する"画面が表示されます。
アンケートを選択し、アンケートツールバーの'アンケートプロパティ'プルダウンメニューで[一般設定とテキスト]をクリックすると、これらの設定を後からすべて編集することができます。
設定
すべてのアンケート設定と機能はタブで構成されています。以下は各タブとフィールドの説明です。
一般設定
- 基本言語: アンケートの基本言語を設定します。保存すると、後で変更することはできません。言語セットは、アンケートの翻訳のための基本言語です。これにより多言語アンケートを実施することができます。アンケート作成中に言語を追加することはできません。後からアンケートのプロパティを編集するときに追加できます。
- 追加言語: 追加の言語を選択します。アンケートが作成されるときのみ使用可能です。
- タイトル: アンケートの簡潔な名称です(例: "企業間交渉調査 2003"または"アイスクリームに関する調査")。このタイトルは公開アンケートのすべてのページで表示されます。
- 説明: ここにアンケートの説明を入力できます。(例: "次の企業間交渉におけるアイデアを募集するアンケート調査"または"チョコレートアイスクリームの人気を見出すアンケート調査")WYSIWYGエディターを使用し、このセクションに画像やビデオなどのHTML要素を組み込むことができます。既定では、説明は招待メールに使用されます。
- ようこそメッセージ: 参加者が初めてアンケートにログインするときに表示されるメッセージを入力できます。(例: "このアンケートに参加していただきありがとうございます。")このセクションに、WYSIWYGエディターを使用して、画像やビデオなどのHTML要素を組み込むことができます。アンケート作成時のみ利用可能です。アンケート作成後は、アンケートのテキストエレメントの編集で使用できます。
- 終了メッセージ: 参加者がアンケートを完了したときに表示されるメッセージを入力できます。(例: "アンケートを完了していただきありがとうございます。すぐに結果を公開します")。WYSIWYGエディタを使用し、このセクションに画像やビデオなどのHTML要素を組み込むことができます。アンケート作成時のみ利用可能です。アンケート作成後は、アンケートのテキストエレメントの編集で使用できます。
- 終了URL: このURLはアンケートの最後にリンクとして表示され、参加者をホームページ(または任意のページ)に誘導することができます。終了URLは、"http://"から始める必要があります(例: http://www.limesurvey.org)。
URLに{SAVEDID}、{TOKEN}、{SID}、{LANG}といったプレースホルダーを使用することができます。
SAVEDIDはアンケート送信ごとに割り当てられたID、TOKENはアンケート参加で使用されたトークン、SIDはアンケートID、LANGは言語コードです。
例: http://www.limesurvey.org/test.php?var1={SAVEDID}&var2;={TOKEN}&var3;={SID}⟨={LANG}
バージョン1.82+から、 開始URLや終了URLにパラメーターを送るためのURLフィールドを使用することができます。
このURLに{INSERTANS:SGQA}を使うこともできます(1.82+以降)。これにより、アンケートの特定の質問に対する回答を最終的なURLに追加することができます。これは、外部スクリプトに回答(つまり、アンケート中に収集された電子メールアドレス)を送信する場合に便利です。例: "http://www.limesurvey.org/test.php?email={INSERTANS:1234X56X7}"。アンケート作成時のみ利用可能です。アンケート作成後は、アンケートのテキストエレメントの編集で使用できます。 - URLの説明: 終了URLのリンクの説明。アンケート作成時のみ利用可能です。アンケート作成後は、アンケートのテキストエレメントの編集で使用できます。
- 管理者: アンケートを担当する担当者の名前です。参加者を招待して送信する電子メールにも含まれます。
- 管理者 E-mail: これは管理者のメールアドレス(上記のとおり)で、送信されるすべてのメールの'From:'アドレスとして使用されます。
注意: 多くのホスティングプロバイダーのSMTPサーバーは、'From:'アドレスがローカルドメイン上にある電子メールであった場合のみ受け取りますが、このルールに準拠しない電子メールはエラーメッセージが通知されることなく黙って破棄されます。このような場合は、'管理者 E-mail'フィールドでプロバイダベースの電子メールアドレスを使用していることを確認してください。必要な場合は、プロバイダー側で電子メール転送を設定して、そこに送信されたすべてのメッセージを所望のアドレスに中継するようにすることができます。 - バウンスメール: これは、配信エラー通知を送信する電子メールアドレスです。既定では、これは管理者の電子メールアドレスと同じです。カスタムスクリプトを使用して配信エラーメールを解析する場合は、ここに特別なバウンスメールアドレスを使用して、そのアドレスに到達したメールをスクリプトで自動的に処理します。このスクリプトにより、この電子メールアドレスに対応するトークン行の電子メールステータスフィールドを更新することができます(トークンを参照)。
- Fax番号: このフィールドは、"印刷可能なアンケート"でFAX番号を表示するために使用されます。つまり、オンラインアンケートを使用できない場合ににハードコピーを送信する場合に使います。
プレゼンテーション&ナビゲーション
- Format: Choose from "Question by question", "Group by group" or "All in one".
- Question by Question: Public survey will display one question per page.
- Group by Group: Public survey will display all questions in a group per page. Group at a time surveys still have a separate "welcome" page and "submit" page, like "Question by Question" surveys.
- All in one: Public survey will display all questions in one single page. Activated All in one surveys do not have a "welcome" page or "submit" page - the welcome message and submit button all appear on the same page.
- Template: Choose from the installed templates in your system. The default template is rather dull, but functional. More information on creating your own templates is available here.
- Show welcome screen: Yes/No. If Yes, then the welcome message defined in Text Elements section will be displayed. Default is Yes.
- Navigation delay: Number of seconds before Previous and Next buttons are enabled. Default 0 seconds
- Show [<< Prev] button: This option defaults to yes, however if you set it to "No" then users will not have the option of moving to a previous page while completing the survey.
- Show question index / allow jumping: Yes/No. Default No. When Yes, an index will be displayed on the right side. Users can jump to any section in the survey. In 2.05 the options have changed to Disabled / Incremental / Full. Disabled and Incremental represent the current No and Yes options. Full always shows all groups / questions, this allows the user to freely navigate through the survey. This might not work for all kinds of conditions.
- Keyboard-less operation: By activating this setting there will be a virtual keyboard available for certain question types.
- Show progress bar: Yes/No. Default Yes. Allow the administrator to turn off the Progress bar
- Participants may print answers?: This option defaults to no. When it is set to yes, a participant can print a summary of responses at submit time.
- Public statistics: Yes/No. Default No. If set to "Yes" users who have submitted the survey will be presented a link to statistics of the current survey. The admin can set which questions should be included at these statistics .
- Show graphs in public statistics: (since 1.80) Determines if public statistics for this survey include graphs or only show a tabular overview. Creating graphs for huge surveys with lots of answers takes some time and server resources so this is the switch to turn them on/off (default setting: off).
- Automatically load URL when survey complete: Yes/No. Default No. If yes, when the survey is submitted, it will automatically redirect to the End URL. The end URL can be defined in the Text Elements Section. Please note that this only works on an active survey.
- Show "There are X questions in this survey": Yes/No. Default Yes. If Yes, the message will be displayed on the Welcome Screen. This option will not affect the print version.
- Show group name and/or group description: Will control the display of Group Names and Descriptions. This option will not affect the print version. Four Options:
- Show Both - Default
- Show Group Names Only
- Show group description Only
- Hide Both
- Show question number and/or code:
- Show Both - Default
- Show Question Number Only
- Show Question Code Only
- Hide Both
- Show "No answer": Yes/No. Default Yes. When Yes, the No Answer will be displayed as the default option for non-mandatory single-select questions. Be aware that if you switch this off, the participant won't be able to unselect a chosen answer option in a non-mandatory question.
Publication & access control
- List survey publicly: Yes/No. Default No. When it is set to yes, your survey will be listed in the 'available surveys' portal
- Start date/time: Set this to some date if you want your survey to start on a certain date. The survey will start on midnight of that day and only then will people be able to answer to it. To disable this just clear the date from the input field.
- Expiry date/time: Set this to some date if you want your survey to expire on a special date. This is the last date on which the public survey script will let people participate. (Example: If you set it for the 31st of December, then people will no longer be able to use the survey script on the 1st of January). To disable this just clear the date from the input field.
- Set cookie to prevent repeated participation?: If you set this to 'Yes', and your survey does not use a tokens table to control participant access, then a cookie will be saved to the client computer of each survey participant once they have submitted a survey. This cookie will stop the same user on that computer from accessing the survey more than once. There are inherent limitations in the 'security' strength of such a system, but, in general, it allows you to retain some control over multiple entries on public surveys.
- Use CAPTCHA for: With this option you can decide when you want a CAPTCHA to be used. Default is to enable CAPTCHA only for the public Registration page, but you can also enable it before accessing the survey, and before Load/Saving partial answers.
通知とデータ管理
- 管理者通知メール(簡易)の宛先と管理者通知メール(詳細:結果つき)の宛先: これらのフィールドでは、アンケートを送信した後、通知やアンケート回答を任意のメールアドレスに送信できます。これらのメールのテンプレートは、'メールテンプレート'で編集できます。複数の受信者はセミコロン(;)でエントリーを区切れば設定することができます。例: "yourname@test.com;myname@test.com;hisname@test.com" また、プレースホルダーを使用する場合は、"yourname@test.com;{INSERTANS:82733X12X73};{TOKEN:EMAIL}"。 アンケート管理者のメールアドレスにメールを送信するには、{ADMINEMAIL}を使用します。アドレスを入力する方法はいくつかあります。
- メールドレスを直接入力(例: yourname@test.com)
- SGQAコードを入力すると、特定の質問に対する回答として入力されたメールアドレスに回答全体が送信されます(先行する回答の情報を再利用するときと同じ要領で、{INSERTANS:9999X88X12}という形式を使います)。
- トークンコードを入力する (アンケートが匿名でない場合のみ可能)と、回答はトークンフィールドからえられるメールアドレスに送信されます(トークンテーブルの情報を再利用するときと同じ要領で、{TOKEN:EMAIL}、{TOKEN:ATTRIBUTE_1}といった形式を使います)
- バージョン1.92以降: 式マネージャー構文に準拠した有効な式を入力する。これにより、SGQA構文の代わりに質問コード(読みやすくするため)と条件付きロジック(例えば、アンケートに入力されたデータに応じて異なる人に通知を振り分けるなど)を使用することができます。
- 日付: このフィールドでは、アンケートですべての回答の日付を記録するかどうかを決定できます。"はい"を選択すると、回答が送信されると、回答が作成された日時を示すフィールドが回答に追加されます($timeadjust設定を参照してください)。
- IPアドレス保存: このフィールドでは、アンケートですべての回答のIPアドレスを保存するかどうかを決定できます。"はい"を選択すると、回答が送信されると、参加者のIPアドレスを示すフィールドが回答に追加されます。
- リファラーURL保存: このフィールドでは、アンケートですべての回答のリファラーURLを保存するかどうかを指定できます。"はい"を選択すると、回答が送信されると、このURLが保存されるフィールドが回答に追加されます。リファラーURLは、ユーザーがアンケートのURLに誘導される元のURLです。
- 評価モード有効: この設定では、このアンケートの評価を有効/無効にすることができます。
- 回答タイミング保存: 有効にすると、アンケートを開始するときに別のテーブルが作成され、回答のタイミングが保存されます。たとえば、アンケート中にユーザーがあるページに滞在した時間などです。
- 参加者による保存と再開: この設定では、参加者は自分の回答を保存し、後からアンケートの回答を再開することができます。これは公開アンケートや匿名回答のアンケートで非常に合理的に機能します。トークンを使用していて、アンケートが匿名でない場合は、'トークン'タブで'トークンベースの回答保持'を有効にすることをお勧めします。
- このアンケートでのGoogleアナリティクストラッキングID: Googleアナリティクスとの統合が可能です。トラッキングIDは、{GOOGLE_ANALYTICS_API_KEY}を使用してテンプレートに挿入できます。Googleアナリティクスが期待する完全なJavaScript(キーを含む)は、{GOOGLE_ANALYTICS_JAVASCRIPT}からテンプレートに組み込むことができます。
- このアンケートでのGoogleアナリティクス: 選択肢は次のとおりです。
- Googleアナリティクスを使用しない - {GOOGLE_ANALYTICS_JAVASCRIPT} は空になります。
- 既定のGoogleアナリティクス - {GOOGLE_ANALYTICS_JAVASCRIPT} は標準のGoogleアナリティクスコードを使用して、適切なGoogleアナリティクスキーを挿入します。
- SurveyName-[SID]/GroupName - {GOOGLE_ANALYTICS_JAVASCRIPT}には、カスタマイズされたGoogleアナリティクスコードが使用され、{SURVEYNAME}-[{SID}]/{GROUPNAME}の形式でURLをログとして記録します。これは、アンケートでのナビゲーションパス、1ページあたりの滞在時間、1ページあたりの離脱率を分析する場合に役立ちます。
Google API howto:
- Register/login on Google Analytics (GA): www.google.com/analytics/
- Create a tracking ID (the site should not point to the survey, but to the part before 'index.php?') The tracking ID should be UA-xxxxx.
- Go to your survey's global settings in LimeSurvey.
- Put the tracking ID in appropriate field (Google Analytics tracking ID). It's probably the best to set GA style to track all pages as you can have more info.
- You don't need to do anything in shipped templates, as the {GOOGLE_ANALYTICS_JAVASCRIPT} part is already there.
- Activate the survey.
- Do the survey.
- Go to GA panel mainsite. (select appropriate account in left-hand upper corner if you have more than one). You should see some graphs with the statistics. Beware of the dates in upper right corner.
トークン
- Anonymized responses?: This allows you to determine whether responses to your survey are matched up with information from your surveys tokens table, or kept 'anonymous'. The default is 'No'. If you choose 'Yes' then your survey is set to radically anonymize responses - there is really no way to connect answers and participants. Even the admin can't link response data and participant/token data. However you will always be able to specifically view each response entered by your participants in the survey. Thus individual, but anonymous, statistics is still possible to do. Attention: If this feature is activated the response submission date and the token completed date are always set to 1980-01-01 00:00, no matter of other settings. Why? Invalidating the submission date ensures no match with webserver logs where the token key might show up when a survey is started. Invalidating the token completed date makes sure that you can't align the order of submitted responses to the order of the token date/time.
- Enable token-based response persistence: If your survey uses tokens and your responses are not anonymized, you may want to enable this feature. If you turn this on, your participants will be able to leave the survey and resume later at any time without using the 'Resume later' function - for example if they get distracted or their browser crashes. Upon clicking the invitation link again, they will find their survey answers still in place when they return to the survey, and will even find themselves on the same page where they were before leaving.
- Allow multiple responses or update responses with one token?: Default: No. If you activate this setting, participants will be able to return to their survey by clicking the invitation link, even if they have already submitted the survey. If the survey is anonymous or "Enable token-based response persistence" is set to NO, this will add a new response. If the survey is not anonymous and "Enable token-based response persistence" is Yes, the user will update the existing responses.
- Allow public registration: If you use tokens to control access to your survey, the only people who can use the survey are those who have an entry and a unique token from the token table. If you would like to use tokens, but also allow public registration, set this to "Yes". The "Yes" setting will allow a visitor to register his name and email address. The script will create a new entry in your tokens table for this person, then send them an invitation email. The script will ensure that only one person per email address can complete your survey.
- Use HTML format for token emails?: When set to yes, all emails sent by the token management interface (invite, reminder, confirmation) will be formatted as HTML. You'll then be able to use rich formatting for this emails. Default is Yes at survey creation. Caution, when you switch on/off this feature, you'll have to double check that your email templates are still displayed as you want.
- Set token length to: Usually you don't need to change this, the default setting of 15 digits (max. supported value: 35) is fine. If changing this setting please enter a number (X) which should be greater than 5 (if the number entered is <5 it will be converted to the default value of 15). When generating tokens all tokens will use a length of X digits.
インポート
アンケートの作成時にこのタブからアンケート構成をインポートすることもできます。LimeSurveyが相対URLをローカルの画像/メディアファイルとINSERTANSタグに自動的に変換するオプションがあります(推奨)。
コピー
アンケート作成時に、このタブから既存のアンケートをコピーすることもできます。LimeSurveyが相対URLをローカルの画像/メディアファイルやINSERTANSタグに自動的に変換するオプションがあります(推奨)。他のオプションは読んでわかるとおりの内容です。アンケートをコピーする際、アンケートの開始日と終了日はクリアされていることに注意してください。
パネル統合(URLパラメータ)
このタブでは、アンケートで受け入れる追加のURLパラメータを設定できます(これらのパラメータは、アンケートの開始URLに付加されます)。これは、アンケートの参加者を提供する商用のアンケートパネル提供者と統合する場合に重要です。彼らは通常、参加者ごとに一意のIDを引き渡すので、参照のためこの一意のIDを保存/処理する必要があります。また、いくつかのプロバイダでは、クォータによって遮断された、あるいはアンケートを完了させた参加者の一意のIDを、アンケートの終了URLによってパネル提供者に送り返す必要があります。
必要な場合、"短いテキストの質問"または"複数の短いテキストの質問"タイプの回答として値を保存することもできます(短いテキストの質問を選択して保存することができます)。URLパラメータの値を保存しなくても、このパラメータをエンドURLで使用することができます。詳細については、終了URLのドキュメントをご覧ください。
リソース
このタブでは、HTMLエディターでアップロードされたファイル(画像、メディアファイル)を管理できます。アンケートを編集する場合にのみ表示されます。アンケートの作成時は表示されません。
次のことが可能です。
- 利用可能なファイルを閲覧する
- ファイルをZIPアーカイブとしてエクスポートする
- ファイルのZIPアーカイブをインポートする
重要なヒント:
- 許可されるファイル拡張子は、config-defaults.phpで定義されています。
- アンケートのファイルはupload/surveys/<sid>サブディレクトリーにあります。
- アップロードされたファイルは、このアンケートのリソース(グループ、質問、回答)を参照している間のみ表示され、他のアンケートやオブジェクト(ラベル)からは見ることはできません。
- ファイルのURLを知っている人であればブラウザで簡単にアクセスできるので、閲覧できないことによってリソースの機密性が保証されているとは思わないでください。
- サブディレクトリーを含むZIPファイルはインポートできません。
追加言語
アンケートに言語を追加するには、まずアンケートを作成し保存してから再度編集する必要があります。これで、アンケートに言語を追加したり削除したりできます。アンケートから言語を削除すると、その言語で完了したアンケートの内容は完全に削除されますので、注意してください。
アンケート設定の最初のページで'保存して続行'ボタンをクリックすると、言語別のページに移動し、アンケート名、ようこそテキストなどの各言語のすべてのテキストを変更できます。各言語で使用される日付形式を編集することもできます。