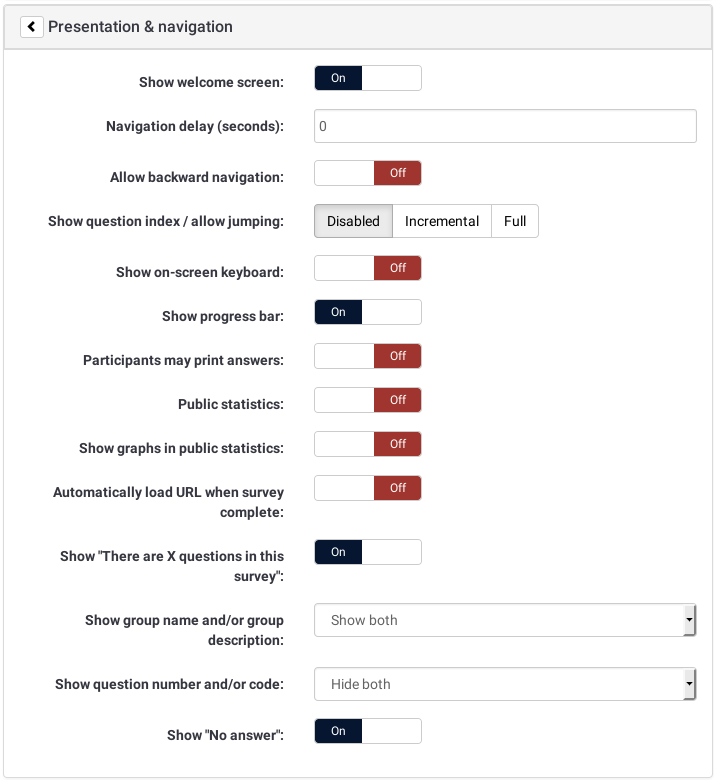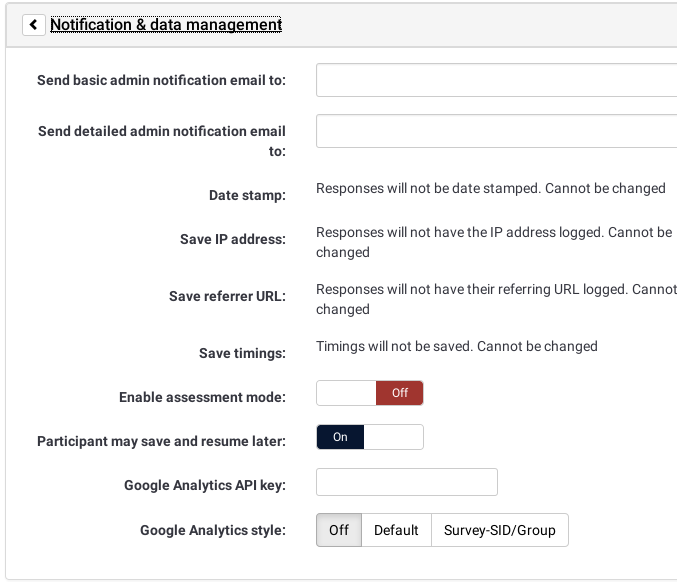Survey settings version 2/ja: Difference between revisions
From LimeSurvey Manual
Bravehorse (talk | contribs) (Created page with "このタブでは、HTMLエディターでアップロードされたファイル(画像、メディアファイル)を管理できます。アンケートを編集する...") |
Bravehorse (talk | contribs) No edit summary |
||
| (21 intermediate revisions by 3 users not shown) | |||
| Line 36: | Line 36: | ||
[[File:Survey-settings_presentation-navigation_tab.png]] | [[File:Survey-settings_presentation-navigation_tab.png]] | ||
#''' | #'''フォーマット''': 「質問ごと」「グループごと」「一括」から選択します。 | ||
#*''' | #*'''質問ごと''': 質問が1ページごとに1問ずつ表示されます(1ページごとに1問)。 | ||
#*''' | #*'''グループごと''': アンケートの各ページで一つの質問グループに属するすべての質問を表示します。"質問ごと"のアンケートと同様、"ようこそ"ページと"終了"ページが独立したページとして表示されます。 | ||
#*''' | #*'''一括''': すべての質問が1ページに表示されます。独立した"ようこそ"ページと"終了"ページは存在せず、質問と同じページに表示されます。 | ||
#''' | #'''テンプレート''': システムにインストールされたテンプレートから選択します。既定のテンプレートはシンプルですが、機能的です。独自のテンプレートの作成について、詳細は[[The template editor/ja|こちら]]を参照してください。 | ||
#''' | #'''ようこそ画面を表示''': はい/いいえ。「はい」の場合、テキスト要素セクションで定義したようこそメッセージが表示されます。既定値は「はい」。 | ||
#''' | #'''ナビゲーションが現れるまでの時間(秒)''': 「前へ」「次へ」ボタンが使えるようになるまでの秒数を指定します。既定値は"0"(秒)となります。 | ||
#''' | #'''<nowiki>[</nowiki><< 前へ] ボタンを表示''': 既定値は「はい」。「いいえ」にすると、ユーザーはアンケート回答中に前のページに戻ることができなくなります。 | ||
#''' | #'''質問インデックス表示/ジャンプを許可''': はい/いいえ。既定値は「いいえ」。 「はい」の場合、右側にインデックスが表示されます。ユーザーは任意のセクションにジャンプできるようになります。2.05からは、オプションは無効/進んだ分まで表示/フルからの選択に変わりました。「無効」と「進んだ分まで表示」は以前の「いいえ」「はい」に対応します。「フル」は常にすべてのグループ/質問を表示し、アンケート全体を自由に行き来できます。条件がある場合は機能しません。 | ||
#''' | #'''キーボードレス操作''': 有効にすると、特定の質問タイプでバーチャルキーボードが表示されます。 | ||
#''' | #'''進捗バー表示''': はい/いいえ。既定値は「はい」。プログレスバーを非表示にすることができます。 | ||
#''' | #'''参加者による回答印刷''': 既定値は「いいえ」。「はい」にすると、アンケート参加者がアンケート終了時に回答内容を印刷できるようになります。 | ||
#''' | #'''統計公開''': はい/いいえ。既定値は「いいえ」。 「はい」の場合、アンケート終了時にアンケートの最新統計へのリンクが表示されます。管理者は統計にどの質問を含めるか設定できます。 | ||
#''' | #'''公開統計でグラフを表示''': (''1.80以降'')アンケートの公開統計にグラフを表示するか表形式のみにするかを指定します。多数の回答がある巨大なアンケートでグラフを作成する場合は少し時間がかかり、サーバーのリソースを消費するので、このスイッチでオン/オフをすることができます(既定は''オフ'')。 | ||
#''' | #'''完了時自動読込URL''': はい/いいえ。既定値は「いいえ」。 「はい」の場合、アンケートが完了すると、終了URL にリダイレクトされます。終了URLは、テキスト要素セクションで定義できます。実行中のアンケートでのみ機能します。 | ||
#''' | #'''「このアンケートはX問あります」を表示''': はい/いいえ。既定値は「はい」。「はい」にすると、メッセージがようこそ画面に表示されます。このオプションは印刷バージョンには影響しません。 | ||
#''' | #'''グループ名とグループ説明のどちらかまたは両方を表示''': 質問グループの名前やグループ説明を表示するかどうかを設定します。このオプションは印刷バージョンには影響しません。4つの選択肢があります。 | ||
#*''' | #*'''ともに表示''' - 既定 | ||
#*''' | #*'''グループ名のみ表示''' | ||
#*''' | #*'''グループ説明のみ表示''' | ||
#*''' | #*'''ともに非表示''' | ||
#''' | #'''質問番号かコードもしくは両方を表示''': | ||
#*''' | #*'''ともに表示''' - 既定 | ||
#*''' | #*'''質問番号のみを表示''' | ||
#*''' | #*'''質問コードのみを表示''' | ||
#*''' | #*'''ともに非表示''' | ||
#''' | #'''「回答なし」を表示''': はい/いいえ。既定値は「はい」。「はい」にすると、必須でない択一質問の既定の選択肢として「回答なし」が表示されます。「いいえ」にすると、回答者は、必須でない質問において、選択してしまった選択肢を選択しない状態にすることはできなくなります。 | ||
== | ==公開&アクセス制御== | ||
#''' | #'''公開アンケート一覧に表示''': はい/いいえ。既定値は「いいえ」。「はい」にすると'利用可能なアンケートリスト'に掲載されます。 | ||
# ''' | # '''開始日時''': 特定の日付でアンケートを開始する場合は、ここに日付に設定します。アンケートはその日の午前0時に始まり、回答できるようになります。無効にするには、入力フィールドから日付をクリアします。 | ||
#''' | #'''有効期限日時''': 特定の日にアンケートの期限を設定したい場合に使用します。アンケートに参加できる最後の日になります。例えば、12月31日にセットすると、1月1日にはアンケートに回答することができません。設定しない場合は入力欄の日付を消去します。 | ||
#''' | #'''繰り返し参加しないようにCookieを設定''': 'はい'にすると、参加者のアクセスを制御するためにトークンテーブルは使用せず、参加者がアンケートを送信すると参加者のコンピューターにcookieを保存します。このクッキーは、そのコンピュータの同じユーザーがアンケートに複数回アクセスすることを抑止します。このような仕組みが持つ'セキュリティ'の強さには一定の制限がありますが、一般的には、アンケートに複数回参加することを何らかの形で管理することができます。 | ||
#''' | #'''CAPTCHAを使用する''': このオプションでは、CAPTCHAを使用する場面を決めることができます。既定では、CAPTCHAを公開登録ページでのみCAPTCHAを有効にすることができますが、アンケートにアクセスする前と部分的に実施した回答の読み込み/保存の前に有効にすることもできます。 | ||
==通知とデータ管理== | ==通知とデータ管理== | ||
| Line 75: | Line 75: | ||
[[File:Survey-settings_notifications-tab.png]] | [[File:Survey-settings_notifications-tab.png]] | ||
#''' | #'''管理者通知メール(簡易)の宛先'''と'''管理者通知メール(詳細:結果つき)の宛先:''' これらのフィールドでは、アンケートを送信した後、通知やアンケート回答を任意のメールアドレスに送信できます。これらのメールのテンプレートは、'メールテンプレート'で編集できます。複数の受信者はセミコロン(;)でエントリーを区切れば設定することができます。例: "yourname@test.com;myname@test.com;hisname@test.com" また、プレースホルダーを使用する場合は、"yourname@test.com;{INSERTANS:82733X12X73};{TOKEN:EMAIL}"。 アンケート管理者のメールアドレスにメールを送信するには、{ADMINEMAIL}を使用します。アドレスを入力する方法はいくつかあります。 | ||
## | ##''メールドレス''を直接入力(例: yourname@test.com) | ||
## | ##''SGQAコード''を入力すると、特定の質問に対する回答として入力されたメールアドレスに回答全体が送信されます([[Questions_-_introduction/ja#Information from previous answers|先行する回答の情報を再利用する]]ときと同じ要領で、{INSERTANS:9999X88X12}という形式を使います)。 | ||
## | ##''トークンコード''を入力する (アンケートが匿名で''ない''場合のみ可能)と、回答はトークンフィールドからえられるメールアドレスに送信されます([[Questions_-_introduction/ja#Information from survey participants table|トークンテーブルの情報を再利用する]]ときと同じ要領で、{TOKEN:EMAIL}、{TOKEN:ATTRIBUTE_1}といった形式を使います) | ||
##'' | ##''バージョン1.92以降:'' [[ExpressionScript - Presentation/ja|ExpressionScript]]構文に準拠した有効な式を入力する。これにより、SGQA構文の代わりに質問コード(読みやすくするため)と条件付きロジック(例えば、アンケートに入力されたデータに応じて異なる人に通知を振り分けるなど)を使用することができます。 | ||
#''' | #'''日付''': このフィールドでは、アンケートですべての回答の日付を記録するかどうかを決定できます。"はい"を選択すると、回答が送信されると、回答が作成された日時を示すフィールドが回答に追加されます($timeadjust設定を参照してください)。 | ||
#''' | #'''IPアドレス保存''': このフィールドでは、アンケートですべての回答のIPアドレスを保存するかどうかを決定できます。"はい"を選択すると、回答が送信されると、参加者のIPアドレスを示すフィールドが回答に追加されます。 | ||
#''' | #'''リファラーURL保存''': このフィールドでは、アンケートですべての回答のリファラーURLを保存するかどうかを指定できます。"はい"を選択すると、回答が送信されると、このURLが保存されるフィールドが回答に追加されます。リファラーURLは、ユーザーがアンケートのURLに誘導される元のURLです。 | ||
#''' | #'''評価モード有効''': この設定では、このアンケートの[[Assessments/ja|評価]]を有効/無効にすることができます。 | ||
#''' | #'''回答タイミング保存''': 有効にすると、アンケートを開始するときに別のテーブルが作成され、回答のタイミングが保存されます。たとえば、アンケート中にユーザーがあるページに滞在した時間などです。 | ||
#''' | #'''参加者による保存と再開''': この設定では、参加者は自分の回答を保存し、後からアンケートの回答を再開することができます。これは公開アンケートや匿名回答のアンケートで非常に合理的に機能します。トークンを使用していて、アンケートが匿名でない場合は、'トークン'タブで'トークンベースの回答保持'を有効にすることをお勧めします。 | ||
#''' | #'''このアンケートでのGoogleアナリティクストラッキングID''': Googleアナリティクスとの統合が可能です。トラッキングIDは、{GOOGLE_ANALYTICS_API_KEY}を使用してテンプレートに挿入できます。Googleアナリティクスが期待する完全なJavaScript(キーを含む)は、{GOOGLE_ANALYTICS_JAVASCRIPT}からテンプレートに組み込むことができます。 | ||
#''' | #'''このアンケートでのGoogleアナリティクス''': 選択肢は次のとおりです。 | ||
##''' | ##'''Googleアナリティクスを使用しない''' - {GOOGLE_ANALYTICS_JAVASCRIPT} は空になります。 | ||
##''' | ##'''既定のGoogleアナリティクス''' - {GOOGLE_ANALYTICS_JAVASCRIPT} は標準のGoogleアナリティクスコードを使用して、適切なGoogleアナリティクスキーを挿入します。 | ||
##'''SurveyName-<nowiki>[</nowiki>SID]/GroupName''' - {GOOGLE_ANALYTICS_JAVASCRIPT} | ##'''SurveyName-<nowiki>[</nowiki>SID]/GroupName''' - {GOOGLE_ANALYTICS_JAVASCRIPT}には、カスタマイズされたGoogleアナリティクスコードが使用され、{SURVEYNAME}-[{SID}]/{GROUPNAME}の形式でURLをログとして記録します。これは、アンケートでのナビゲーションパス、1ページあたりの滞在時間、1ページあたりの離脱率を分析する場合に役立ちます。 | ||
'''Google | '''Google APIの使い方''': | ||
# | # Google Analytics(GA)に登録しログインする: [http://www.google.com/analytics/ www.google.com/analytics/] | ||
# | # トラッキングIDを生成する(サイトにはアンケートを指定するのではなく、'index.php?'より前の部分を指定します)。 トラッキングIDは、UA-xxxxxのようになります。 | ||
# | # LimeSurveyで、アンケートのグローバル設定にアクセスします。 | ||
# | # トラッキングIDを適切な欄(GoogleアナリティクストラッキングID)に設定します。より詳しい情報を得るため、GAで全ページを追跡するよう設定するのがよいでしょう。 | ||
# | # {GOOGLE_ANALYTICS_JAVASCRIPT}はすでにテンプレートに含まれているので、テンプレートに手を加える必要はありません。 | ||
# | # アンケートを開始します。 | ||
# | # アンケートを実施します。 | ||
# | # GAパネルのメインサイトにアクセスします。複数ある場合は左上で該当のアカウントを選択します。グラフや統計が利用できます。右上の日付に注意してください。 | ||
==トークン== | ==トークン== | ||
*''' | *'''匿名回答''': この設定により、各アンケートで使用するアンケート参加者テーブルの情報と回答を突き合わせるか、'匿名'のままにするかを決定します。既定値は'オフ'です。'オン'を選択すると、アンケートの回答は匿名、つまり回答と参加者を突き合わせることはできないことになります。アンケート管理者であっても回答データと参加者データをリンクさせることはできません。ただし、アンケートで参加者が入力したそれぞれの回答はいつでも見ることができます。こうして、個別かつ匿名での分析が可能です。'''''注意''''': この機能をオンにすると、回答の送信日時とトークンの完了日時は、他の設定にかかわらず、常に1980-01-01 00:00となります。送信日時を無効にすることにより、アンケートが始まるときにトークンキーが記録されるウェブサーバーのログとも突き合わせることができません。トークン完了日時を無効にすることにより、トークン日時の順番と送信された回答の順番を突き合わせることができなくなります。 | ||
*''' | *'''トークンベースの回答保持を有効''': アンケートでトークンを使用し、匿名でない場合、この機能を使えます。オンにすると、回答者はアンケートをいったん離れ、あとで続きをする機能を使わずにいつでも再開できるようになります。例えば、気が乗らなかったり、ブラウザーがクラッシュした場合などです。招待リンクを再びクリックすると、アンケートの回答がそのまま残っているとともに、アンケートを離れる前と同じページに復帰します。 | ||
*''' | *'''一つのトークンで複数回答または回答の更新を有効''': 既定値はオフです。オンにすると、アンケート参加者は、すでに送信済みのアンケートであっても招待リンクをクリックするとアンケートに戻ることができます。アンケートが匿名で、"トークンベースの回答保持を有効"を"オフ"に設定されている場合、新たな回答となります。アンケートが匿名ではなく、"トークンベースの回答保持"が有効な場合、ユーザーは送信済みの回答を上書きします。 | ||
*''' | *'''参加登録許可''': トークンを使ってアンケートへのアクセスをコントロールする場合、アンケートが利用できるのは、アンケート参加者テーブルにエントリーがあり、ユニークなトークンコードが割り当てられている人に限られます。トークンを使いつつ、参加登録を許可する場合、この設定を"オン"にします。"オン"にすると、訪問者は名前とメールアドレスを登録します。スクリプトによって参加者テーブルに新しいエントリーが作成され、招待メールが送信されます。メールアドレス一つに対し一人だけがアンケートを完了できるようになります。 | ||
*''' | *'''トークンへのメールにHTML形式を使用''': 有効にすると、トークン管理インターフェースを介して送信されたすべての電子メール(招待、催促、確認)がHTML形式になり、リッチフォーマットを使用することができます。アンケート作成時の既定値は "オン"です。この機能をオンまたはオフに切り替えるときは、メールテンプレートが意図するとおりに表示されていることを再度確認する必要があります。 | ||
*''' | *'''トークンの長さを設定''': 通常、既定値の15文字(最大35)は変更する必要はありません。変更したい場合は、5以上の数値(X)を入力します。入力した数値が5より小さい場合は既定値の15に変換されます。トークンを作成するときは、すべてのトークンがX文字になります。 | ||
==インポート== | ==インポート== | ||
アンケートの作成時にこのタブからアンケート構成をインポートすることもできます。LimeSurveyが相対URLをローカルの画像/メディアファイルとINSERTANSタグに自動的に変換するオプションがあります(推奨)。 | |||
==コピー== | ==コピー== | ||
アンケート作成時に、このタブから既存のアンケートをコピーすることもできます。LimeSurveyが相対URLをローカルの画像/メディアファイルやINSERTANSタグに自動的に変換するオプションがあります(推奨)。他のオプションは読んでわかるとおりの内容です。アンケートをコピーする際、アンケートの開始日と終了日はクリアされていることに注意してください。 | |||
==パネル統合(URLパラメータ)== | ==パネル統合(URLパラメータ)== | ||
| Line 128: | Line 128: | ||
<div class="simplebox">このタブはアンケートの新規作成時には見えないようになっています。設定を直してから見えるようになります。</div> | <div class="simplebox">このタブはアンケートの新規作成時には見えないようになっています。設定を直してから見えるようになります。</div> | ||
このタブでは、アンケートで受け入れる追加のURLパラメータを設定できます(これらのパラメータは、アンケートの開始URLに付加されます)。これは、アンケートの参加者を提供する商用のアンケートパネル提供者と統合する場合に重要です。彼らは通常、参加者ごとに一意のIDを引き渡すので、参照のためこの一意のIDを保存/処理する必要があります。また、いくつかのプロバイダでは、クォータによって遮断された、あるいはアンケートを完了させた参加者の一意のIDを、アンケートの終了URLによってパネル提供者に送り返す必要があります。 | |||
必要な場合、"短いテキストの質問"または"複数の短いテキストの質問"タイプの回答として値を保存することもできます(短いテキストの質問を選択して保存することができます)。URLパラメータの値を保存しなくても、このパラメータをエンドURLで使用することができます。詳細については、[[URL_fields/ja#Passthrough_fields_.28LimeSurvey_2.x_or_later.29|終了URL]]のドキュメントをご覧ください。 | |||
==リソース== | ==リソース== | ||
| Line 136: | Line 136: | ||
このタブでは、HTMLエディターでアップロードされたファイル(画像、メディアファイル)を管理できます。アンケートを編集する場合にのみ表示されます。アンケートの作成時は表示されません。 | このタブでは、HTMLエディターでアップロードされたファイル(画像、メディアファイル)を管理できます。アンケートを編集する場合にのみ表示されます。アンケートの作成時は表示されません。 | ||
次のことが可能です。 | |||
* | * 利用可能なファイルを閲覧する | ||
* | * ファイルをZIPアーカイブとしてエクスポートする | ||
* | * ファイルのZIPアーカイブをインポートする | ||
重要なヒント: | |||
* | * 許可されるファイル拡張子は、config-defaults.phpで定義されています。 | ||
* | * アンケートのファイルはupload/surveys/<sid>サブディレクトリーにあります。 | ||
* | * アップロードされたファイルは、このアンケートのリソース(グループ、質問、回答)を参照している間のみ表示され、他のアンケートやオブジェクト(ラベル)からは見ることはできません。 | ||
* | * ファイルのURLを知っている人であればブラウザで簡単にアクセスできるので、閲覧できないことによってリソースの機密性が保証されているとは思わないでください。 | ||
* | * サブディレクトリーを含むZIPファイルはインポートできません。 | ||
=追加言語= | =追加言語= | ||
Latest revision as of 01:40, 20 May 2020
概要
いくつかの設定は、新しいアンケートを作成するときに設定できます。追加クイックボタン をクリックするか、右上のドロップダウンメニューから「アンケート/新しいアンケートを作成」を選択すると、"新しいアンケートを作成する"画面が表示されます。
をクリックするか、右上のドロップダウンメニューから「アンケート/新しいアンケートを作成」を選択すると、"新しいアンケートを作成する"画面が表示されます。
アンケートを選択し、アンケートツールバーの'アンケートプロパティ'プルダウンメニューで[一般設定とテキスト]をクリックすると、これらの設定を後からすべて編集することができます。
設定
すべてのアンケート設定と機能はタブで構成されています。以下は各タブとフィールドの説明です。
一般設定
- 基本言語: アンケートの基本言語を設定します。保存すると、後で変更することはできません。言語セットは、アンケートの翻訳のための基本言語です。これにより多言語アンケートを実施することができます。アンケート作成中に言語を追加することはできません。後からアンケートのプロパティを編集するときに追加できます。
- 追加言語: 追加の言語を選択します。アンケートが作成されるときのみ使用可能です。
- タイトル: アンケートの簡潔な名称です(例: "企業間交渉調査 2003"または"アイスクリームに関する調査")。このタイトルは公開アンケートのすべてのページで表示されます。
- 説明: ここにアンケートの説明を入力できます。(例: "次の企業間交渉におけるアイデアを募集するアンケート調査"または"チョコレートアイスクリームの人気を見出すアンケート調査")WYSIWYGエディターを使用し、このセクションに画像やビデオなどのHTML要素を組み込むことができます。既定では、説明は招待メールに使用されます。
- ようこそメッセージ: 参加者が初めてアンケートにログインするときに表示されるメッセージを入力できます。(例: "このアンケートに参加していただきありがとうございます。")このセクションに、WYSIWYGエディターを使用して、画像やビデオなどのHTML要素を組み込むことができます。アンケート作成時のみ利用可能です。アンケート作成後は、アンケートのテキストエレメントの編集で使用できます。
- 終了メッセージ: 参加者がアンケートを完了したときに表示されるメッセージを入力できます。(例: "アンケートを完了していただきありがとうございます。すぐに結果を公開します")。WYSIWYGエディタを使用し、このセクションに画像やビデオなどのHTML要素を組み込むことができます。アンケート作成時のみ利用可能です。アンケート作成後は、アンケートのテキストエレメントの編集で使用できます。
- 終了URL: このURLはアンケートの最後にリンクとして表示され、参加者をホームページ(または任意のページ)に誘導することができます。終了URLは、"http://"から始める必要があります(例: http://www.limesurvey.org)。
URLに{SAVEDID}、{TOKEN}、{SID}、{LANG}といったプレースホルダーを使用することができます。
SAVEDIDはアンケート送信ごとに割り当てられたID、TOKENはアンケート参加で使用されたトークン、SIDはアンケートID、LANGは言語コードです。
例: http://www.limesurvey.org/test.php?var1={SAVEDID}&var2;={TOKEN}&var3;={SID}⟨={LANG}
バージョン1.82+から、 開始URLや終了URLにパラメーターを送るためのURLフィールドを使用することができます。
このURLに{INSERTANS:SGQA}を使うこともできます(1.82+以降)。これにより、アンケートの特定の質問に対する回答を最終的なURLに追加することができます。これは、外部スクリプトに回答(つまり、アンケート中に収集された電子メールアドレス)を送信する場合に便利です。例: "http://www.limesurvey.org/test.php?email={INSERTANS:1234X56X7}"。アンケート作成時のみ利用可能です。アンケート作成後は、アンケートのテキストエレメントの編集で使用できます。 - URLの説明: 終了URLのリンクの説明。アンケート作成時のみ利用可能です。アンケート作成後は、アンケートのテキストエレメントの編集で使用できます。
- 管理者: アンケートを担当する担当者の名前です。参加者を招待して送信する電子メールにも含まれます。
- 管理者 E-mail: これは管理者のメールアドレス(上記のとおり)で、送信されるすべてのメールの'From:'アドレスとして使用されます。
注意: 多くのホスティングプロバイダーのSMTPサーバーは、'From:'アドレスがローカルドメイン上にある電子メールであった場合のみ受け取りますが、このルールに準拠しない電子メールはエラーメッセージが通知されることなく黙って破棄されます。このような場合は、'管理者 E-mail'フィールドでプロバイダベースの電子メールアドレスを使用していることを確認してください。必要な場合は、プロバイダー側で電子メール転送を設定して、そこに送信されたすべてのメッセージを所望のアドレスに中継するようにすることができます。 - バウンスメール: これは、配信エラー通知を送信する電子メールアドレスです。既定では、これは管理者の電子メールアドレスと同じです。カスタムスクリプトを使用して配信エラーメールを解析する場合は、ここに特別なバウンスメールアドレスを使用して、そのアドレスに到達したメールをスクリプトで自動的に処理します。このスクリプトにより、この電子メールアドレスに対応するトークン行の電子メールステータスフィールドを更新することができます(トークンを参照)。
- Fax番号: このフィールドは、"印刷可能なアンケート"でFAX番号を表示するために使用されます。つまり、オンラインアンケートを使用できない場合ににハードコピーを送信する場合に使います。
プレゼンテーション&ナビゲーション
- フォーマット: 「質問ごと」「グループごと」「一括」から選択します。
- 質問ごと: 質問が1ページごとに1問ずつ表示されます(1ページごとに1問)。
- グループごと: アンケートの各ページで一つの質問グループに属するすべての質問を表示します。"質問ごと"のアンケートと同様、"ようこそ"ページと"終了"ページが独立したページとして表示されます。
- 一括: すべての質問が1ページに表示されます。独立した"ようこそ"ページと"終了"ページは存在せず、質問と同じページに表示されます。
- テンプレート: システムにインストールされたテンプレートから選択します。既定のテンプレートはシンプルですが、機能的です。独自のテンプレートの作成について、詳細はこちらを参照してください。
- ようこそ画面を表示: はい/いいえ。「はい」の場合、テキスト要素セクションで定義したようこそメッセージが表示されます。既定値は「はい」。
- ナビゲーションが現れるまでの時間(秒): 「前へ」「次へ」ボタンが使えるようになるまでの秒数を指定します。既定値は"0"(秒)となります。
- [<< 前へ] ボタンを表示: 既定値は「はい」。「いいえ」にすると、ユーザーはアンケート回答中に前のページに戻ることができなくなります。
- 質問インデックス表示/ジャンプを許可: はい/いいえ。既定値は「いいえ」。 「はい」の場合、右側にインデックスが表示されます。ユーザーは任意のセクションにジャンプできるようになります。2.05からは、オプションは無効/進んだ分まで表示/フルからの選択に変わりました。「無効」と「進んだ分まで表示」は以前の「いいえ」「はい」に対応します。「フル」は常にすべてのグループ/質問を表示し、アンケート全体を自由に行き来できます。条件がある場合は機能しません。
- キーボードレス操作: 有効にすると、特定の質問タイプでバーチャルキーボードが表示されます。
- 進捗バー表示: はい/いいえ。既定値は「はい」。プログレスバーを非表示にすることができます。
- 参加者による回答印刷: 既定値は「いいえ」。「はい」にすると、アンケート参加者がアンケート終了時に回答内容を印刷できるようになります。
- 統計公開: はい/いいえ。既定値は「いいえ」。 「はい」の場合、アンケート終了時にアンケートの最新統計へのリンクが表示されます。管理者は統計にどの質問を含めるか設定できます。
- 公開統計でグラフを表示: (1.80以降)アンケートの公開統計にグラフを表示するか表形式のみにするかを指定します。多数の回答がある巨大なアンケートでグラフを作成する場合は少し時間がかかり、サーバーのリソースを消費するので、このスイッチでオン/オフをすることができます(既定はオフ)。
- 完了時自動読込URL: はい/いいえ。既定値は「いいえ」。 「はい」の場合、アンケートが完了すると、終了URL にリダイレクトされます。終了URLは、テキスト要素セクションで定義できます。実行中のアンケートでのみ機能します。
- 「このアンケートはX問あります」を表示: はい/いいえ。既定値は「はい」。「はい」にすると、メッセージがようこそ画面に表示されます。このオプションは印刷バージョンには影響しません。
- グループ名とグループ説明のどちらかまたは両方を表示: 質問グループの名前やグループ説明を表示するかどうかを設定します。このオプションは印刷バージョンには影響しません。4つの選択肢があります。
- ともに表示 - 既定
- グループ名のみ表示
- グループ説明のみ表示
- ともに非表示
- 質問番号かコードもしくは両方を表示:
- ともに表示 - 既定
- 質問番号のみを表示
- 質問コードのみを表示
- ともに非表示
- 「回答なし」を表示: はい/いいえ。既定値は「はい」。「はい」にすると、必須でない択一質問の既定の選択肢として「回答なし」が表示されます。「いいえ」にすると、回答者は、必須でない質問において、選択してしまった選択肢を選択しない状態にすることはできなくなります。
公開&アクセス制御
- 公開アンケート一覧に表示: はい/いいえ。既定値は「いいえ」。「はい」にすると'利用可能なアンケートリスト'に掲載されます。
- 開始日時: 特定の日付でアンケートを開始する場合は、ここに日付に設定します。アンケートはその日の午前0時に始まり、回答できるようになります。無効にするには、入力フィールドから日付をクリアします。
- 有効期限日時: 特定の日にアンケートの期限を設定したい場合に使用します。アンケートに参加できる最後の日になります。例えば、12月31日にセットすると、1月1日にはアンケートに回答することができません。設定しない場合は入力欄の日付を消去します。
- 繰り返し参加しないようにCookieを設定: 'はい'にすると、参加者のアクセスを制御するためにトークンテーブルは使用せず、参加者がアンケートを送信すると参加者のコンピューターにcookieを保存します。このクッキーは、そのコンピュータの同じユーザーがアンケートに複数回アクセスすることを抑止します。このような仕組みが持つ'セキュリティ'の強さには一定の制限がありますが、一般的には、アンケートに複数回参加することを何らかの形で管理することができます。
- CAPTCHAを使用する: このオプションでは、CAPTCHAを使用する場面を決めることができます。既定では、CAPTCHAを公開登録ページでのみCAPTCHAを有効にすることができますが、アンケートにアクセスする前と部分的に実施した回答の読み込み/保存の前に有効にすることもできます。
通知とデータ管理
- 管理者通知メール(簡易)の宛先と管理者通知メール(詳細:結果つき)の宛先: これらのフィールドでは、アンケートを送信した後、通知やアンケート回答を任意のメールアドレスに送信できます。これらのメールのテンプレートは、'メールテンプレート'で編集できます。複数の受信者はセミコロン(;)でエントリーを区切れば設定することができます。例: "yourname@test.com;myname@test.com;hisname@test.com" また、プレースホルダーを使用する場合は、"yourname@test.com;{INSERTANS:82733X12X73};{TOKEN:EMAIL}"。 アンケート管理者のメールアドレスにメールを送信するには、{ADMINEMAIL}を使用します。アドレスを入力する方法はいくつかあります。
- メールドレスを直接入力(例: yourname@test.com)
- SGQAコードを入力すると、特定の質問に対する回答として入力されたメールアドレスに回答全体が送信されます(先行する回答の情報を再利用するときと同じ要領で、{INSERTANS:9999X88X12}という形式を使います)。
- トークンコードを入力する (アンケートが匿名でない場合のみ可能)と、回答はトークンフィールドからえられるメールアドレスに送信されます(トークンテーブルの情報を再利用するときと同じ要領で、{TOKEN:EMAIL}、{TOKEN:ATTRIBUTE_1}といった形式を使います)
- バージョン1.92以降: ExpressionScript構文に準拠した有効な式を入力する。これにより、SGQA構文の代わりに質問コード(読みやすくするため)と条件付きロジック(例えば、アンケートに入力されたデータに応じて異なる人に通知を振り分けるなど)を使用することができます。
- 日付: このフィールドでは、アンケートですべての回答の日付を記録するかどうかを決定できます。"はい"を選択すると、回答が送信されると、回答が作成された日時を示すフィールドが回答に追加されます($timeadjust設定を参照してください)。
- IPアドレス保存: このフィールドでは、アンケートですべての回答のIPアドレスを保存するかどうかを決定できます。"はい"を選択すると、回答が送信されると、参加者のIPアドレスを示すフィールドが回答に追加されます。
- リファラーURL保存: このフィールドでは、アンケートですべての回答のリファラーURLを保存するかどうかを指定できます。"はい"を選択すると、回答が送信されると、このURLが保存されるフィールドが回答に追加されます。リファラーURLは、ユーザーがアンケートのURLに誘導される元のURLです。
- 評価モード有効: この設定では、このアンケートの評価を有効/無効にすることができます。
- 回答タイミング保存: 有効にすると、アンケートを開始するときに別のテーブルが作成され、回答のタイミングが保存されます。たとえば、アンケート中にユーザーがあるページに滞在した時間などです。
- 参加者による保存と再開: この設定では、参加者は自分の回答を保存し、後からアンケートの回答を再開することができます。これは公開アンケートや匿名回答のアンケートで非常に合理的に機能します。トークンを使用していて、アンケートが匿名でない場合は、'トークン'タブで'トークンベースの回答保持'を有効にすることをお勧めします。
- このアンケートでのGoogleアナリティクストラッキングID: Googleアナリティクスとの統合が可能です。トラッキングIDは、{GOOGLE_ANALYTICS_API_KEY}を使用してテンプレートに挿入できます。Googleアナリティクスが期待する完全なJavaScript(キーを含む)は、{GOOGLE_ANALYTICS_JAVASCRIPT}からテンプレートに組み込むことができます。
- このアンケートでのGoogleアナリティクス: 選択肢は次のとおりです。
- Googleアナリティクスを使用しない - {GOOGLE_ANALYTICS_JAVASCRIPT} は空になります。
- 既定のGoogleアナリティクス - {GOOGLE_ANALYTICS_JAVASCRIPT} は標準のGoogleアナリティクスコードを使用して、適切なGoogleアナリティクスキーを挿入します。
- SurveyName-[SID]/GroupName - {GOOGLE_ANALYTICS_JAVASCRIPT}には、カスタマイズされたGoogleアナリティクスコードが使用され、{SURVEYNAME}-[{SID}]/{GROUPNAME}の形式でURLをログとして記録します。これは、アンケートでのナビゲーションパス、1ページあたりの滞在時間、1ページあたりの離脱率を分析する場合に役立ちます。
Google APIの使い方:
- Google Analytics(GA)に登録しログインする: www.google.com/analytics/
- トラッキングIDを生成する(サイトにはアンケートを指定するのではなく、'index.php?'より前の部分を指定します)。 トラッキングIDは、UA-xxxxxのようになります。
- LimeSurveyで、アンケートのグローバル設定にアクセスします。
- トラッキングIDを適切な欄(GoogleアナリティクストラッキングID)に設定します。より詳しい情報を得るため、GAで全ページを追跡するよう設定するのがよいでしょう。
- {GOOGLE_ANALYTICS_JAVASCRIPT}はすでにテンプレートに含まれているので、テンプレートに手を加える必要はありません。
- アンケートを開始します。
- アンケートを実施します。
- GAパネルのメインサイトにアクセスします。複数ある場合は左上で該当のアカウントを選択します。グラフや統計が利用できます。右上の日付に注意してください。
トークン
- 匿名回答: この設定により、各アンケートで使用するアンケート参加者テーブルの情報と回答を突き合わせるか、'匿名'のままにするかを決定します。既定値は'オフ'です。'オン'を選択すると、アンケートの回答は匿名、つまり回答と参加者を突き合わせることはできないことになります。アンケート管理者であっても回答データと参加者データをリンクさせることはできません。ただし、アンケートで参加者が入力したそれぞれの回答はいつでも見ることができます。こうして、個別かつ匿名での分析が可能です。注意: この機能をオンにすると、回答の送信日時とトークンの完了日時は、他の設定にかかわらず、常に1980-01-01 00:00となります。送信日時を無効にすることにより、アンケートが始まるときにトークンキーが記録されるウェブサーバーのログとも突き合わせることができません。トークン完了日時を無効にすることにより、トークン日時の順番と送信された回答の順番を突き合わせることができなくなります。
- トークンベースの回答保持を有効: アンケートでトークンを使用し、匿名でない場合、この機能を使えます。オンにすると、回答者はアンケートをいったん離れ、あとで続きをする機能を使わずにいつでも再開できるようになります。例えば、気が乗らなかったり、ブラウザーがクラッシュした場合などです。招待リンクを再びクリックすると、アンケートの回答がそのまま残っているとともに、アンケートを離れる前と同じページに復帰します。
- 一つのトークンで複数回答または回答の更新を有効: 既定値はオフです。オンにすると、アンケート参加者は、すでに送信済みのアンケートであっても招待リンクをクリックするとアンケートに戻ることができます。アンケートが匿名で、"トークンベースの回答保持を有効"を"オフ"に設定されている場合、新たな回答となります。アンケートが匿名ではなく、"トークンベースの回答保持"が有効な場合、ユーザーは送信済みの回答を上書きします。
- 参加登録許可: トークンを使ってアンケートへのアクセスをコントロールする場合、アンケートが利用できるのは、アンケート参加者テーブルにエントリーがあり、ユニークなトークンコードが割り当てられている人に限られます。トークンを使いつつ、参加登録を許可する場合、この設定を"オン"にします。"オン"にすると、訪問者は名前とメールアドレスを登録します。スクリプトによって参加者テーブルに新しいエントリーが作成され、招待メールが送信されます。メールアドレス一つに対し一人だけがアンケートを完了できるようになります。
- トークンへのメールにHTML形式を使用: 有効にすると、トークン管理インターフェースを介して送信されたすべての電子メール(招待、催促、確認)がHTML形式になり、リッチフォーマットを使用することができます。アンケート作成時の既定値は "オン"です。この機能をオンまたはオフに切り替えるときは、メールテンプレートが意図するとおりに表示されていることを再度確認する必要があります。
- トークンの長さを設定: 通常、既定値の15文字(最大35)は変更する必要はありません。変更したい場合は、5以上の数値(X)を入力します。入力した数値が5より小さい場合は既定値の15に変換されます。トークンを作成するときは、すべてのトークンがX文字になります。
インポート
アンケートの作成時にこのタブからアンケート構成をインポートすることもできます。LimeSurveyが相対URLをローカルの画像/メディアファイルとINSERTANSタグに自動的に変換するオプションがあります(推奨)。
コピー
アンケート作成時に、このタブから既存のアンケートをコピーすることもできます。LimeSurveyが相対URLをローカルの画像/メディアファイルやINSERTANSタグに自動的に変換するオプションがあります(推奨)。他のオプションは読んでわかるとおりの内容です。アンケートをコピーする際、アンケートの開始日と終了日はクリアされていることに注意してください。
パネル統合(URLパラメータ)
このタブでは、アンケートで受け入れる追加のURLパラメータを設定できます(これらのパラメータは、アンケートの開始URLに付加されます)。これは、アンケートの参加者を提供する商用のアンケートパネル提供者と統合する場合に重要です。彼らは通常、参加者ごとに一意のIDを引き渡すので、参照のためこの一意のIDを保存/処理する必要があります。また、いくつかのプロバイダでは、クォータによって遮断された、あるいはアンケートを完了させた参加者の一意のIDを、アンケートの終了URLによってパネル提供者に送り返す必要があります。
必要な場合、"短いテキストの質問"または"複数の短いテキストの質問"タイプの回答として値を保存することもできます(短いテキストの質問を選択して保存することができます)。URLパラメータの値を保存しなくても、このパラメータをエンドURLで使用することができます。詳細については、終了URLのドキュメントをご覧ください。
リソース
このタブでは、HTMLエディターでアップロードされたファイル(画像、メディアファイル)を管理できます。アンケートを編集する場合にのみ表示されます。アンケートの作成時は表示されません。
次のことが可能です。
- 利用可能なファイルを閲覧する
- ファイルをZIPアーカイブとしてエクスポートする
- ファイルのZIPアーカイブをインポートする
重要なヒント:
- 許可されるファイル拡張子は、config-defaults.phpで定義されています。
- アンケートのファイルはupload/surveys/<sid>サブディレクトリーにあります。
- アップロードされたファイルは、このアンケートのリソース(グループ、質問、回答)を参照している間のみ表示され、他のアンケートやオブジェクト(ラベル)からは見ることはできません。
- ファイルのURLを知っている人であればブラウザで簡単にアクセスできるので、閲覧できないことによってリソースの機密性が保証されているとは思わないでください。
- サブディレクトリーを含むZIPファイルはインポートできません。
追加言語
アンケートに言語を追加するには、まずアンケートを作成し保存してから再度編集する必要があります。これで、アンケートに言語を追加したり削除したりできます。アンケートから言語を削除すると、その言語で完了したアンケートの内容は完全に削除されますので、注意してください。
アンケート設定の最初のページで'保存して続行'ボタンをクリックすると、言語別のページに移動し、アンケート名、ようこそテキストなどの各言語のすべてのテキストを変更できます。各言語で使用される日付形式を編集することもできます。