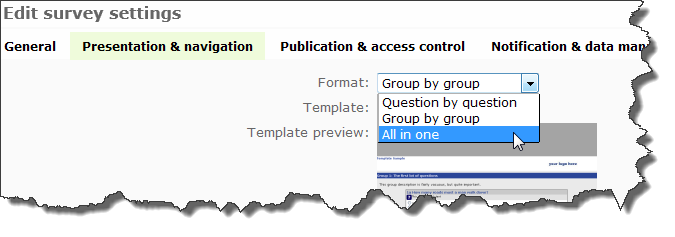Survey settings/es: Difference between revisions
From LimeSurvey Manual
(Updating to match new version of source page) |
(Updating to match new version of source page) |
||
| Line 115: | Line 115: | ||
<div class="simplebox"> Please note that this tab is currently not visible on survey creation but only when you edit the survey settings after saving them for the first time.</div> | <div class="simplebox"> Please note that this tab is currently not visible on survey creation but only when you edit the survey settings after saving them for the first time.</div> | ||
On this tab you can set which additional URL parameters will be accepted by your survey. If you like you can also save the value as a response of a "Short text question" or "Multiple short text question" type (you will be able to select any short text question to save it to). Even if you do NOT save the value of the URL parameter you will be able to use this parameter in the end URL. Please have a look at the documentation of the End-URL for further information. | On this tab you can set which additional URL parameters will be accepted by your survey. If you like you can also save the value as a response of a "Short text question" or "Multiple short text question" type (you will be able to select any short text question to save it to). Even if you do NOT save the value of the URL parameter you will be able to use this parameter in the end URL. Please have a look at the documentation of the [[URL_fields#Passthrough_fields_.28LimeSurvey_2.x_or_later.29|End-URL]] for further information. | ||
==Recursos== | ==Recursos== | ||
Revision as of 15:21, 15 April 2014
Resumen:
Para crear una nueva encuesta presione el botón "Anadir" que se encuentra al lado derecho de la barra de "Botones de Administración". Aparecerá una nueva ventana llamada "Crear Nueva Encuesta". La mayoría de las preferencias se pueden editar más adelante presionando "Editar Opciones de la Encuesta" en el menú de "Propiedades de la Encuesta" de la "Barra de la Encuesta".
Preferencias:
Todas las preferencias y funciones están organizadas en pestañas. A continuación, una descripción de cada pestaña y campo.
General
- 1. Idioma base: Establece el idioma base de la encuesta. Una vez grabado no se puede cambiar. Este idioma es la base para posibles traducciones de la encuesta. Durante la creación de la encuesta no se pueden añadir idiomas, pero esto se puede hacer editando las propiedades de la encuesta una vez finalizada.
- 2. Título: Es un nombre breve y descriptivo para la encuesta. Este título estará presente en todas las páginas de la encuesta.
- 3. Descripción: Permite añadir una descripción de la encuesta. Se pueden incorporar elementos HTML como imágenes o videos en esta sección utilizando el editor WYSIWYG. La descripción es incluida en el correo electrónico de invitación.
- 4. Mensaje de Bienvenida: Permite crear un mensaje que será visible cuando el participante entre por primera vez a su encuesta. Se pueden incorporar elementos HTML como imágenes o videos en esta sección utilizando el editor WYSIWYG.
- 5. Mensaje Final: Permite crear un mensaje que será visible cuando el participante finalice su encuesta. Se pueden incorporar elementos HTML como imágenes o videos en esta sección utilizando el editor WYSIWYG.
- 6. URL Final: Este URL estará presente como un enlace al final de la encuesta, lo cual permite redirigir al participante a cualquier página en la web. Debe ser entrado con "http://" al principio. Puede usar {SAVEDID}, {TOKEN}, {SID} y {LANG} en el URL.
- SAVEDID es la identificación de una encuesta en particular, TOKEN es utilizado para identificar a un participante en particular, SID es la identificación de la encuesta como tal y LANG es el lenguaje del código.
- Ejemplo: http://www.limesurvey.org/test.php?var1={SAVEDID}&var2;={TOKEN}&var3;={SID}⟨={LANG}
- De la versión 1.82 en adelante se pueden usar campos URL como por ejemplo {INSERTANS:SGQA} en este URL Final. Esto permite añadir la respuesta a una pregunta específica al URL Final.
- Esto puede ser útil para enviar una respuesta particular a un "External Script". También puede usar el nombre de un campo y relacionarlo a un valor en el URL. En algunos casos usted podría querer pasar un valor en el principio de la encuesta y después utilizarlo en una "External Script" al final. En este caso usted empezaría la encuesta con el URL "index.php?sid=12345&passthru;=subsid&subsid;=9999". Luego utilizaría {PASSTHRULABEL} y {PASSTHRUVALUE} para reusar esos valores al final de la encuesta. Un URL como "http://www.limesurvey.org/test.php?{PASSTHRULABEL}={PASSTHRUVALUE}" se convertiría en "http://www.limesurvey.org/test.php?subsid=9999".
- 11. Descripción del URL: Una descripción para el enlace del URL final.
- 12. Administrador: Este es el nombre de la persona contacto quien administra la encuesta, será incluido en correos electrónicos enviados para invitar a los participantes.
- 13. Correo Electrónico del Administrador: Este es la dirección de correo electrónico del administrador previamente definido. Cualquier respuesta a correos electrónicos enviados llegara a esta dirección. Pueden ser varias direcciones separadas por punto y coma (;).
- 14. Correo Electrónico de Rebote: Esta es la dirección a la cual de haber un error de envío un mensaje es mandado. Usualmente es la misma dirección que la del administrador.
- 15. Fax: Este campo se utiliza para dar un número de fax en la versión impresa de la encuesta.
- Format: Choose from "Question by question", "Group by group" or "All in one".
- Question by Question: Public survey will display one question per page.
- Group by Group: Public survey will display all questions in a group per page. Group at a time surveys still have a separate "welcome" page and "submit" page, like "Question by Question" surveys.
- All in one: Public survey will display all questions in one single page. Activated All in one surveys do not have a "welcome" page or "submit" page - the welcome message and submit button all appear on the same page.
- Template: Choose from the installed templates in your system. The default template is rather dull, but functional. More information on creating your own templates is available here.
- Show welcome screen: Yes/No. If Yes, then the welcome message defined in Text Elements section will be displayed. Default is Yes.
- Navigation delay: Number of seconds before Previous and Next buttons are enabled. Default 0 seconds
- Show [<< Prev] button: This option defaults to yes, however if you set it to "No" then users will not have the option of moving to a previous page while completing the survey.
- Show question index / allow jumping: Yes/No. Default No. When Yes, an index will be displayed on the right side. Users can jump to any section in the survey. In 2.05 the options have changed to Disabled / Incremental / Full. Disabled and Incremental represent the current No and Yes options. Full always shows all groups / questions, this allows the user to freely navigate through the survey. This might not work for all kinds of conditions.
- Keyboard-less operation: By activating this setting there will be a virtual keyboard available for certain question types.
- Show progress bar: Yes/No. Default Yes. Allow the administrator to turn off the Progress bar
- Participants may print answers?: This option defaults to no. When it is set to yes, a participant can print a summary of responses at submit time.
- Public statistics: Yes/No. Default No. If set to "Yes" users who have submitted the survey will be presented a link to statistics of the current survey. The admin can set which questions should be included at these statistics by applying the according question attribute.
- Show graphs in public statistics: (since 1.80) Determines if public statistics for this survey include graphs or only show a tabular overview. Creating graphs for huge surveys with lots of answers takes some time and server resources so this is the switch to turn them on/off (default setting: off).
- Automatically load URL when survey complete: Yes/No. Default No. If yes, when the survey is submitted, it will automatically redirect to the End URL. The end URL can be defined in the Text Elements Section. Please note that this only works on an active survey.
- Show "There are X questions in this survey": Yes/No. Default Yes. If Yes, the message will be displayed on the Welcome Screen. This option will not affect the print version.
- Show group name and/or group description: Will control the display of Group Names and Descriptions. This option will not affect the print version. Four Options:
- Show Both - Default
- Show Group Names Only
- Show group description Only
- Hide Both
- Show question number and/or code:
- Show Both - Default
- Show Question Number Only
- Show Question Code Only
- Hide Both
- Show "No answer": Yes/No. Default Yes. When Yes, the No Answer will be displayed as the default option for non-mandatory single-select questions. Be aware that if you switch this off, the participant won't be able to unselect a chosen answer option in a non-mandatory question.
Publicación y Control de Acceso
- 1. Enlistar la encuesta públicamente: Seleccione Si o No para enlistar la encuesta como "Disponible"
- 2. Fecha de comienzo: Seleccione la fecha y hora, si desea, en la que empezara la encuesta.
- 3. Fecha de expiración: Seleccione la fecha y hora, si desea, en la que expirará la encuesta.
- 4. Prevenir múltiples participaciones: Selecciones Si para prevenir que desde una misma computadora se hagan múltiples encuestas.
- 5. Usar CAPTHCHA para: Con esta opción usted escoge cuando quiere se use un CAPTHCA.
Notificaciones y Manejo de data
- 1. Correo Electrónico para enviar la notificación básica y Correo Electrónico para enviar la notificación detallada: Estos campos permiten enviar notificaciones a direcciones adicionales una vez la encuesta está finalizada. Las plantillas (templates) de estos correos electrónicos se pueden editar. Múltiples direcciones se separan con punto y coma (;). Hay tres formas de entrar direcciones:
- a. Una dirección de correo electrónico
- b. Un código SGQA para enviar el correo electrónico a una dirección entrada como respuesta a una pregunta.
- c. Un código TOKEN (solo si la encuesta no es anónima) para enviar a una dirección encontrada en un campo TOKEN con el formato {TOKEN:EMAIL} o {TOKEN:ATTRIBUTE1}.
- 2. Estampilla de Fecha: Seleccione Si o No para que todas las respuestas indiquen la fecha y hora en la que fueron contestadas.
- 3. Guardar "IPaddress": Seleccione Si o No para que todas las respuestas indiquen el "IPaddress" del participante.
- 4. Guardar URL del cual fue referido: Seleccione Si o No para que todas las respuestas indiquen el URL del cual el participante acceso la encuesta.
- 5. Activar Evaluaciones: Seleccione si activar o desactivar las evaluaciones para la encuesta.
- 6. Guardar Tiempos: Activar para crear una tabla con la cantidad de tiempo que el participante se tomó para contestar cada pregunta.
- 7. Participante puede guardar y continuar después: Seleccione Si o No para que el usuario pueda guardar sus respuestas y continuar después, es más recomendable que se utilice en encuestas anónimas.
Google API howto:
- Register/login on Google Analytics (GA): www.google.com/analytics/
- Create a key (the site should not point to the survey, but to the part before 'index.php?') The key should be UA-xxxxx.
- Go to your survey's global settings in LimeSurvey.
- Put the key in appropriate field (Google Analytics API Key). It's probably the best to set GA Style to track all pages as you can have more info.
- You don't need to do anything in shipped templates, as the {GOOGLE_ANALYTICS_JAVASCRIPT} part is already there.
- Activate the survey.
- Do the survey.
- Go to GA panel mainsite. (select appropriate account in left-hand upper corner if you have more than one). You should see some graphs with the statistics. Beware of the dates in upper right corner.
Tokens
- Anonymized responses?: This allows you to determine whether responses to your survey are matched up with information from your surveys tokens table, or kept 'anonymous'. The default is 'No'. If you choose 'Yes' then your survey is set to radically anonymize responses - there is really no way to connect answers and participants. Even the admin can't link response data and participant/token data. However you will always be able to specifically view each response entered by your participants in the survey. Thus individual, but anonymous, statistics is still possible to do. Attention:: If this feature is activated the response submission date and the token completed date are always set to 1980-01-01 00:00, no matter of other settings. Why? Invalidating the submission date ensures no match with webserver logs where the token key might show up when a survey is started. Invalidating the token completed date makes sure that you can't align the order of submitted responses to the order of the token date/time.
- Allow multiple responses or update responses with one token?: Default: No . If you activate this setting the participants may return to his survey by clicking the invitation link, even if he already submitted the survey. If survey is anonymous or Enable token-based response persistence is set to NO, this add a new responses. If survey is not anonymous and Enable token-based response persistence is Yes, user update existing responses.
- Enable token-based response persistence: If your survey uses tokens and your responses are not anonymized, then you may want to enable this feature. If you turn this on, then your participants can leave your survey and resume later at any time without using the 'Resume later' function - for example if he/she gets distracted or his browser crashes. Upon clicking the invitation link again he will find his survey answers so far still in place when returns to the survey and will even continue on the last page seen.
- Allow public registration: If you use tokens to control access to your survey, the only people who can use the survey are those who have an entry and a unique token from the token table. If you would like to use tokens, but also allow public registration, set this to "Yes". The "Yes" setting will allow a visitor to register his name and email address. The script will create a new entry in your tokens table for this person, then send them an invitation email. The script will ensure that only one person per email address can complete your survey.
- Use HTML format for token emails?: When set to yes, all emails sent by the token management interface (invite, reminder, confirmation) will be formatted as HTML. You'll then be able to use rich formatting for this emails. Default is Yes at survey creation. Caution, when you switch on/off this feature, you'll have to double check that your email templates are still displayed as you want.
- Set token length to: Usually you don't need to change this, the default setting of 15 digits (max. supported value: 99) is fine. If changing this setting please enter a number (X) which should be greater than 5 (if the number entered is <5 it will be converted to the default value of 15). When generating tokens all tokens will use a length of X digits.
Importar
Alternativamente usted puede importar una estructura de encuesta desde esta pestaña en "Creación de Encuestas". Usted tiene la opción de permitir que LimeSurvey automáticamente convierta URLs relativos a imágenes/media local y INSERTANS (recomendado).
Copiar
Alternativamente usted puede copiar una encuesta existente desde esta pestaña en "Creación de Encuestas". Usted tiene la opción de permitir que LimeSurvey automáticamente convierta URLs relativos a imágenes/media local y INSERTANS (recomendado).
Panel integration (URL parameters)
On this tab you can set which additional URL parameters will be accepted by your survey. If you like you can also save the value as a response of a "Short text question" or "Multiple short text question" type (you will be able to select any short text question to save it to). Even if you do NOT save the value of the URL parameter you will be able to use this parameter in the end URL. Please have a look at the documentation of the End-URL for further information.
Recursos
Esta pestaña permite manejar archivos (fotos, media) que han sido subidos en el Editor HTML. Es visible solo al editar la encuesta no en su creación.
Usted puede:
- 1. Navegar los archivos disponibles
- 2. Exportar archivos como ZIP
- 3. Importar archivos como ZIP
Importante:
- 1. Extensiones de archivos autorizados son definidas en config-degaults.php
- 2. Los archivos para la encuesta están en el subdirectorio upload/surveys/<sid>
- 3. Los archivos subidos solo se podrán ver mientras se navega por los recursos de una encuesta en particular no desde otras encuestas u objetos.
- 4. No se puede esperar que esta visibilidad limitada asegure la confidencialidad de los recursos ya que estos son accesibles con un navegador de la web para cualquier persona que sepa el URL al archivo.
- 5. No se pueden importar archivos ZIP que contengan subdirectorios.
Idiomas Adicionales
Para añadir idiomas adicionales a una encuesta, esta debe ser creada y grabada para luego editarla. Una vez haga esto usted puede añadir y eliminar idiomas. Si usted elimina un idioma de una encuesta todo el contenido relacionado a dicho idioma será permanentemente borrado.
Al presionar "Grabar y continuar" en la primera página en las opciones de la encuesta usted será enviado a una página específica para manejar idiomas. Esta página permite cambiar todo el texto de cada idioma como el Nombre de la Encuesta, Bienvenida, Texto, etc. Usted también puede editar el formato de la fecha a utilizarse en cada idioma.