Survey settings/de: Difference between revisions
From LimeSurvey Manual
(Updating to match new version of source page) |
No edit summary |
||
| (47 intermediate revisions by 2 users not shown) | |||
| Line 4: | Line 4: | ||
{{Alert|title=Attention|text=Bitte beachten Sie, dass dieses Tutorial Erklärungen und Screenshots verwendet, die auf LimeSurvey 3.xx basieren. Zwischen LimeSurvey 3.xx und LimeSurvey 2.xx bestehen kleine Unterschiede, insbesondere bei der grafischen Benutzeroberfläche (GUI). Unter folgendem Link gelangen Sie zum Abschnitt "Umfrageeinstellungen" [[Survey settings version 2|in der Version 2.xx]], welche bloß auf Englisch verfügbar ist}} | |||
= | =Einführung= | ||
Über das Menü können Benutzer verschiedene umfragebezogene Einstellungen bearbeiten. Die folgenden Einstellungen sind verfügbar: | |||
<center>[[File:Umfrage-Einstellungen Menue.png]]</center> | |||
*[[Survey settings/de#Übersicht|Übersicht]] | |||
*[[Survey settings/de#Allgemeine Einstellungen|Allgemeine Einstellungen]] | |||
*[[Survey settings/de#Textelemente|Textelemente]] | |||
*[[Survey settings/de#Einstellungen zur Datenschutzrichtlinie|Einstellungen zur Datenschutzrichtlinie]] | |||
*[[Survey settings/de#Designvorlage-Optionen|Designvorlage-Optionen]] | |||
*[[Survey settings/de#Präsentation|Präsentation]] | |||
*[[Survey settings/de#Teilnehmereinstellungen|Teilnehmereinstellungen]] | |||
*[[Survey settings/de#Benachrichtigungen & Daten|Benachrichtigungen & Daten]] | |||
*[[Survey settings/de#Veröffentlichung & Zugriff|Veröffentlichung & Zugriff]] | |||
<div class="simplebox">[[File:help.png]] | <div class="simplebox">[[File:help.png]] In der Abbildung von oben sind zwei Schaltflächen hervorgehoben. Sie können von den Benutzern verwendet werden, um die Darstellung des linken Umfragemenüs zu ändern. Indem sie auf die Schaltfläche mit den 3 Punkten klicken, können sie die Breite des linken Menüs durch schieben verändern. Wenn sie auf den nach links zeigenden Pfeil klicken, wird das linke Umfragemenü minimiert, bis nur noch ein Seitenmenü mit Symbolen angezeigt wird. Mit demselben Button (mit einem Pfeil nach rechts) können sie zur ursprünglichen Ansicht zurückkehren. Bewegen Sie den Mauszeiger über jede Option, um zu sehen, was ein Symbol bedeutet. </div> | ||
= | <div class="simplebox">[[File:help.png]] '''Hinweis''': Das Menü kann von Adminstratoren Ihrer Lime-Survey-Installation über [[Menu configuration|Menükonfiguration]] und über [[Menu entries configuration|Konfiguration der Menüeinträge]] geändert werden. '''Wir empfehlen eine entsprechende Bearbeitung nur bei entsprechender Erfahrung.'''</div> | ||
{{Note|Das Umfragemenü (unterhalb der Umfrage-Einstellungen) wird [[Survey menu/de|hier]] beschrieben.}} | |||
=Übersicht= | |||
Die Übersichtsseite bietet einen allgemeinen Überblick über Ihre Umfrage. Es ist in zwei Teile unterteilt: | |||
* '''Symbolleiste:''' Mit den Funktionen der Symbolleiste können Sie die Umfrage starten und stoppen, die Umfrage-Logik überprüfen, die Umfrage speichern und exportieren, Umfrageteilnehmer hinzufügen und manuell Umfragedaten eingeben, sofern sie sich entschieden haben, die Umfrage in gedruckter Form auszugeben; | |||
* '''Umfrageüberblick:''' Hier sehen Sie auf einen Blick wichtige Informationen zu Ihrer Umfrage. | |||
Eine vollständige Beschreibung über die Funktionalität des Menü-Punktes "Überblick" finden Sie [[Overview/de|hier]]. | |||
=Allgemeine Einstellungen= | |||
Die allgemeinen Einstellungen einer Umfrage ermöglichen es, grundlegende Informationen zur Umfrage zu bearbeiten. | |||
Eine vollständige Beschreibung über die Funktionalität des Menü-Punktes "Allgemeine Einstellungen" finden Sie [[General Settings/de|hier]]. | |||
= | = Textelemente = | ||
Im Bereich '''Textelemente''' können Sie den Titel der Umfrage, deren Beschreibung, Willkommens- und Endnachricht, die End-URL der Umfrage sowie das Format der Dezimalzeichen und des Datums bearbeiten. | |||
Eine vollständige Beschreibung über die Funktionalität des Menü-Punktes "Textelemente" finden Sie [[Text Elements/de|hier]]. | |||
=Einstellungen zur Datenschutzrichtlinie= | |||
Hier können Sie einen Hinweis zum Datenschutz eingeben, den Umfrageteilnehmer sehen, bevor sie mit der Umfrage starten. | |||
Eine vollständige Beschreibung über die Funktionalität des Menü-Punktes "Einstellungen zur Datenschutzrichtlinie" finden Sie [[Data policy settings/de|hier]]. | |||
=Designvorlage-Optionen= | |||
Unter dieser Einstellung können Sie weitere Adaptierungen an Ihrem gewählten Design vornehmen. | |||
Eine vollständige Beschreibung über die Funktionalität des Menü-Punktes "Designvorlage-Optionen" finden Sie [[Theme options/de|hier]]. | |||
= | = Präsentation = | ||
In diesem Bereich können Sie die Einstellungen für die Darstellung und die Navigation Ihrer Umfrage bearbeiten. | |||
Eine vollständige Beschreibung über die Funktionalität des Menü-Punktes "Präsentation" finden Sie [[Presentation/de|hier]]. | |||
= Teilnehmereinstellungen = | |||
Hier können Sie verschiedene Einstellungen zur Teilnahme an der Umfrage vornehmen. So kann bspw. festgelegt werden, ob Antworten anonymisiert werden. | |||
Eine vollständige Beschreibung über die Funktionalität des Menü-Punktes "Teilnehmereinstellungen" finden Sie [[Participant settings/de|hier]]. | |||
= | = Benachrichtigungen & Daten = | ||
Hier können Sie festlegen, ob besondere Daten bei einer Umfrage-Teilnahme aufgezeichnet werden sollen, wie die IP-Adresse des Teilnehmers oder das Datum der Teilnahme. Darüber hinaus können Sie hier ihre Umfrage mit Google Analytics verbinden. | |||
Eine vollständige Beschreibung über die Funktionalität des Menü-Punktes "Benachrichtigungen & Daten" finden Sie [[Notifications & data/de|hier]]. | |||
= Veröffentlichung & Zugriff = | |||
Mit dieser Einstellung kann der Umfrageadministrator auswählen, auf welche Weise die Umfrageteilnehmer auf die Umfrage zugreifen können. Sie können hier u.a. das Start- und Enddatum der Umrfage oder die Verwendung von CAPTCHA festlegen. | |||
Eine vollständige Beschreibung über die Funktionalität des Menü-Punktes "Veröffentlichung & Zugriff" finden Sie [[Publication & access/de|hier]]. | |||
Revision as of 12:03, 24 January 2019
Einführung
Über das Menü können Benutzer verschiedene umfragebezogene Einstellungen bearbeiten. Die folgenden Einstellungen sind verfügbar:
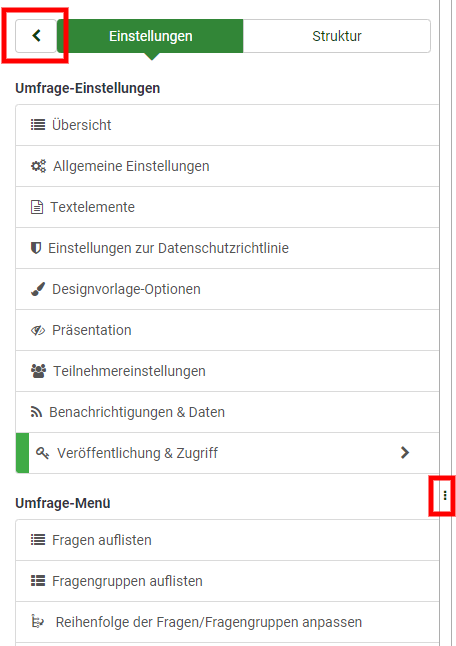
- Übersicht
- Allgemeine Einstellungen
- Textelemente
- Einstellungen zur Datenschutzrichtlinie
- Designvorlage-Optionen
- Präsentation
- Teilnehmereinstellungen
- Benachrichtigungen & Daten
- Veröffentlichung & Zugriff
Übersicht
Die Übersichtsseite bietet einen allgemeinen Überblick über Ihre Umfrage. Es ist in zwei Teile unterteilt:
- Symbolleiste: Mit den Funktionen der Symbolleiste können Sie die Umfrage starten und stoppen, die Umfrage-Logik überprüfen, die Umfrage speichern und exportieren, Umfrageteilnehmer hinzufügen und manuell Umfragedaten eingeben, sofern sie sich entschieden haben, die Umfrage in gedruckter Form auszugeben;
- Umfrageüberblick: Hier sehen Sie auf einen Blick wichtige Informationen zu Ihrer Umfrage.
Eine vollständige Beschreibung über die Funktionalität des Menü-Punktes "Überblick" finden Sie hier.
Allgemeine Einstellungen
Die allgemeinen Einstellungen einer Umfrage ermöglichen es, grundlegende Informationen zur Umfrage zu bearbeiten.
Eine vollständige Beschreibung über die Funktionalität des Menü-Punktes "Allgemeine Einstellungen" finden Sie hier.
Textelemente
Im Bereich Textelemente können Sie den Titel der Umfrage, deren Beschreibung, Willkommens- und Endnachricht, die End-URL der Umfrage sowie das Format der Dezimalzeichen und des Datums bearbeiten.
Eine vollständige Beschreibung über die Funktionalität des Menü-Punktes "Textelemente" finden Sie hier.
Einstellungen zur Datenschutzrichtlinie
Hier können Sie einen Hinweis zum Datenschutz eingeben, den Umfrageteilnehmer sehen, bevor sie mit der Umfrage starten.
Eine vollständige Beschreibung über die Funktionalität des Menü-Punktes "Einstellungen zur Datenschutzrichtlinie" finden Sie hier.
Designvorlage-Optionen
Unter dieser Einstellung können Sie weitere Adaptierungen an Ihrem gewählten Design vornehmen.
Eine vollständige Beschreibung über die Funktionalität des Menü-Punktes "Designvorlage-Optionen" finden Sie hier.
Präsentation
In diesem Bereich können Sie die Einstellungen für die Darstellung und die Navigation Ihrer Umfrage bearbeiten.
Eine vollständige Beschreibung über die Funktionalität des Menü-Punktes "Präsentation" finden Sie hier.
Teilnehmereinstellungen
Hier können Sie verschiedene Einstellungen zur Teilnahme an der Umfrage vornehmen. So kann bspw. festgelegt werden, ob Antworten anonymisiert werden.
Eine vollständige Beschreibung über die Funktionalität des Menü-Punktes "Teilnehmereinstellungen" finden Sie hier.
Benachrichtigungen & Daten
Hier können Sie festlegen, ob besondere Daten bei einer Umfrage-Teilnahme aufgezeichnet werden sollen, wie die IP-Adresse des Teilnehmers oder das Datum der Teilnahme. Darüber hinaus können Sie hier ihre Umfrage mit Google Analytics verbinden.
Eine vollständige Beschreibung über die Funktionalität des Menü-Punktes "Benachrichtigungen & Daten" finden Sie hier.
Veröffentlichung & Zugriff
Mit dieser Einstellung kann der Umfrageadministrator auswählen, auf welche Weise die Umfrageteilnehmer auf die Umfrage zugreifen können. Sie können hier u.a. das Start- und Enddatum der Umrfage oder die Verwendung von CAPTCHA festlegen.
Eine vollständige Beschreibung über die Funktionalität des Menü-Punktes "Veröffentlichung & Zugriff" finden Sie hier.