Survey participants/de: Difference between revisions
From LimeSurvey Manual
(Updating to match new version of source page) |
No edit summary |
||
| Line 4: | Line 4: | ||
Mit der Funktion Umfrageteilnehmer können Sie eine Gruppe von Personen zur Teilnahme an Ihrer Umfrage einladen, verfolgen, wer die Umfrage abgeschlossen hat, und sicherstellen, dass jede Person nur einmal teilnehmen kann. Mit der Funktion Umfrageteilnehmer-Tabelle können Sie Folgendes tun: | |||
*Importieren einer Liste von Namen und E-Mail-Adressen für Teilnehmer aus einer [[Survey_participants/de#Import participants from a CSV file|CSV]] oder einer [[Survey_participants/de#Import participants from an LDAP query|LDAP Abfrage]]; | |||
*Generierierung eines eindeutigen Zugangsschlüssel für jeden Teilnehmer (Einladungscode); | |||
*Senden einer E-Mail-Einladung an jede Person auf Ihrer Liste (nach Gruppe oder einzeln); | |||
* | *Senden einer Erinnerungs-E-Mail an jede Person auf Ihrer Liste, die noch nicht geantwortet hat (nach Gruppe oder einzeln); | ||
* | *Verfolgen, wer von Ihrer Umfrageteilnehmerliste geantwortet hat; | ||
*Den Zugang für Personen beschränken, die keinen Zugangsschlüssel erhalten haben, und für Personen mit einem Zugangsschlüssel, die bereits geantwortet haben; | |||
* | *Bearbeiten/Ändern von allen Details in Ihrer Liste; | ||
* | *Erstellen von E-Mail-Vorlagen für Einladungen und Erinnerungen. | ||
* | |||
*Den Zugang | |||
* | |||
* | |||
Sobald sie Zugangsschlüssel für ihre Umfrage aktiviert haben, können nur mehr jene Personen an der Umfrage teilnehmen, welche auch wirklich über einen gültigen und ungenutzen Zugangsschlüssel verfügen. | Sobald sie Zugangsschlüssel für ihre Umfrage aktiviert haben, können nur mehr jene Personen an der Umfrage teilnehmen, welche auch wirklich über einen gültigen und ungenutzen Zugangsschlüssel verfügen. | ||
Revision as of 17:46, 21 January 2022
Einleitung
Mit der Funktion Umfrageteilnehmer können Sie eine Gruppe von Personen zur Teilnahme an Ihrer Umfrage einladen, verfolgen, wer die Umfrage abgeschlossen hat, und sicherstellen, dass jede Person nur einmal teilnehmen kann. Mit der Funktion Umfrageteilnehmer-Tabelle können Sie Folgendes tun:
- Importieren einer Liste von Namen und E-Mail-Adressen für Teilnehmer aus einer CSV oder einer LDAP Abfrage;
- Generierierung eines eindeutigen Zugangsschlüssel für jeden Teilnehmer (Einladungscode);
- Senden einer E-Mail-Einladung an jede Person auf Ihrer Liste (nach Gruppe oder einzeln);
- Senden einer Erinnerungs-E-Mail an jede Person auf Ihrer Liste, die noch nicht geantwortet hat (nach Gruppe oder einzeln);
- Verfolgen, wer von Ihrer Umfrageteilnehmerliste geantwortet hat;
- Den Zugang für Personen beschränken, die keinen Zugangsschlüssel erhalten haben, und für Personen mit einem Zugangsschlüssel, die bereits geantwortet haben;
- Bearbeiten/Ändern von allen Details in Ihrer Liste;
- Erstellen von E-Mail-Vorlagen für Einladungen und Erinnerungen.
Sobald sie Zugangsschlüssel für ihre Umfrage aktiviert haben, können nur mehr jene Personen an der Umfrage teilnehmen, welche auch wirklich über einen gültigen und ungenutzen Zugangsschlüssel verfügen.
Wenn Sie die öffentliche Registrierung in aktivieren, können sich Teilnehmer für Ihre Umfrage registrieren, um einen eigenen Zugangsschüssel zu erhalten.
Wie erstelle ich eine Umfrageteilnehmer-Tabelle?
Um zum Punkt Umfrageteilnehmer zu gelangen, wählen Sie im Umfrage-Menü (linke Spalte) der Punkt Umfrageteilnehmer:
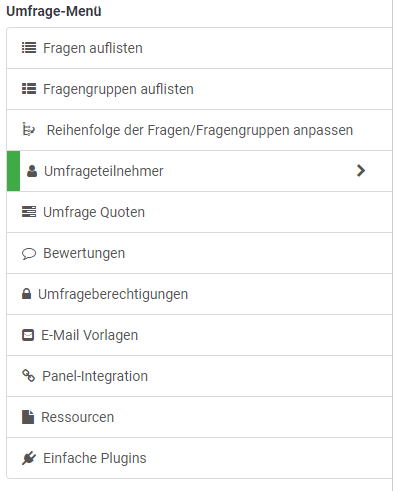
Wurden noch keine Umfrageteilnehmer definiert, wird folgende Meldung angezeigt:
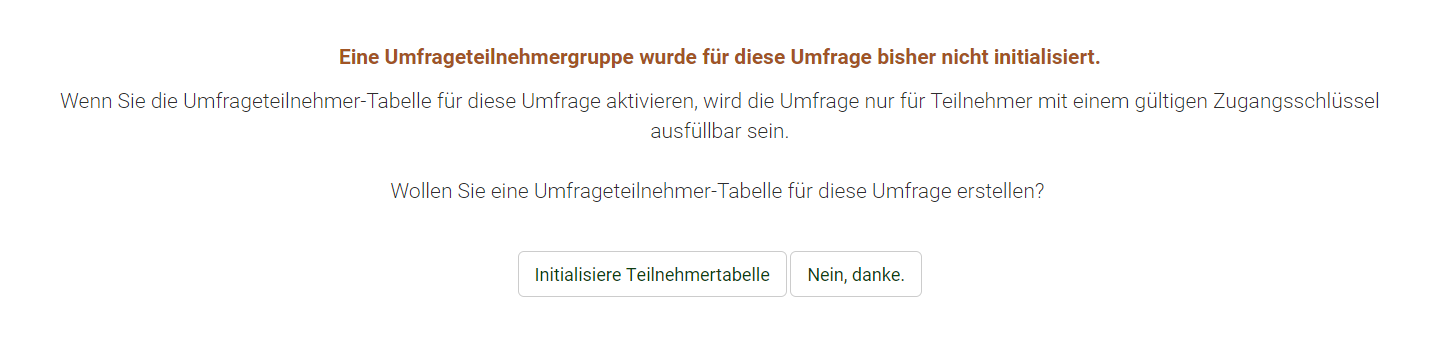
Wenn Sie eine Teilnehmertabelle initialisieren, ist die Umfrage nur für die Benutzer zugänglich, die über einen Token-Code (Zugangschlüssel) verfügen. Dieser kann manuell eingegeben werden oder als URL-Link im Einladungsmail generiert werden.
Anschließend wird die Erstellung der Umfrageteilnehmer-Tabelle bestätigt.
Reaktivieren einer Umfrageteilnehmer-Tabelle
Wenn Sie eine Umfrageteilnehmer-Tabelle löschen, wird eine Sicherung erstellt. Sie kann später wiederhergestellt werden, wenn Sie diese bestimmte Umfrageteilnehmer-Tabelle in einer anderen Umfrage verwenden möchten:
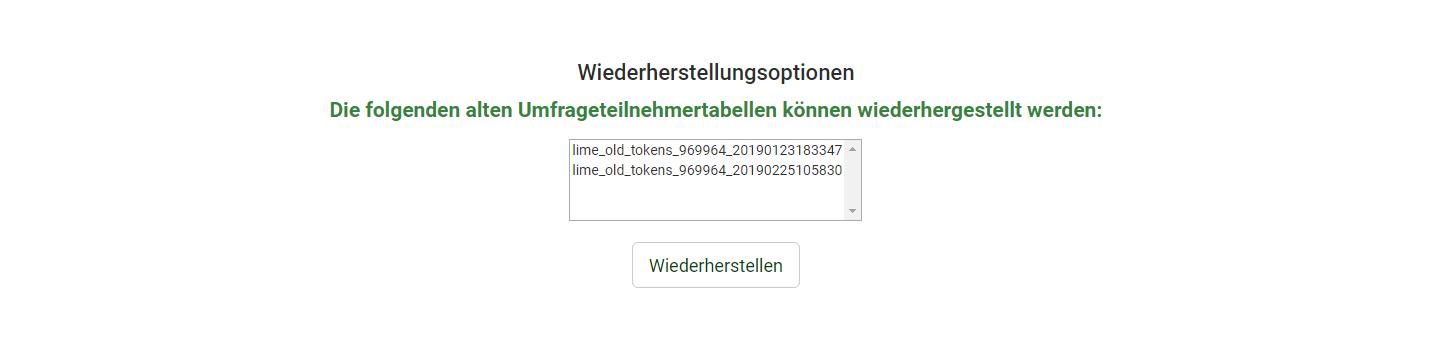
Verwaltung von Umfrageteilnehmern
Wurde eine Teilnehmer-Tabelle erstellt, wird folgende Zusammenfassung als Standardansicht angezeigt:
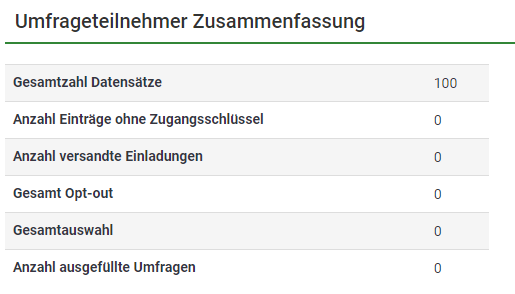
- Gesamtzahl Datensatz: Die Anzahl der erfassten Umfrageteilnehmer.
- Anzahl Einträge ohne Zugangsschlüssel: Zeigt die Anzahl der Benutzer ohne zugewiesenen Zugangsschlüssel an.
- Anzahl versandte Einladungen: Zeigt die Anzahl der Einladungen an, die Ihre Umfrageteilnehmer über die Funktion Sende E-Mail Einladung erhalten haben.
- Gesamt Opt-out: Zeigt die Gesamtzahl der Umfrageteilnehmer an, die aus dem Mailsystem optiert haben.
- Gesamtauswahl:
- Anzahl ausgefüllte Umfragen: Zeigt an, wie viele Teilnehmer aus der Teilnehmer die Umfrage bereits ausgefüllt haben.
Über der Umfrageteilnehmer-Zusammenfassung finden Sie die Tools zur Verwaltung der Umfrageteilnehmer:
- Zeige Teilnehmer: Hier wird eine Tabelle mit allen aktuellen Teilnehmern geladen.
- Erstelle ...: Hier können Teilnehmer zur Teilnehmer-Tabelle hinzugefügt werden.
- Verwalte Attribute: Mit dieser Funktion können Sie der Umfrageteilnehmer-Tabelle zusätzliche Felder hinzufügen, um benutzerdefinierte Teilnehmerdaten zu speichern.
- Export: Hier können Sie die Teilnehmer-Tabelle exportieren und für andere Zwecke (auch für andere Umfragen) verwenden.
- Einladungen & Erinnerungen: Hier können die erfassten Teilnehmer zur Umfrage eingeladen werden bzw. an die Teilnahme errinnert werden.
- Generiere Zugangsschlüssel: Hier kann ein Zugangsschlüssel für alle Teilnehmer generiert werden, die über noch keinen Zugangsschlüssel verfügen
- In CPDB anschauen: Hier können Sie auf die Zentrale Teilnehmerdatenbank ihrer LimeSurvey-Installation zugreifen. Sie können von dort aus CPDB-Benutzer als Umfrageteilnehmer jeder gewünschten Umfrage zuordnen.
Zeige Teilnehmer
Es zeigt die Liste der Einträge aus der Umfrageteilnehmer-Tabelle. Es ermöglicht dem Benutzer:

Umfrageteilnehmer sortieren
Die Kopfzeile der Tabelle dient auch dem Filtern der Datensätze. Wenn Sie einmal auf ein Kriterium klicken, wird die Tabelle nach diesem in aufsteigender Reihenfolge sortiert. Wenn Sie ein zweites Mal darauf klicken, wird die Tabelle nach diesem Kriterium in absteigender Reihenfolge sortiert.

Umfrageteilnehmer filtern
Zwischen der Kopfzeile der Tabelle und dem ersten Datensatz finden Sie für jede Spalte ein Eingabefeld. Sie können dieses verwenden, um nach bestimmten Datensätzen zu suchen.

Geben Sie z.B. in das Feld in der Spalte "Nachname" einen bestimmten Namen ein, um sich alle Teilnehmer, mit diesem Nachnamen anzeigen zu lassen.
einzelne Umfrageteilnehmer: Aktionen
Die zweite Spalte ist die Spalte Aktion, in der Sie alle Aktionen finden können, die für jeden einzelnen Eintrag in der Tabelle der Umfrageteilnehmer verfügbar sind. Mögliche Aktionen sind:

- Antwortdetails anzeigen: Handelt es sich um keine anonyme Umfrage, wird eine Schaltfläche angezeigt, über die Sie die Antworten des Teilnehmers einsehen können.
- Starten Sie die Umfrage mit diesem Token: Hier wird die Umfrage mit diesem Zugangsschlüssel geöffnet.
- Sende E-Mail-Einladung: Verwenden Sie diese Option, um eine E-Mail-Einladung an den jeweiligen Benutzer zu senden, um die Umfrage auszuführen.
- Bearbeite diesen Umfrageteilnehmer: Hier können Sie den Datensatz dieses bestimmten Umfrageteilnehmers ändern.
- Umfrageteilnehmer löschen: Klicken Sie auf diese Schaltfläche, wenn Sie diesen Eintrag löschen möchten
- View this person in the central participant database: Wurde ein Teilnehmer aus der zentralen Teilnehmerdatenbank hinzugefügt, kann der zentrale Datensatz über das entsprechende Symbol aufgerufen werden.
mehrere Umfrageteilnehmer: Aktionen
Im unteren linken Bereich der Tabelle finden Sie die Schaltfläche Ausgewählte Teilnehmer ..., mit der Sie bestimmte Aktionen für mehrere Datensätze gleichzeitig ausführen können:

- Massen-Editieren von Teilnehmern: hier können Sie bestimmte Werte von Spalten mehreren markierten Teilnehmern zuweisen;
- Löschen: hier können mehrere markierte Teilnehmer in einem gelöscht werden
- Sende E-Mail Einladungen: hier kann eine E-Mail-Einladung an mehrere Teilnehmer in einem versandt werden
- Sende E-Mail Erinnerung: hier kann eine E-Mail-Erinnerung an alle ausgewählten Teilnehmer versandt werden
- Füge Teilnehmer zu zentraler Datenbank hinzu: hier können ausgewählte Teilnehmer zur Zentralen Datenbank hinzugefügt werden, sodass auf diese Datensätze auch in anderen Umfragen mit einem Klick hinzugefügt werden können. Nähere Infos.
Erstelle ...
Um mehr Teilnehmer in der Tabelle der Umfrageteilnehmer aufzuführen, können Sie entweder neue hinzufügen oder sie aus einer CSV-Datei oder einer LDAP-Abfrage importieren.
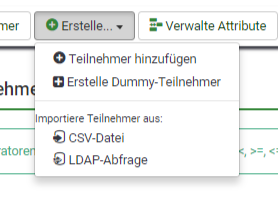
Teilnehmer hinzufügen
Ein typischer Datensatz eines Teilnehmers enthält die folgenden Felder:
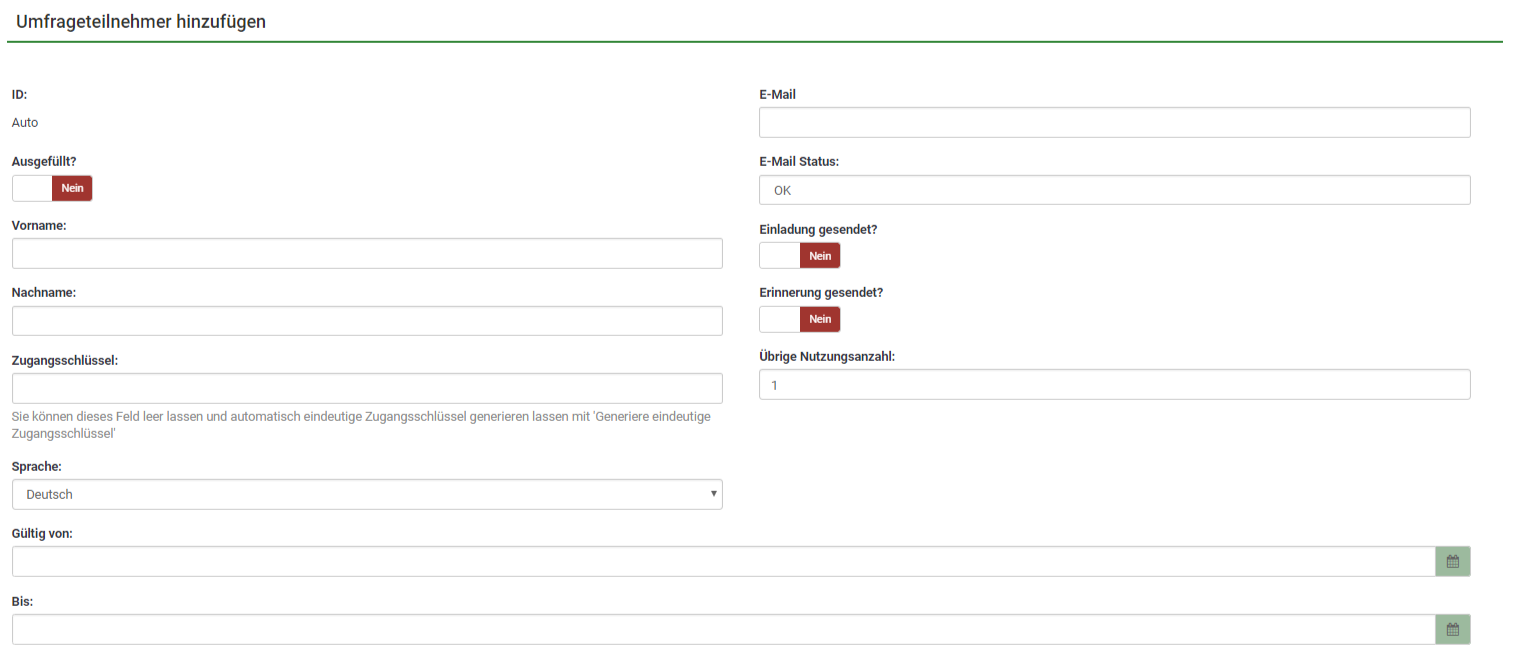
- ID: Dies ist eine Zahl, die jedem Umfrageteilnehmer automatisch zugewiesen wird.
- Ausgefüllt?: Dieses Feld ist standardmäßig deaktiviert. Wenn aktiviert, enthält es das Datum, an dem die Umfrage abgeschlossen wurde. Wenn dies aktiviert ist, werden keine Einladungen oder Erinnerungen an die jeweiligen Benutzer gesendet. Sie wird automatisch aktiviert, wenn der betreffende Umfrageteilnehmer die Umfrage mit dem zugewiesenen Zugangsschlüssel abschließt.
- Vorname: Vorname des Umfrageteilnehmers
- Nachname: Nachname des Umfrageteilnehmers
- Zugangsschlüssel: Dieser ist für den Zugriff auf die Umfrage notwendig. Er kann manuell (durch Eingabe) oder automatisch (durch die Funktion Generiere Zugangsschlüssel) generiert werden
- Sprache: Hier können Sie die Standardsprache der Umfrage für den jeweiligen Teilnehmer festlegen
- E-Mail: die E-Mail-Adresse des Teilnehmers
- E-Mail-Status: In diesem Feld können Sie fehlerhafte E-Mail-Adressen ermitteln. Wenn Sie dieses Feld mit einem anderen E-Mail-Status als "OK" markieren, können Sie diesen Eintrag beim Senden von Einladungs- oder Erinnerungs-E-Mails überspringen. Beachten Sie, dass dies vollständig manuell ist, es sei denn, Sie beschließen, ein Skript zu implementieren, das dieses Feld automatisch aktualisiert.
- Erinnerung gesendet?: Falls aktiviert. es würde das Datum enthalten, an dem die Erinnerungs-E-Mail gesendet wurde;
- Übrige Nutzungsanzahl: Ein Zähler, wie oft der zugeordnete Zugangsschlüssel verwendet werden kann. Hinweis: Erst, wenn diese Anzahl erreicht wurde, wechselt das Feld "Ausgefüllt?" von "Nein" auf "Ja"
- Gültig von: & Bis: Sie können bestimmen, dass der Zugangsschlüssel nur innerhalb eines bestimmten Zeitraumes gültig ist. Diesen können Sie hier festlegen.
Sollten Sie zusätzliche Attribute definiert haben, erscheint oben im Datensatz die Registerkarte "zusätzliche Attribute", in welcher Sie diese erfassen können.
Erstelle Dummy-Teilnehmer
Ein Dummy-Teilnehmer kann verwendet werden, wenn Sie E-Mails mit dem Zugangsschlüssel-Code nicht an jeden Teilnehmer versenden wollen, sondern ihm den Zugangsschlüssel auf andere Weise geben wollen.
Wenn Sie auf die Schaltfläche klicken, wird die folgende Seite geladen:
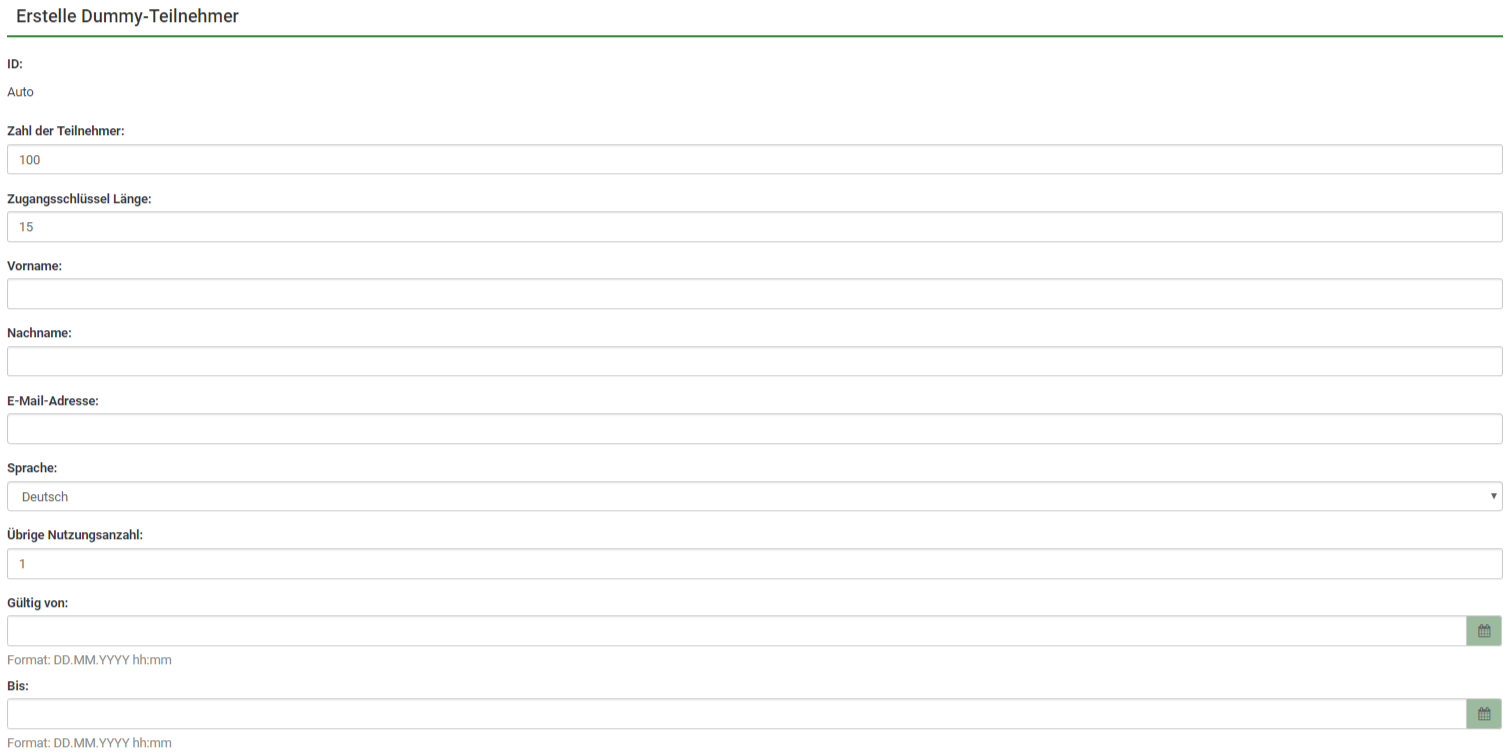
Im Feld "Anzahl der Teilnehmer" können Sie eine Anzahl von Dummy-Variablen eingeben, die Sie der Tabelle Ihrer Umfrageteilnehmer hinzufügen möchten. Die Erklärung der anderen Felder finden Sie im Unterabschnitt Teilnehmer hinzufügen.
Nachdem Sie die Felder ausgefüllt haben, drücken Sie die Schaltfläche Speichern oben rechts auf dem Bildschirm, um die Dummy-Variablen zu speichern.
Um zu überprüfen, ob sie hinzugefügt wurden oder nicht, öffnen Sie erneut die Tabelle der Umfrageteilnehmer:

Teilnehmer aus einer CSV-Datei importieren
Mit der Importfunktion können Sie Informationen aus einer CSV Datei oder LDAP-Abfrage importieren.
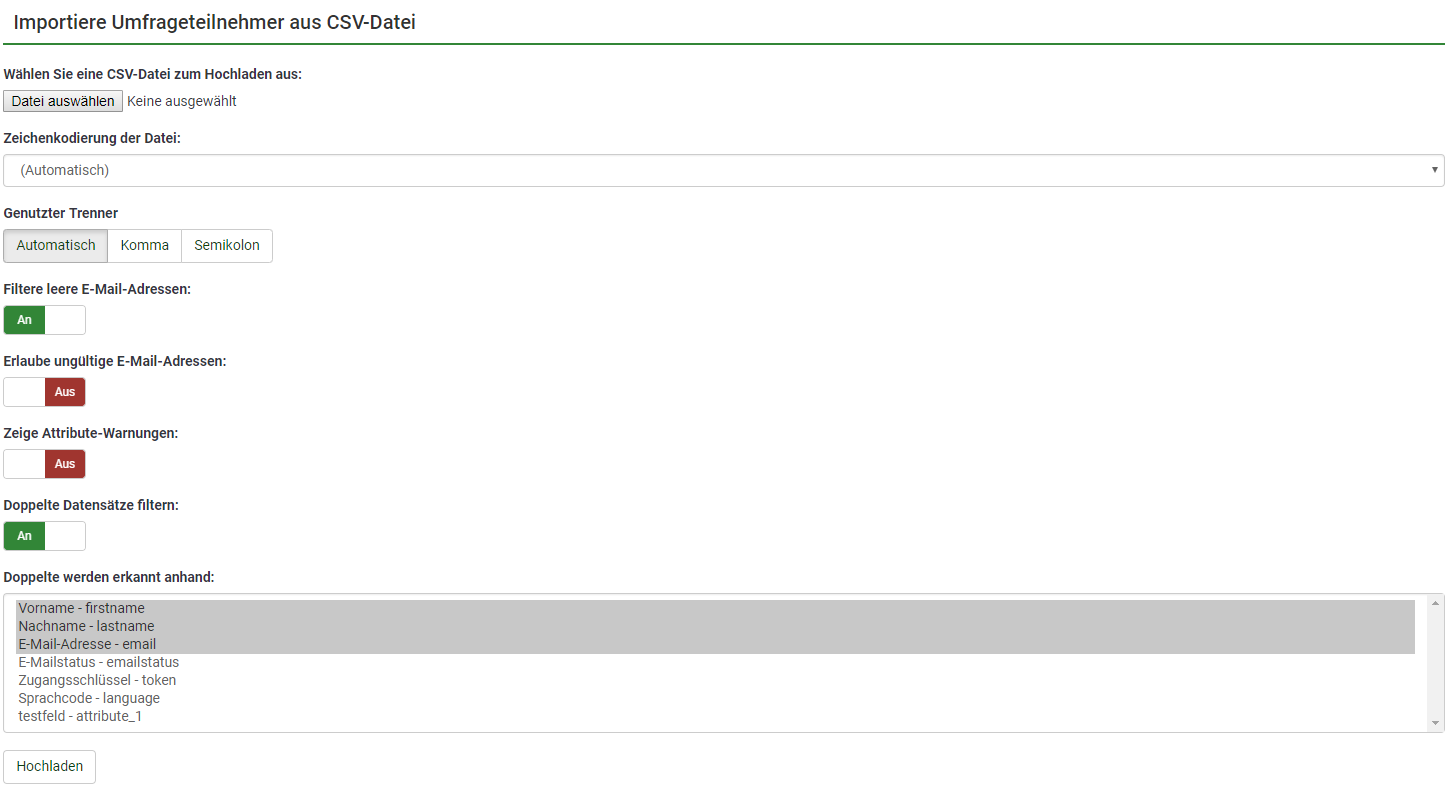
- Wählen Sie eine CSV-Datei zum Hochladen aus: Wählen Sie die CSV-Datei aus, die Sie importieren möchten. Um mögliche Fehler zu vermeiden, wird empfohlen, eine CSV-Datei (durch Kommas getrennt) mit optionalen doppelten Anführungszeichen zu importieren (Standard für OpenOffice und Excel).


Das Datumsformat für die "validfrom" und "validuntil" Felder in der CSV-Zugangsschlüssel Import-Datei ist "YYYY-MM-TT HH:MM", z.B.:
- Zeichenkodierung der Datei: Wählen Sie jene Zeichenkodierung aus, die zu Ihrer Datei passt.
- Genutzter Trenner: Sie können das verwendete Trennzeichen in ihrer CSV-Datei automatisch ermitteln lassen oder Sie wählen Sie entweder das Trennzeichen Komma oder Semikolon' mauell aus.
- Leere E-Mail-Adressen filtern: Wenn aktiviert, werden die Umfrageteilnehmer ohne E-Mail-Adresse nicht in Ihre Umfrageteilnehmer-Tabelle importiert.
- Erlaube ungültige E-Mail-Adresse: Wenn diese Funktion deaktiviert ist, prüft diese Funktion die Felder für die E-Mail-Adressen und prüft, ob die angegebenen Adressen die Struktur einer E-Mail haben oder nicht
- Zeige Attribute-Warnungen: Wenn aktiviert, werden Warnungen nach dem Importvorgang angezeigt, wenn etwas mit den Feldern nicht stimmt. Sie erhalten hier z.B. eine Attributwarnung, wenn in einem der Pflichtfelder nichts angegeben ist oder eine E-Mail falsch in die CSV-Datei eingefügt wurde.
- Doppelte Datensätze filtern: Wenn diese Option aktiviert ist, können Sie festlegen, welche Felder zum Identifizieren von Duplikaten verwendet werden. Standardmäßig sind Vorname, Nachname und Email-Adresse vorausgewählt. Wenn beim Importieren ein Duplikat gefunden wird, wird die zugehörige Zeile weggelassen.
- Doppelte werden erkannt durch: Wählen Sie die Felder aus, bei denen eine dementsprechende Prüfung auf Duplikate vorgenommen werden soll.
Sie können beim Importieren einer CSV-Datei auch benutzerdefinierte Attribute importieren. Sie müssen nur definieren, welche Attribute hinzugefügt werden sollen. Sie können dies so machen:
email,attribute_1 <Casenr>, token, attribute_2 <Title>, attribute_3 <destination>, lastname,firstname,attribute_4 <Sender>
email,attribute_1 <Casenr>, token, attribute_2 <Title>, attribute_3 <destination>, lastname,firstname,attribute_4 <Sender>
Vergessen Sie nicht, nach dem Auswählen der gewünschten Importeinstellungen auf die Schaltfläche Hochladen zu klicken.
Fehlerbehebung beim Import von Umfrageteilnehmern
Ein häufiger Fehler beim Versuch, Teilnehmer zu importieren, ist eine ungültige CSV-Datei. Dies wird oft von Microsoft Excel verursacht. Viele Benutzer haben eine Liste mit E-Mail-Adressen, die als XLS-Dokument gespeichert sind. Eine Datei kann in Excel als CSV-Datei gespeichert werden. Abhängig von den Ländereinstellungen des Betriebssystems verwendet Microsoft Excel jedoch Semikolons (;) als Trennzeichen, während eine Standard-CSV-Datei Kommas (,) als Trennzeichen verwendet. Wenn Sie nicht wissen, welche Sie verwenden, öffnen Sie die Datei mit einem Standard-Texteditor und prüfen Sie, welches Trennzeichen verwendet wurde.
Empfohlene Text-Editoren sind: PSPad, NotePad2 oder Notepad++ für Windows, und TextWrangler für Macintosh.
Teilnehmer aus einer LDAP-Abfrage importieren
Mit dieser Importfunktion können Sie Informationen aus einer LDAP-Abfrage importieren (getestet mit openLdap, sollten jedoch in jedem LDAP-kompatiblen Verzeichnis einschließlich ActiveDirectory funktionieren). Nach dem Aufruf stehen folgende Optionen zur Verfügung:

- LDAP-Abfragen werden durch den Administrator in der Datei: "config-ldap.php" definiert.
- Duplikate werden anhand von Vornamen, Nachnamen und E-Mail-Adresse erkannt. Falls ein Duplikat erkannt wird, wird die entsprechende Textzeile ausgelassen, falls das Häkchen "Filter Duplicates" wie standardmäßg gesetzt ist.
Verwalte Attribute
Mit dieser Option können Sie die zusätzlichen Felder Ihrer Umfrageteilnehmer-Tabelle hinzufügen / bearbeiten. Die zusätzlichen Felder werden zum Speichern von benutzerdefinierten Daten von Umfrageteilnehmern verwendet:

Geben Sie die Anzahl der neuen Attributfelder ein, die Sie Ihrer Umfrageteilnehmer-Tabelle hinzufügen möchten. Klicken Sie auf die Schaltfläche Felder hinzufügen. Die folgende Seite wird geladen:
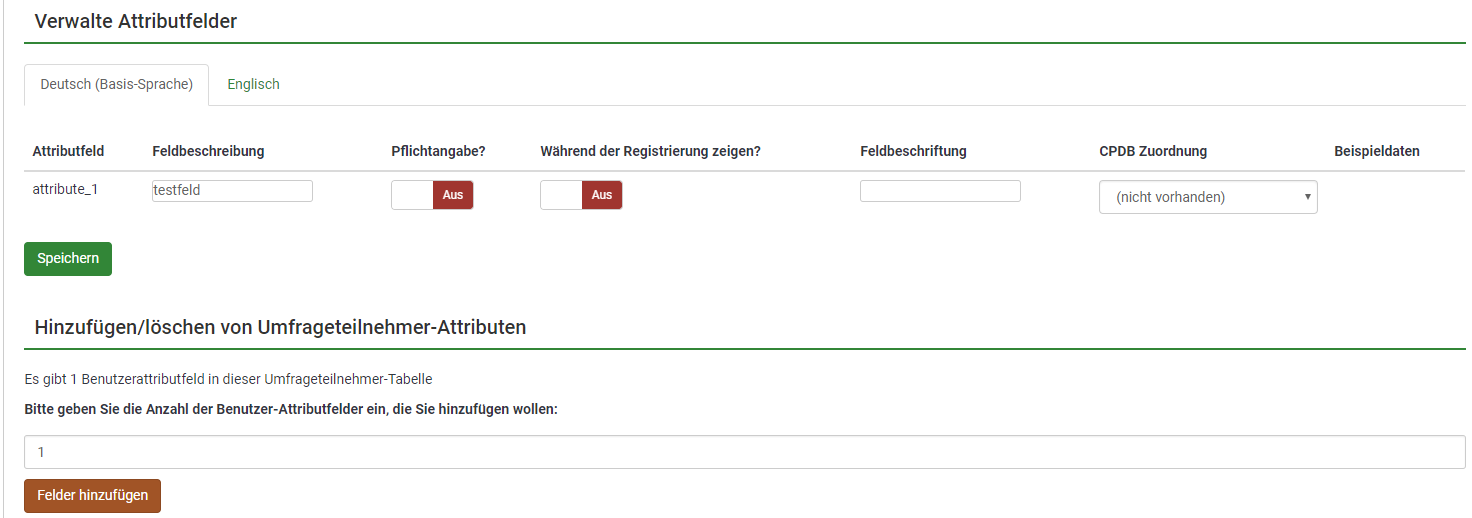
Die Tabelle enthält die folgenden Felder:
- Attributfeld: Der hier eingegebene Wert wird für benutzerdefinierte Operationen mit dem jeweiligen Attributfeld verwendet, wie z.B. beim Festlegen von Bedingungen oder beim Exportieren von Ergebnissen für nicht anonyme Umfragen
- Feldbeschreibung: Wird verwendet, um Namen des Attributfeldes zu ersetzen. Wenn Sie jedem Attributfeld einen benutzerdefinierten Namen geben, Werden die Angaben in der Teilnehmertabelle oder beim Export von Ergebnissen dadurch übersichtlicher, weil diese Beschreibung anstatt dem Attributfeld (z.B. attribute_1) angezeigt wird.
- Pflichtangabe?: Wenn aktiviert, muss das entsprechende Attributfeld in der Umfrageteilnehmer-Tabelle ausgefüllt werden.
- Während der Registrierung anzeigen ?: Wenn sich die Umfrageteilnehmer registrieren müssen, bevor sie an einer Umfrage teilnehmen, werden bestimmte Angaben von ihnen gefordert. Wenn deaktiviert, wird das entsprechende Attributfeld nicht auf der Umfrageregistrierungsseite angezeigt.
- Feldbeschriftung: Verwenden Sie diese Felder, um weitere Erläuterungen zum jeweiligen Attributfeld hinzuzufügen.
- CPDB-Zuordnung: Ordnet das Attribut zu, um es aus der zentralen Teilnehmerdatenbank mit seinem entsprechenden Attribut zu verbinden.
- Beispieldaten: Es enthält Beispiele aus verschiedenen Feldern. Wenn Sie beispielsweise nach dem Geschlecht des Umfrageteilnehmers fragen möchten, werden Sie im Feld Beispieldaten Beispiele wie männlich, weiblich, keine Antwort usw. beobachten.
Wenn Sie die Felder ausgefüllt haben, vergessen Sie nicht, auf die Schaltfläche Speichern links unterhalb der Tabelle zu klicken.
Um weitere Felder hinzuzufügen, gehen Sie zum unteren Rand der Seite und geben Sie in das Feld Anzahl der Attributfelder die gewünschte Anzahl ein, und klicken Sie auf die Schaltfläche Felder hinzufügen.
Wenn Sie ein benutzerdefiniertes Attribut löschen möchten, gehen Sie zum unteren Rand der Seite und wählen Sie aus der Dropdown-Liste unter dem Feld Lösche dieses Attribut das Attribut aus, das Sie löschen möchten. Klicken Sie nach der Auswahl auf Attribut löschen und bestätigen Sie den Löschvorgang.
Exportieren
Wenn Sie eine Umfrageteilnehmer-Tabelle exportieren möchten, klicken Sie auf die Schaltfläche "Export" in der Werkzeugleiste. Wählen Sie vor dem Exportieren der Umfrageteilnehmerliste die gewünschten Exportoptionen aus:
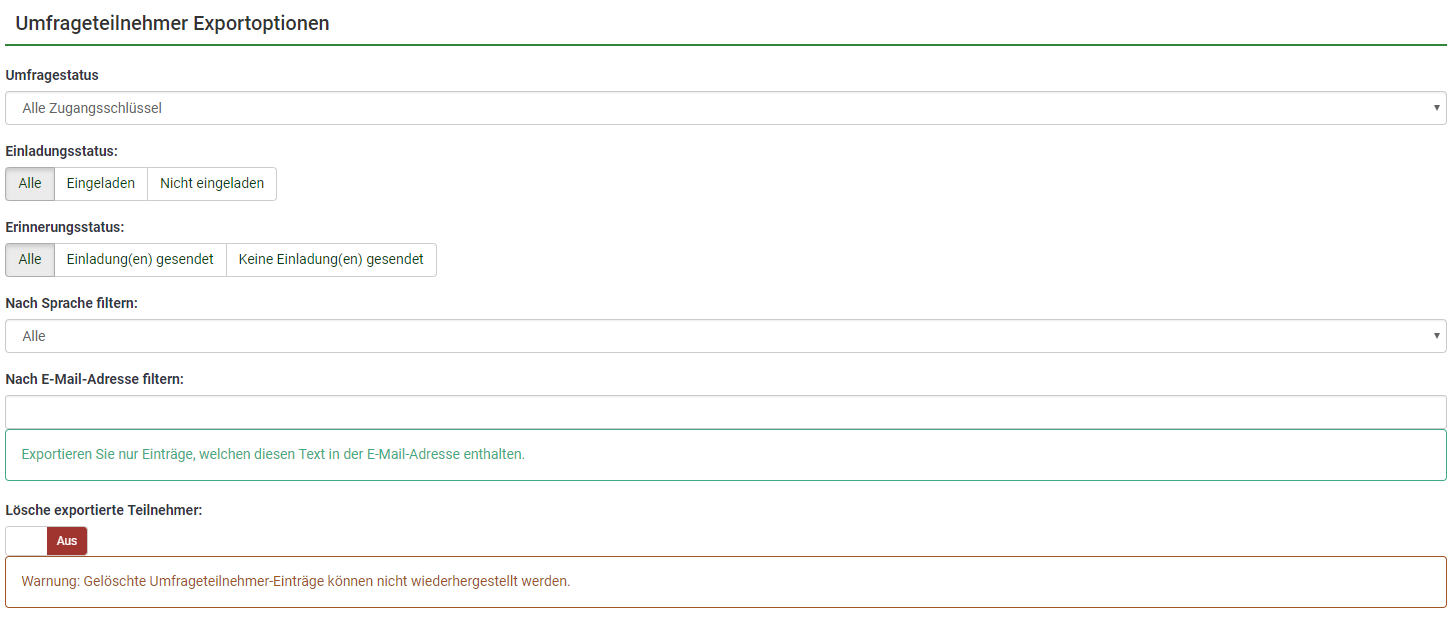
- Umfragestatus:
- Alle Zugangsschlüssel: Exportiert alle Umfrageteilnehmer aus der Tabelle der Umfrageteilnehmer
- Abgeschlossen: Es werden nur die Teilnehmer exportiert, die an der Umfrage teilgenommen haben
- Nicht abgeschlossen: Exportiert die Umfrageteilnehmer, die die Umfrage noch nicht abgeschlossen haben
- Nicht gestartet: Exportiert die Umfrageteilnehmer, die Umfrage noch nicht gestartet haben
- Gestartet, aber noch nicht beendet: Exportiert die Umfrageteilnehmer, die die Umfrage bereits gestartet, sie aber noch nicht abgeschlossen haben.
- Einladungsstatus: Hier können Sie danach filtern, ob die Teilnehmer schon zur Teilnahme an der Umfrage eingeladen wurden.
- Erinnerungsstatus: Hier können Sie danach filtern, ob die Teilnehmer schon an die Teilnahme erinnert wurden
- Nach Sprache filtern: Wenn Sie eine mehrsprachige Umfrage erstellt haben, können sie die zu exportierenden Datensätze auch nach Sprache filtern.
- Nach E-Mail-Adresse filtern: Hier können Sie nach bestimmten Stichwörtern in E-Mail-Adressen filtern. Möchten Sie beispielsweise nur alle Teilnehmer, die eine E-Mailadresse vom Unternehmen A (Beispielswebadresse unternehmen-a.com) verfügen, können Sie hier als Kriterium @unternehmen-a.com eingeben.
- Lösche exportierte Teilnehmer: Wenn aktiviert, werden die exportierten Benutzer aus Ihre Umfrageteilnehmer-Tabelle gelöscht.
Wenn Sie die Exportoptionen ausgewählt haben, klicken Sie oben rechts auf die Schaltfläche CSV-Datei herunterladen.
Wenn Sie Ihre Umfrageteilnehmer exportieren, werden die Felder in der folgenden Reihenfolge exportiert:
tid,firstname,lastname,email,emailstatus,token,language code,attribute_1,attribute_2,...Einladungen & Erinnerungen
Mit dieser Funktion können Sie das LimeSurvey-Einladungssystem verwenden. Sie können Einladungen oder Erinnerungen an die Teilnehmer senden, die in Ihrer Umfrageteilnehmer-Tabelle angezeigt werden. Ein [E-Mail-Bounce-Tracking-System] kann verwendet werden, um die E-Mails zu ermitteln, die nicht erfolgreich an die Empfänger gesendet wurden.
Sende E-Mail Einladung
Sie können über diese Option E-Mail-Einladungen alle Befragten aus der Umfrageteilnehmer-Tabelle senden, die noch keine Einladung erhalten haben.
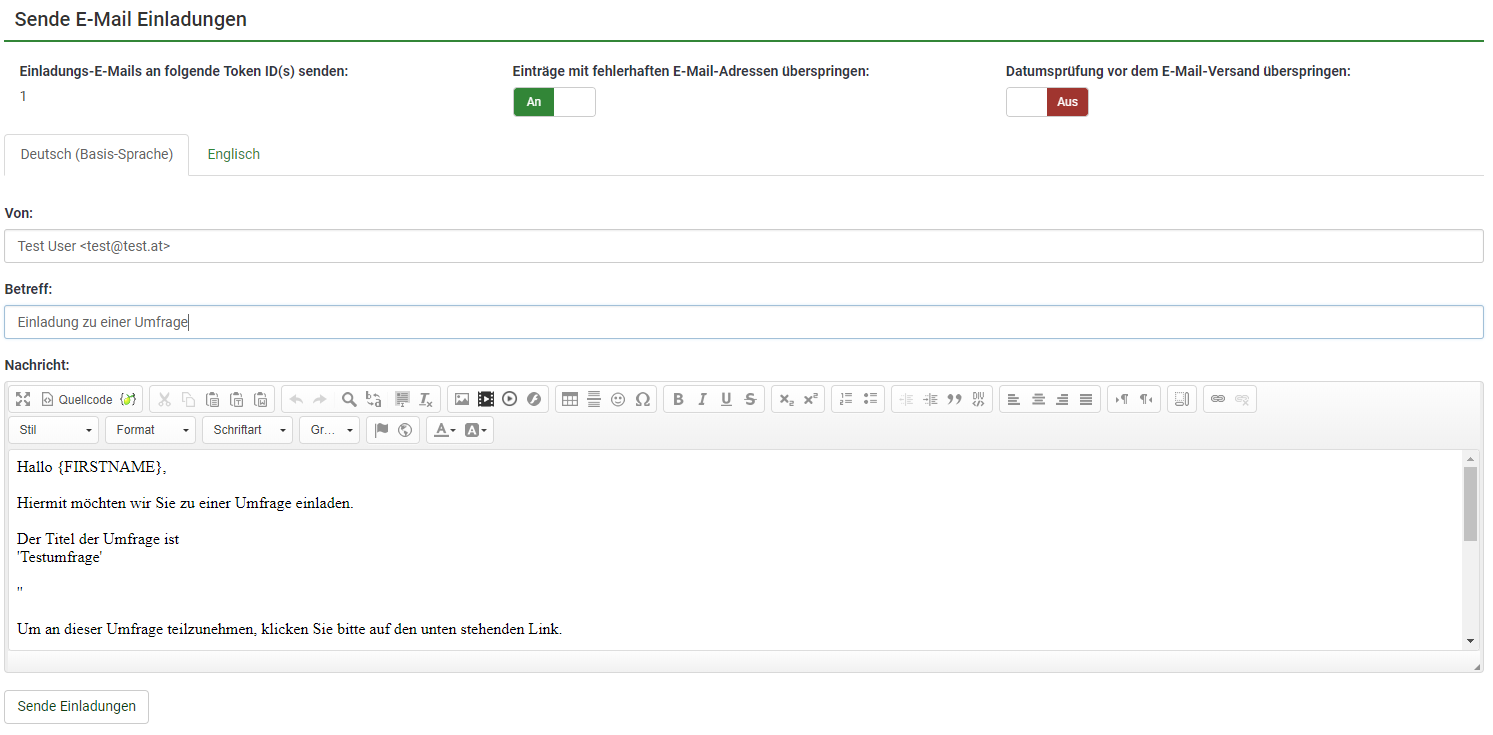
Sie können die Umfrageteilnehmer, bei dem der Wert des E-Mail-Status-Feldes nicht "ok" beträgt, überspringen, indem Sie die Option Einträge mit fehlerhaften E-Mail-Adressen überspringen aktivieren.
Wenn Sie die Funktion Datumsprüfung vor dem E-Mail-Versand überspringen aktivieren, wird nicht überprüft, ob der Zugangsschlüssel noch innerhalb seines Gültigkeitszeitraumes liegt
Einladungen erneut senden
Manchmal kann es vorkommen, dass Sie einer Person eine Einladung erneut senden möchten. Die Sende E-Mail Einladungen-Funktion sendet nur E-Mail-Adressen eine Einladung, die vorher noch keine Einladung erhalten haben. Das bedeutet, nur neue Einträge in die Liste würden auch eine neue Einladung bekommen.
Darum muss, falls eine erneute Einladung gewünscht ist, vor der Anwendung von Sende E-Mail Einladungen das Feld Einladung gesendet? des jeweiligen Probanden auf "N" gesetzt werden.
Sende E-Mail-Erinnerung
Sendet Massen-E-Mail-Erinnerungen an alle Personen der Umfrageteilnehmer-Tabelle, die noch nicht geantwortet haben, aber bereits eingeladen wurden.
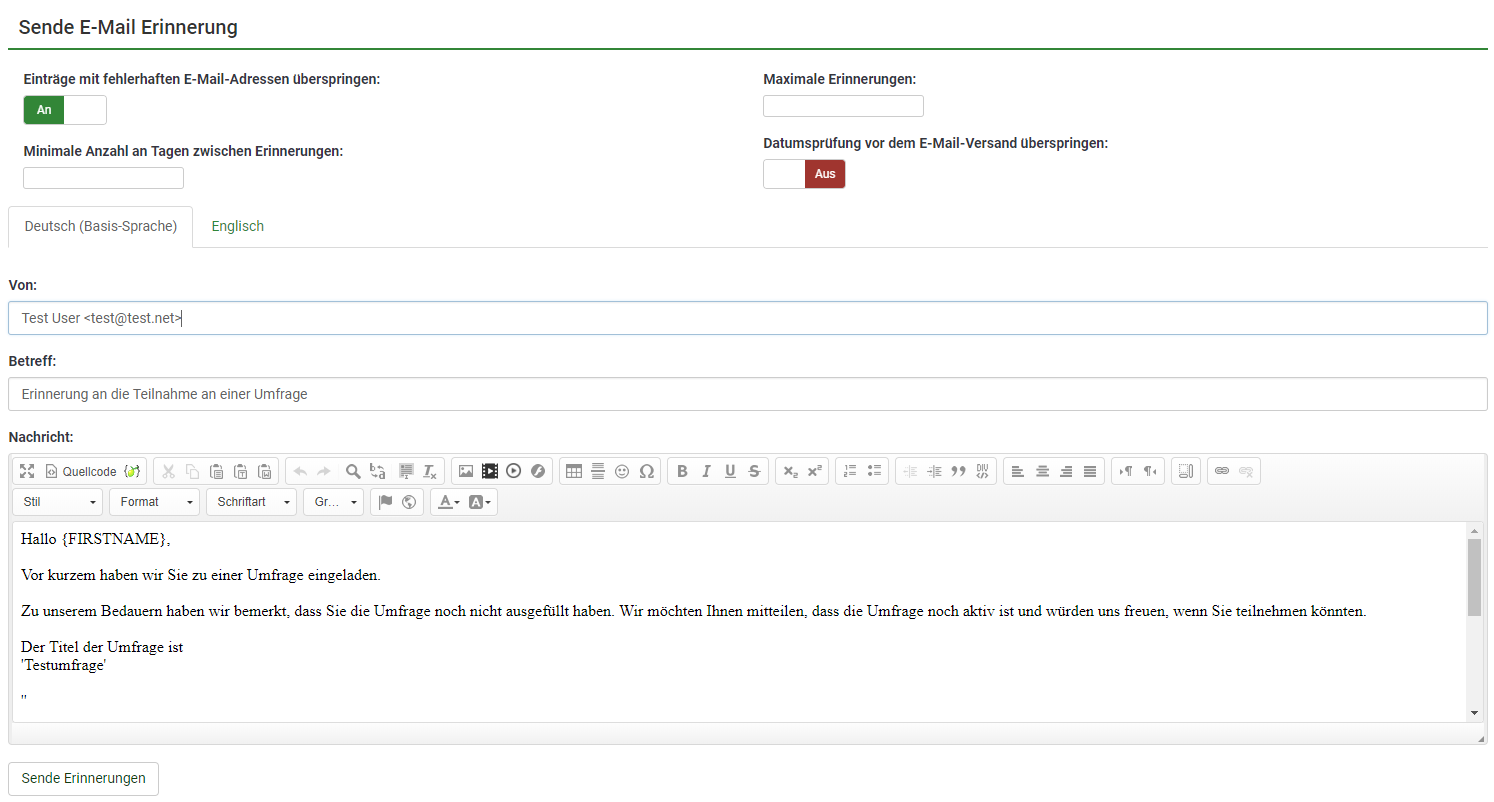
Beim Senden von Erinnerungs-Mails können Sie:
- Einträge mit fehlerhaften E-Mail-Adressen überspringen
- Minimale Anzahl an Tagen zwischen Erinnerungen: Hier werden Datensätze übersprungen, die erst vor einer bestimmten Anzahl von Tagen eine Erinnerung erhalten haben.
- Maximale Erinnerungen: Hier werden Teilnehmer übersprungen, die schon eine gewisse Anzahl an Erinnerungen erhalten haben.
Viele E-Mails in einem verschicken
Wenn Sie viele E-Mails auf einmal versenden müssen, dann wird LimeSurvey nur eine bestimmte Menge von E-Mails versenden. Die Anzahl wurde vom Administrator in der config.php-Datei festgelegt.
Bestätigungsmails
Falls Sie Zuganggschlüssel benutzen und ein Teilnehmer die Umfrage abschließt, wird ihr/ihm eine Bestätigungs-E-Mail gesendet.
Falls Sie keine Bestätigungs-E-Mail senden wollen, deaktivieren Sie dies einfach in den Teilnehmereinstellungen.
Starte Rückläufer (Bounces)-Verarbeitung
LimeSurvey ist technisch in der Lage, zu überprüfen, ob eine Fehlermeldung auf eine Einladung/Erinnerung zurückgekommen ist.
Bounce-Einstellungen
Folgende Optionen stehen zur Verfügung:
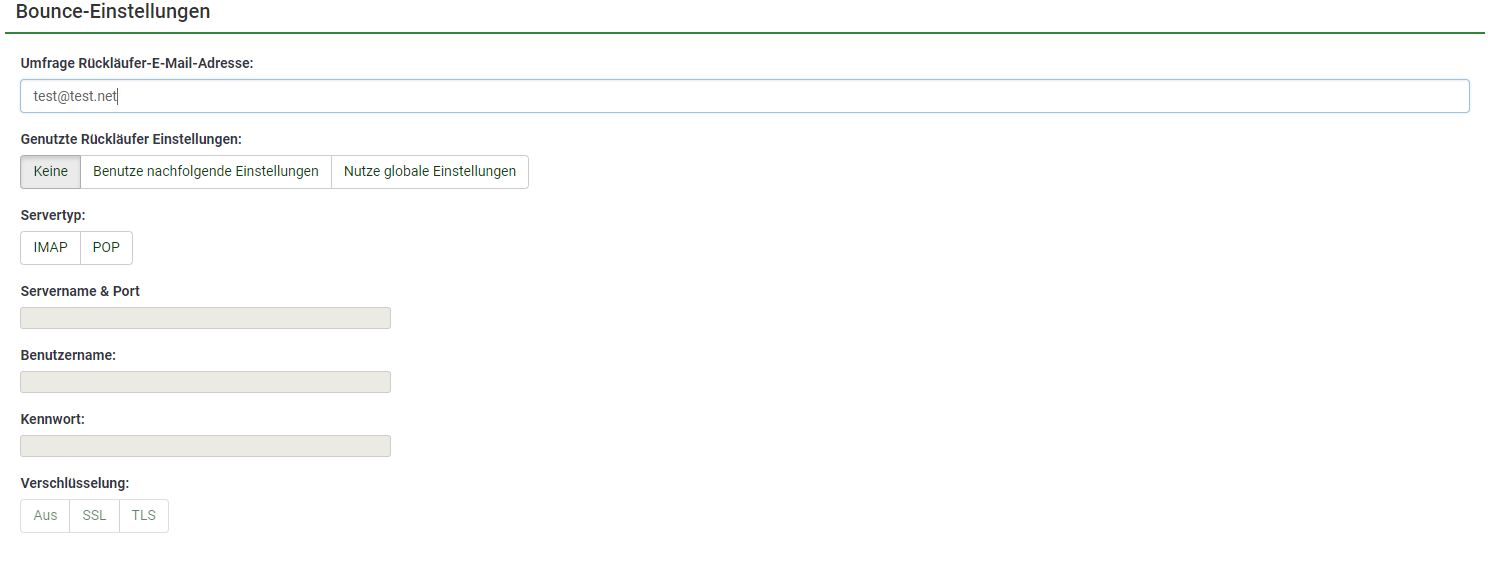
Eine kurze Beschreibung jedes Feldes finden Sie hier.
Hier erhalten Sie weitere Informationen zur korrekten Konfiguration dieser Funktion.
E-Mail-Vorlagen bearbeiten
Um mehr darüber zu erfahren, welche Platzhalter Sie verwenden können, und wie Sie die LimeSurvey-E-Mail-Vorlagen bearbeiten können, lesen Sie unseren Wiki-Abschnitt unter E-Mail-Vorlagen.
Generiere Zugangsschlüssel
Mit Hilfe dieser Funktion können eindeutige Zugangsschlüssel für alle Umfrageteilnehmer erstellt werden, die noch keinen Zugangsschlüssel erhalten haben:

In CPDB anschauen
Die letzte Option in der Symbolleiste ist die Option In CPDB anschauen. Dadurch kann der Umfrageadministrator die Teilnehmer sehen, die sowohl in der Datenbank der zentralen Teilnehmer als auch in der Liste der Umfrageteilnehmer vorhanden sind.
Wir haben zum Beispiel die folgende Liste der Umfrageteilnehmer:

Die Benutzer mit ID 1 und 2 wurden aus der zentralen Teilnehmerdatenbank übernommen. Um dies zu überprüfen, gehen Sie zur Symbolleiste und klicken Sie auf In CPDB anschauen.

Wie Sie sehen, wendet die Funktion In CPDB anschauen grundsätzlich einen Filter an, um festzustellen, welche Benutzer aus der CPDB in der jeweiligen Umfrage vorhanden sind.
Tabelle löschen
Möchten Sie ihre Umfrage-Teilnehmer-Tabelle löschen, klicken Sie auf den Button Lösche Teilnehmer-Tabelle.

In einem Fenster werden Sie zur endgültigen Bestätigung aufgefordert:

Bitte beachten Sie, dass dadurch die Tabelle nicht aus Ihrer LimeSurvey-Installation gelöscht wird. Ein Backup wird erstellt. Um darauf zugreifen zu können, benötigen Sie Systemadministratorrechte.
Wenn Sie es vollständig entfernen möchten, verwenden Sie die Option Datenintegrität prüfen, die sich im Dialogfeld Konfiguration befindet.
Zusätzliche Hinweise & Tipps
Feel free to add any hints and tips to the list below. The ones listed were posted by members of our community:
- Allowing public registration
- Captchas in public registration
- Can a survey using tokens ensure anonymous responses?
- A tip for generating a large number of fake e-mail addresses
- Spam problems
- Pseudonymised participation
Öffentliche Registrierung erlauben
Falls sie ihre Umfrage öffentlich zugänglich machen wollen und dennoch die Kontrolle über die Umfrage-Teilnehmer behalten wollen, bietet sich die Möglichkeit an, dass sie "Offene Registrierungen" erlauben. Diese Einstellung müssen sie in den Umfrageeinstellungen im Tab 'Zugangsschlüssel' vornehmen. Im Falle der "Offenen Registrierung" müssen sich Besucher ihrer Umfrageseite ohne gültigen Zugangsschlüssel, bevor sie teilnehmen können, registrieren. Nach Angabe des Namen und einer E-Mail-Adresse, welche noch nicht in der Probandentabelle vorhanden ist, wird ein neuer Eintrag in der Probandentabelle erstellt und dem entsprechenden Benutzer wird eine E-Mail mit einem eindeutigen Zugangsschlüssel zugesendet. All jene Benutzer, welche über die Offene Registrierung teilnehmen, wird ein R beim Zugangsschlüssel vorangestellt.
Wenn sie eine E-Mail-Adresse angeben, die noch nicht in der aktuellen Datenbank enthalten ist, wird ein Eintrag in der Tabelle der Umfrageteilnehmer erstellt und ihnen wird eine Einladung mit ihrem eindeutigen Token-Code per E-Mail gesendet. Alle Token, die zur "Registrierung" von Besuchern bereitgestellt werden, beginnen mit dem Buchstaben "R".
CAPTCHAs bei öffentlicher Registrierung
Damit die Laden- und Speichern-Funktion, sowie die öffentliche Registrierung nicht von automatisieren BOTs ausgenützt werden können werden sie seit Version v1.48 mit CAPTCHAs gesichert. Dieses Funktion ist jedoch nur verfügbar, wenn die GD-Unterstützung in der PHP-Konfiguration aktiviert ist - siehe Mindestvoraussetzungen Installationsanleitung
Kann Anonymität gewährleistet werden, wenn man Zugangsschlüssel benutzt?
Ja - eine Verbindung Probandenschlüssel <--> Antwortdaten kann nur bei Umfragen hergestellt werden, welche als "nicht anonym" angelegt wurden. Diese Einstellung wird beim Erstellen einer Umfrage festgelegt. Wenn nun eine Umfrage als nicht anonym angelegt wurde, kann man über die Probandenliste jede einzelne Antwort genau nachverfolgen. Ist eine Umfrage anonym, gibt es keine Verknüpfung zwischen der Probandenliste und den Umfrage-Antworten.
Um anonymisierte Antworten zu aktivieren oder zu deaktivieren, überprüfen Sie den Wiki-Abschnitt Teilnehmereinstellungen.
Tipp zum generieren einer großen Anzahl von Fake-E-Mail-Adressen
Es kann vorkommen, dass Sie ein große Anzahl an falschen E-Mail-Adressen und Zugangsschlüsseln benötigen. Sie können dafür ein Tabellenkalkulationsprogramm wie OpenOffice Calc verwenden: Angenommen, Sie wollen tausende Adressen nach dem Schema: 1@test.de, 2@test.de, 3@test.de... Füllen Sie beliebig viele aufeinander folgende Nummern in Spalte A ein, indem Sie in A1 die "1" eintragen und in A2: '=A1+1'. Ziehen Sie nun das kleine Kästchen in der rechten, unteren Ecke des Kästchens so weit nach unten, wie Sie Adressen benötigen. In B1 benutzen Sie die Funktion "Verketten": '=VERKETTEN(A1;"@test.de")' und ziehen es ebenso wie in Spalte A nach unten. Auf ähnliche Weise lassen sich auch Namen generieren. Abschließend müssen Sie die Datei nur noch als .csv abspeichern.
Sie können die Funktion "Dummy-Token generieren" verwenden. Die Dummy-Einträge enthalten jedoch keine E-Mail-Adresse.
Spam-Probleme
Häufig beschweren sich Umfrageteilnehmer über nicht empfangene Einladungs- oder Erinnerungsemails, da ihr Spamfilter diese als Spam markiert.
Ob eine Email als Spam eingeordnet wird, hängt vom genutzten Spamfilter und dessen spezifischen Einstellungen ab. Allgemein werden Absenderadresse, Betreff Inhalt der Email analysiert, so dass es mehrere Möglichkeiten gibt, auf die Einordnung der Emails Einfluss zu nehmen.
Der Blog-Post "How to prevent Limesurvey email invitations or reminders being treated as spam" auf Limesurvey-Consulting.com listet eine Vielzahl möglicher Ursachen von Spamproblemen und zeigt verschiedene Lösungsansätze auf.
Limesurvey versucht die URL für die Links in Einladungs- und Erinnerungsemails automatisch zu bestimmen auf Basis der URL, die beim Einloggen in Limesurvey genutzt wird. Bei einer falschen Serverkonfiguration kann es hier jedoch zu Fehlern kommen, so dass diese Links manuell angepasst werden müssen.
In der Datei application/config/config.php kann die Basis-URL manuell angepasst werden. Hierzu bitte die 'hostInfo'-Einstellungen im vorhandenen 'components'-Array wie folgt honzufügen:
'components' => array(
...
'config' => array(
.......
'publicurl' => 'http://www.example.com',
........
),
)
Das Problem basiert darauf, dass Limesurvey die Domain auf Basis der PHP-Variable $_SERVER['HTTP_HOST'] oder $_SERVER['SERVER_NAME'] zu bestimmen versucht
Einige Webserver stellen diese Daten - z. B. bei falscher Konfiguration - nicht korrekt zur Verfügung.
Pseudonymisierte Teilnahme
Mit den Dummy-Token können Sie eine Form der pseudonymisierten Teilnahme erstellen, indem Sie die erstellten Dummy-Token exportieren und zum Beispiel anschließend außerhalb LimeSurvey mit Ihrer Teilnehmerliste zusammenführen oder an Teilnehmer auszugeben. Auf diese Weise kann LimeSurvey als Umfrageplattform verwendet werden, ohne dass persönliche Informationen Ihrer Teilnehmer in das System eingegeben werden müssen.
Der einzige Nachteil ist, dass Sie die Teilnahme-Zugangsschlüssel selbst verteilen müssen.