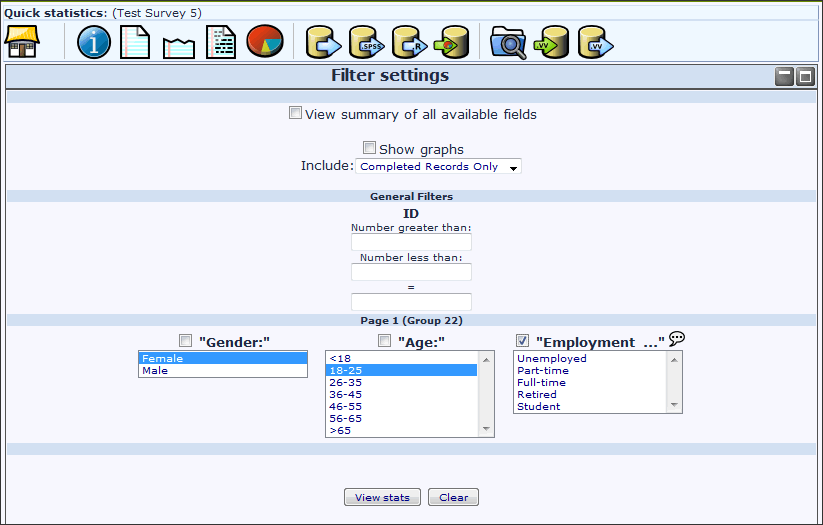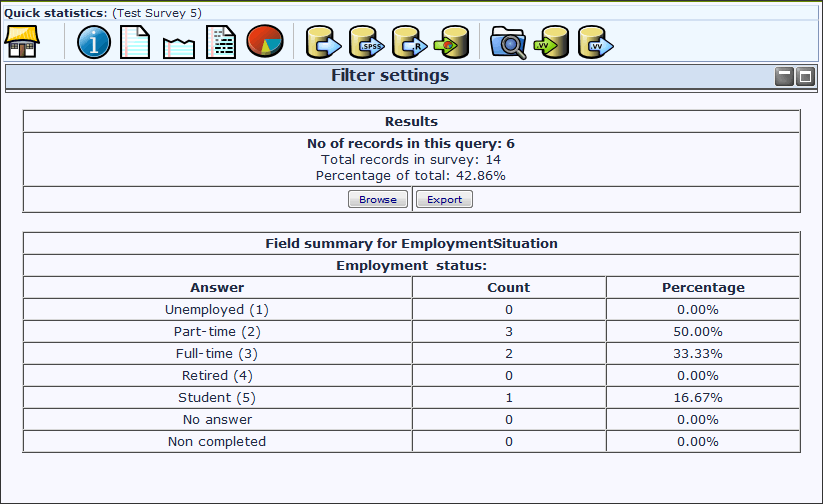Statistiques
From LimeSurvey Manual
Les fonctions statistiques sont disponibles depuis le menu, de l'écran "Parcourir les réponses". Ce menu n'est évidemment accessible qu'à partir du moment où vous avez activé un questionnaire. Voici une courte video de démonstration(en Anglais) montrant comment parvenir à l'écran des statistiques.
The statistics feature is available from the responses toolbar by clicking first on the "Response and Statistics" menu entry located in the last drop-down menu, Responses (which is only available if a survey has been activated):

Look for the Statistics button located on the top toolbar and click on it:

The following page will be loaded:

The LimeSurvey statistics can be visualized in either the expert mode or simple mode. By default, the expert mode is loaded when you click on the Statistics button.
Qu'est-ce-que la fonction statistique?
Supposons que vous ayiez un questionnaire actif ou clôturé et vous souhaitez lancer l'analyse des résultats. LimeSurvey vous permet d'exporter les résultats dans une feuille de calcul au format Excel (*.xls) ou dans un fichier CSV ou MS Word (*.doc) sur votre propre ordinateur. Vous êtes ensuite libre d'en faire ce que vous voulez. Par ailleurs, vous pouvez utiliser les fonctions statistiques intégrées dans LimeSurvey pour une effectuer une première analyse de vos données et en extraire certaines informations pertinentes.
Visualiser les réponses et le résumé des champs
Lorsque vous cliquez sur le bouton "Donnez les statistiques de ces réponses" (icone "camembert"), LimeSurvey vous présente des filtres généraux (voir ci-dessous), ainsi qu'une liste de toutes les questions disponibles. Chaque question est accompagnée d'une case à cocher. Pour voir toutes les réponses d'une ou plusieurs questions, cochez la ou les cases correspondantes et cliquez sur le bouton "Voir les statistiques".

Alternatively, to view the results for all available questions, enable "View summary of all available fields" and then click "View statistics":

Il vous est aussi possible de sélectionner/désélectionner un groupe entier à l'aide de la case à cocher qui accompagne le nom du groupe, ou de sélectionner/désélectionner toutes les questions en choisissant la case "Visualiser le résumé de tous les champs disponibles" située dans le cadre "sélection des données".
Après avoir cliqué sur le bouton "Voir les statistiques", vous obtiendrez un tableau "Resultats" affichant le nombre et le pourcentage de réponses sélectionnées (voir Filtrage ci-dessous) ainsi que -pour chaque question sélectionnée - un tableau "Résumé du champ" comprenant toutes les réponses possibles à ces questions, leur total et leur pourcentage.

Filtrage des données
Two types of filters exist: general and response filters.
General filters
Les données peuvent être filtrées de plusieurs manières
- Par niveau d’achèvement - Utilisez la liste déroulante "Inclure" située au sommet pour sélectionner les réponses Complètes uniquement, Incomplètes uniquement ou Toutes les réponses. Pour plus d'information sur les réponses incomplètes, voyez Browsing survey results (Anglais).
- Par ID - Utilisez le cadre "ID de la réponse" pour filtrer en fonction de l'identifiant de la réponse
- Par réponse - En cliquant sur une des options de réponse affichée sous chaque question, vous pouvez filtrer les résultats selon ce critère (vous pouvez utiliser CTRL+clic pour sélectionner plusieurs options de réponse).
- Par texte - Vous pouvez filtrer les réponses à une question de type Texte Libre (ou similaire) en tapant un texte. Pour rechercher une correspondance partielle, utilisez le symbole pourcentage ( % ) comme joker. Exemple : Tom% trouvera les réponses avec Tombe ou Tomate.

The filters can be related to:
- Data selection
- The type of responses:
- Complete responses: responses that contain a submission date
- Incomplete responses: answers that do not contain a submission date
- All records: the aggregated number of complete and incomplete responses.
- Statistics report language: if additional languages are used, this filter option is useful to divide respondents based on the language they used to fill out your survey.
- The type of responses:
- View summary of all available field: it is turned off by default. By enabling it, all the survey questions and groups will be taken into account when running the statistics script
- Subtotals based on displayed questions: it is deactivated by default. It counts stats for each question based only on the total number of responses for which the question was displayed (good way to filter the unfinished/incomplete responses).
- Response ID: use the ID number to filter your gathered responses
- Submission date: displayed only if timings is enabled. You can filter the data based on the submission date of your collected responses.
To get the answers filtered according only to the general filters, enable the "View summary of all available field" option and click on the View statistics button located in the upper-right part of the screen.
Response filters
Depending on the used question type, different fields may be used to filter your answers:
- By response: click on one or more responses in the list under each question to filter the data by those responses (use CTRL/click to select multiple responses in the same question). Note that if you choose to view the summary of all available fields (checkbox at top) you will need to select your response filters before checking that box.
- By text: you can search the responses to a free text question type (and similar types) by entering a text. If you want to search for a partial string you can use the percentage sign (%) as wildcard. E.g.: If you look for 'Tom%', it will find entries with 'Tomb' and 'Tommy', etc.
- By numerical value: you can search the responses that contain a certain numerical value if number-based question types are used.

En cliquant sur le bouton "Voir les statistiques", vous obtiendrez un tableau "Resultats" affichant le nombre et le pourcentage de réponses correspondant à vos critères ainsi que -pour chaque question sélectionnée - un tableau "Résumé du champ" comprenant toutes les réponses possibles à ces questions, leur total et leur pourcentage. Il est important de noter que ces résultats sont un sous-ensemble de toutes les réponses. Ainsi par exemple, si vos critères de recherche aboutissent à un sous-ensemble de 146 réponses sur les 180 du total, les résumés de questions détailleront uniquement ces 146 réponses.
Les captures d'écran ci dessous montrent comment voir "La situation d'emploi (employment status)" des participants, mais appliquant des filtres de manière à ne voir que les réponses (complètes ou incomplètes) des Femmes (female) de 18 à 25 ans. Ce qui aboutit à un sous-ensemble de 6 réponses sur 14.


Précautions particulières
- Si vous mettez des critères de filtrage sur une question dont vous souhaitez obtenir une synthèse, dans ce cas il sera fait pour cette question, la synthèse des réponses respectant vos critères. Une bonne pratique est d'éviter d'introduire des critères sur une question pour laquelle vous souhaitez obtenir une synthèse.
- Pour introduire des critères multiples sur une question, appuyez simultanément sur la touche (Ctrl , la maintenir enfoncée) et le clic gauche de sélection. Pour désélectionner, effectuez la même opération en sélectionnant un critère (Réponse) surligné que vous souhaitez retirer de vos critères, dans la boîte de réponses.
Graphiques
La création de graphiques utilise la librairie pChart qui est incluse dans votre installation de LimeSurvey et ne doit généralement pas être configurée. Néanmoins, la police de caractère utilisée d'habitude (Vera) ne dispose pas des caractères propres à certaines langues (comme le chinois). Si vous désirez afficher des graphiques dans ces langues, vous devrez utiliser le paramètre $chartfontfile afin de définir une autre police Truetype (ttf) dans le fichier config.php (Consutez le fichier config-defaults.php pour le paramètre exact). Pour le chinois (simplifié et traditionnel) nous recommandons la police FireFlySung disponible gratuitement sur [1]
After the graphs have been generated you can export them easily. Right click on a graph and choose "Save image as", then save the graph as a .png file to your chosen location.
You can also use the "Export images" function to save all the graphs to your machine:


Compteurs des "Réponses incomplètes", questions "Sans réponse" et "Non complétés ou Non affichés"
Compteur"Réponses incomplètes" : Toutes les réponses qui ont été commencées, mais pas terminées. Une réponse est considérée comme incomplète si le participant à cliqué sur un bouton "Suivant", mais qu'il n'a pas cliqué sur le bouton "Envoyer" à la fin.
Techniquement, cela correspond à la situation où un enregistrement a été crée dans la table des réponses de la base de données, mais où le champ "SubmitDate" est vide.
Compteur "Pas de réponse" : Ce compteur dénombre les fois où la question a été affichée, mais le participant n'y a pas répondu.
Techniquement, cela se produit lorsqu'une question non obligatoire est affichée, laissée vide, et que l'utilisateur clique sur "Suivant" ou "Envoyer". Ce champ prend alors la valeur "" (chaîne vide). Ce statut ne peut pas être précisément calculé pour les réponses de type date ou nombre, qui n'acceptent pas de chaine de caractère.
Compteur "Non complété ou Non affiché" : Ce compteur dénombre les fois où la question n'a pas été affichée. Cela se produit en raison de conditions ou simplement en raison de l'abandon de l'enquête par le participant...
Techniquement, ce champ reçoit une valeur NULL dans la base de donnée.
Output format and options
The statistics can be displayed under three different formats:

- HTML (default option): the statistics are displayed in LimeSurvey
- PDF: a popup will be displayed, asking to save the statistics as a PDF file
- Excel: To further work with your (filtered) data, choose Excel. You can export the file from a spreadsheet application to CSV to work with more advanced statistical tools such as SPSS or R.
The output options can be used to alter the way in which the statistics are displayed. The following options are available:

- Show text responses inline: it is disabled by default. It shows the text questions responses without having to click on a browse button (if enabled; useful for the HTML version of output format)
- Show graphs: it is disabled by default. If enabled, graphs will be displayed
- Number of columns: two is the default number. If you wish to have statistics and graphs displayed on only one or three columns, choose the desired value from this option. It applies to HTML statistics.
- Graph labels: choose how the label should look like in the graph.
- Question code
- Question text
- Both
- Chart type: the following chart type settings are available:
- As defined in question settings: useful if you wish the graph not to be displayed. If this is the case, deactivate it from the question settings and select from the "Statistics" panel this option.
- Bar chart
- Pie chart
- Radar chart
- Line chart
- Polar chart
- Doughnut chart
Embed custom logo at statistic PDF
(available for Limesurvey 3.x since 12/2018)
If you want to embed your own logo to the statistics PDF, then make sure a file named exactly "statistics.jpg" is placed within the "images" folder of the admin theme used for your system. Which admin theme is used can be set at the Global Settings.
Statistics - simple mode
The simple mode was created in order to provide simple bar chart statistics that can be quickly exported and saved, and then included into a presentation:

As you can observe, fewer graphs are displayed than in the expert mode. While in the export mode you can display graphs with respect to those who filled out the survey, did not answer it or did not finish completing it, the simple mode displays only statistics that rely on the "countable" data submitted by the respondents (e.g., single or multiple choice questions as well as array questions).
There is only one option to filter the data within the simple mode - via the responses to be included in the statistics. As a result, the statistics may include the complete responses, incomplete responses, or all responses (the aggregated sum of the first two options). This option is located in the upper-right part of the panel.
To switch back to expert mode, look for the "Expert mode" button located in the upper-right part of the screen:

Statistiques publiques
LimeSurvey permet d'afficher des statistiques simples pour vos participants, lorsqu'ils ont terminé de répondre au questionnaire.
L'activation et l'affichage des statistiques publiques se fait en deux phases :
- Tout d'abord, vous devez activer les statistiques publiques pour votre questionnaire, car elles sont désactivées par défaut : dans la barre d'outils principale de votre questionnaire, cliquez sur le bouton "Propriétés du questionnaire" (icone Crayon) et choisissez "Paramètres généraux". Dans l'onglet "Présentation et navigation", placez le paramètre "Statistiques Publiques" sur "Oui". Il y a aussi, juste en dessous, l'option "Afficher les graphiques dans les statistiques publiques ?" qui vous permettra... d'afficher les graphiques en plus des valeurs numériques.
- Ensuite, vous devez indiquer, pour chaque question, quelles statistiques seront affichées. Par défaut : aucune question n'est sélectionnée. Vous devez éditer chaque question, afficher les paramètres avancés, et activer le paramètre "Afficher dans les statistiques publiques", et choisir si un gaphique sera affiché, et lequel.

Once you have set your survey to display statistics, you need to indicate question-by-question which statistics you want to be displayed to your respondents. By default, no questions will be displayed. To have them displayed, access the desired question, look for the "Statistics" tab and enable the Show in public statistics attribute.

Ce que les participants verront↵
Après avoir activé les statistiques publiques au niveau du questionnaire et pour certaines questions, une nouvelle option est disponible pour les participants lorsqu'ils ont terminé de remplir le questionnaire. En plus du message de remerciement habituel, il y a un lien pour "Voir les statistiques pour ce questionnaire".

Ce lien mène à une page détaillant les réponses aux questions que vous avez sélectionnées, avec les graphiques si vous avec coché l'option correspondante.

Changer l'aspect des statistiques publiques↵
Les statistiques publiques possèdent leur propre modèle qui peut être édité dans l'éditeur de modèles intégré à LimeSurvey
Hints & tips
Feel free to edit the following wiki sections to let other LimeSurvey users learn about statistics-related hints & tips.
Wrong font when exporting statistics. What to do?
Les graphiquees sont générés sous formes d'images au format png, ce qui vous permet de les exporter facilement : faites un clic droit de la souris sur l'image et sélectionnez "Enregistrer Sous" pour sauvegarder le fichier dans le répertoire de votre choix. Normalement tous les résultats sont affichés en camembert, mais pour des questions du type "Option multiples" les résultats sont présentés sous forme d'histogramme.
FAQs
5 point choice question type - what do the values located under the "Sum" column represent?
As it can be observed in the below screenshot, the "Sum" column shows the aggregated values in the following way:

The grouping from the "Sum" column was done in this way because, when rating questions, survey administrators usually interpret the results in this way:
- Y percent of the respondents DISLIKE item ABC, where Y represents the percentage of those who answered "1" and "2"
- X percent of the respondents LIKE item ABC, where X represents the percentage of those who answered "4" and "5"
- Z percent of the respondents have a NEUTRAL opinion about item ABC, where Z represents the percentage of those who answered "3"
| Answer | Count | Sum |
|---|---|---|
| 1 | 0 | 50% (the percentage of those who answered "1" and "2") |
| 2 | 2 | |
| 3 | 1 | 25% (the percentage of those who selected "3" - the neutral option) |
| 4 | 0 | |
| 5 | 1 | 25% (the sum of those who answered "4" and "5") |
| Sum (Answers) | 4 | 100% |
| No answer | 1 | 0% (always "0%") |
| Not completed or displayed | 0 | 0% (always "0%") |