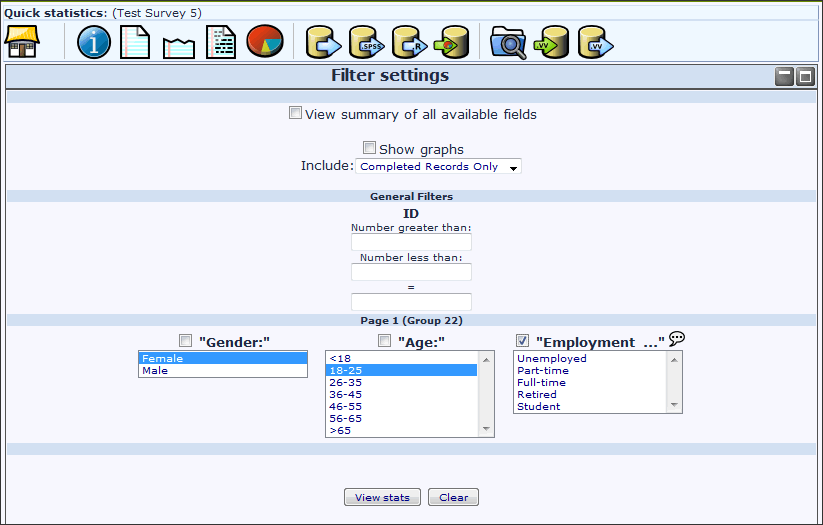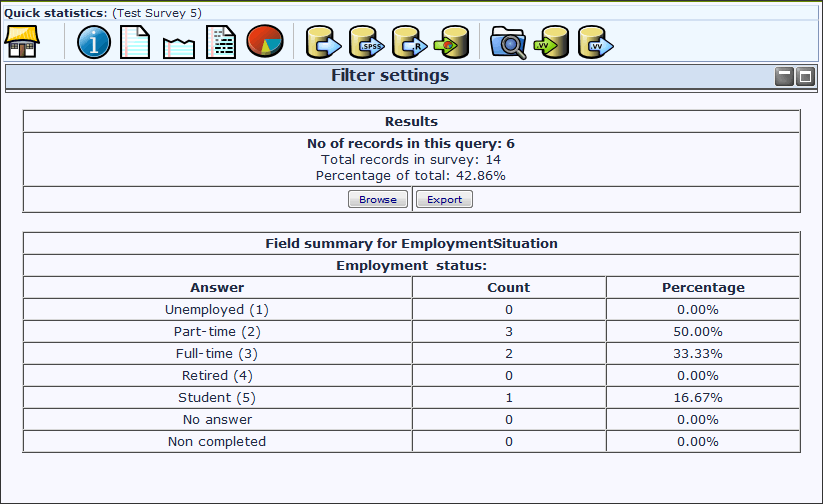Statistics
From LimeSurvey Manual
The statistics feature is available from the menu of the browse screen, which - of course - is only available once a survey has been activated.
This is a short video tutorial, showing how to get to the statistics screen.
What is the statistics feature?
Let's say you've got a survey running, or it is finished and you want to start analyzing the results. LimeSurvey can dump all the results into an Excel spreadsheet (or CSV file, or Microsoft Word file). You can do whatever takes your fancy with the data then. Alternatively you can use the statistics feature to have a look at your data and start getting some useful information from it.
The statistics feature allows you to 'filter' your data and retrieve numbers and summaries of different fields from it. The statistics script doesn't attempt to do highly complex filtering - but you'd be surprised at the sort of information that can be easily obtained.
Viewing Results and Field Summaries
When you click the "Get statistics" button you will be presented with a list of all available questions. For each question there is a checkbox that can be selected in order to show a summary of this table, and an icon that when clicked (or if the mouse hovers over it) will give you the full text of the question. To view the results for a question or questions, check the checkbox(es) at the top of the question(s) and then click "View stats". Alternatively to view the results for all available questions, check the "View summary of all available fields" box at the very top and then click "View stats".
You will then be given a "Results" table which will indicate the number of cases and a "Field Summary" table for each question selected which will summarize all possible answers in the question(s), their totals and their percentage.
Filtering data
As of 1.85+, data can be filtered in several ways:
- By survey completion - use the dropdown at the top to select Completed, Incomplete or All records. For a discussion on incomplete responses see Browsing survey results.
- By ID - use the inputs to filter by ID number
- By response - click on one or more responses in the list under each question to filter the data by those responses (use CTRL/click to select multiple responses in the same question). Note that if you choose to view summary of all available fields (checkbox at top) you will need to select your response filters before checking that box.
Selecting "View stats" will then give you the "Results" table, indicating the number of responses matching your criteria, and a "Field Summary" table for each question selected which will summarize all possible answers in the question(s), their totals and their percentage. It is important to note that these results are a subset of your total responses. So, for example, if your criteria display 146 records out of a total 180, the summary will show the breakdown of just those 146 records for that table.
The images below indicate that I have elected to view the stats for "Employment status" of completed records/female/age 18-25. This gives me the results for 6 out of 14 records.
Things to be cautious of
- If you set criteria on the same question that you ask for a summary, then that question will only present answers matching your criteria. So it is good practice not to set any criteria on the same question you are getting a summary of.
- To select multiple entries for a question hold down the CTRL button when clicking. To 'unselect' the last criteria (if you want to clear all criteria from a question) click on the last highlighted answer with the CTRL button.
Browsing / Exporting filtered results
If you want to export the responses that match your criteria, click on the "export" button at the bottom of the 'Results' table. This will bring up the usual export screen, however when you export the results you will only receive the responses that match your criteria. Similarly, click on browse to view the matching responses in the browse screen.
Graphs
For charting the library pChart is used which is completely included and usually doesn't have to be configured.
However for some languages (like Chinese) the usual font used (Vera) does not cover the needed character set. In that case you can use the setting $chartfontfile to set a new TTF font file in config.php (Check out config-defaults.php for the right setting). For Chinese (Simplified and Traditional) we recommend to use the FireFlySung font which can be downloaded from [1].
After the graphs have been generated you can export these graphs easily. Use a right-mouse-click over the image and choose "Save image as" and save the graph as a .png-file to your chosen location. Normally all results are displayed as pie charts - only for question type "Multiple Options" bar graphs are used.

"incomplete responses", "no answers" and not "completed/not displayed" counts
"incomplete responses" counts: when the participant wasn't able to go till the end of the survey and thus haven't clicked the "Submit" button.
Technically speaking, this is when there is no SubmitDate in the response table for this entry.
A question with "no answer" counts: when the question was displayed, but the participant hasn't given an answer.
Technically speaking, this is when the question is not mandatory, was displayed, received no answer and the user clicked Next or Submit: the consequence is that the database field for this answer is set to "" (empty string). This "no answer" status cannot be really computed for Date or pure Numerical questions where the database field cannot record a string.
A question with "not completed/not displayed" counts: when the page containing the question was not displayed. This can be because of conditions, or just because the participant left the survey before this page was displayed (or just while this page is displayed, but without clicking the Next button).
Technically speaking, the database field for this question is filled with a NULL value.
Public Statistics
The new feature to show statistics to the user at the end of a survey was introduced in version 1.80RC3. Using this feature the user is presented a link at the end of the survey which takes him to the public statistics.
There are two important settings. At first you have to enable public statistics for your current survey at survey settings -> presentation & navigation -> Public statistics.
Because often you only want to show statistics for certain questions there is an additional question attribute "public_statistics". This question attribute has to be applied to all questions which should be shown to the user. Note that the use of this question attribute is limited to certain question types.
To change the appearance of your public statistics report your will need to change the CSS of the used template - some CSS knowledge is required for that.