Condizioni di impostazione
From LimeSurvey Manual
Panoramica delle condizioni in LimeSurvey
LimeSurvey ha una funzione di ramificazione logica molto potente. È possibile accedervi facendo clic sul pulsante Imposta condizioni - ![]() - situato su ogni barra delle domande.
- situato su ogni barra delle domande.
In questo capitolo descriveremo:
- quali condizioni puoi trovare in LimeSurvey
- cosa puoi e non puoi fare con le condizioni
- quali passaggi devi imparare per impostare condizioni semplici o più complesse
Per istruzioni video dettagliate, guarda questo tutorial o scarica il sondaggio di esempio sulle condizioni: [[Media:LimeSurvey_Survey_Setting_Conditions.zip|LimeSurvey_Survey_Setting_Conditions.zip] ].

Nascondi/Mostra branching vs jump branching
Puoi progettare diramazioni logiche con LimeSurvey, il che significa che puoi decidere che alcune domande vengano visualizzate solo se vengono soddisfatte alcune condizioni come "Mostra domanda X se la risposta alla domanda Y era Z".
Il nostro approccio consiste nell'implementare una Nascondi/Mostra Logica Branching:
- puoi definire una condizione o un insieme di condizioni su ogni domanda del tuo sondaggio - se la condizione è soddisfatta, la domanda sarà allora visualizzato:

- una domanda senza una condizione definita su di essa verrà sempre visualizzata;
- una domanda con una condizione definita su di essa non verrà visualizzata a meno che la condizione non sia soddisfatta .
Questo approccio è diverso dalla Jump Branching Logic che a volte è implementata da altri software. Nella Jump Branching Logic, l'azione risultante di una condizione soddisfatta sarebbe quella di saltare a un'altra domanda (vale a dire nascondere tutte le domande in mezzo). LimeSurvey non implementa questo metodo Jump Branching Logic. Se invece si desidera saltare una serie di domande, è sufficiente impostare la stessa condizione su tutte le domande che non si desidera vengano visualizzate. Ad esempio, se la condizione di salto che vuoi impostare su Domanda2 è "Vai a Domanda5 se la risposta a Domanda1 è 'Sì'", puoi semplicemente:
- impostare una condizione su domande 2, 3 e 4 per visualizzare solo "se la risposta alla Domanda 1 è stata NO 'Sì'"
LimeSurvey semplifica l'impostazione della stessa condizione su più domande (e quindi l'implementazione di Jump Branching Logic) consentendoti di "copiare" una condizione da una domanda a una serie di altre. Nell'esempio precedente, inizierai impostando la condizione su Domanda2, quindi dalla stessa schermata, copierai quella condizione su Domanda3 e Domanda4.
Tipi di condizioni supportati
Fondamentalmente, una condizione può confrontare valori, restituendo vero o falso.
I valori che possono essere confrontati sono risposte a domande precedenti. Ad esempio, se rispondi "Sì" alla domanda 1, la domanda 2 verrà mostrata all'intervistato:

A questo punto, è importante capire cosa è considerato una voce di domanda idonea per l'editor delle condizioni.
Una domanda può essere:
- una domanda semplice (per tutti i tipi di domanda tranne le domande Array)
- ad esempio: domande di testo, radio o elenchi a discesa e persino scelte multiple domande
- o una riga nelle domande Array (eccetto per Array doppia scala e Array domande flessibili multiple)
- ad esempio: array con 5 pulsanti di opzione o array con etichetta domande
- o la parte sinistra o la parte destra di una domanda Array a doppia scala
- o ogni cella di una domanda Array flessibile
- valori costanti
- ad esempio: "Se hai risposto alla domanda qui sotto da più di 18 anni"

- Dati del profilo dei partecipanti: Per utilizzare i dati della tabella dei partecipanti al sondaggio, "Risposte anonime" deve essere impostato su NO. Questa opzione è disponibile nel pannello participant settings del sondaggio.

Sono supportati diversi operatori di confronto - dal semplice "uguale" all'avanzata "espressione regolare":
- Quelli di base si riferiscono alle operazioni "uguale" e "diverso da"
- Il maggiore/minore than è disponibile anche la famiglia di operatori, e di solito viene usata quando si usano voci numeriche di domande
- Si prega di notare che i confronti sui campi numerici fanno uso dell'ordine numerico. Ad esempio, 2 < 10
- Se stai utilizzando una voce di domanda il cui tipo è testo, la condizione potrebbe essere valutata come "2" > "10" (ordine stringa)!
- Domande numeriche, così come le domande di testo (quando hanno l'attributo 'numbers_only' impostato), useranno l'ordine numerico per i confronti
- È disponibile anche un operatore di confronto avanzato che utilizza espressioni regolari (niente panico! Se non lo sai cosa significa, allora non ne hai bisogno)
- lo schema non deve essere racchiuso tra i caratteri '/'
- ad esempio: [a-zA -Z]$
Come posso combinare le condizioni?
Puoi costruire condizioni complesse combinando condizioni semplici con gli operatori logici AND e OR .

Tuttavia, è importante capire che LimeSurvey determina automaticamente quale operatore logico applicare. Ciò significa che l'uso degli operatori OR o AND è determinato in base al contesto della condizione. Nell'esempio sopra, c'è solo uno scenario. Ciò significa che LimeSurvey fa uso di Boolean algebra, il che significa che l'operatore or viene "calcolato" per primo.
Parleremo più approfonditamente di condizioni complesse più avanti. Concentriamoci prima insieme su quelli elementari.
Le condizioni designer
Per prima cosa, devi accedere a designer delle condizioni. Per fare ciò, fai clic sulla domanda a cui desideri applicare la condizione:

Ora cerca il pulsante Imposta condizioni situato nella barra delle domande in alto:

Una volta effettuato l'accesso, verrà visualizzata la seguente pagina:
Il pannello del designer delle condizioni può essere diviso in tre sezioni:
- La barra degli strumenti del designer delle condizioni
- La domanda attuale esistente condizioni
- Aggiungi/modifica menu condizioni
La barra degli strumenti del progettista delle condizioni
È possibile trovare sulla barra degli strumenti le seguenti opzioni:

- Mostra condizioni per questa domanda: fare clic su questo pulsante per ottenere una rapida panoramica delle attuali condizioni esistenti che sono applicate alla tua domanda.
- Aggiungi e modifica condizioni: Rappresenta la pagina predefinita che si apre automaticamente una volta cliccato sul pulsante Imposta condizioni. È diviso in due parti: (1) una tabella che mostra tutte le condizioni e gli scenari esistenti, e (2) il menu aggiungi/modifica condizioni.
- Copia condizioni: A volte, si desidera applicare la stessa condizione a X domande per visualizzare la domanda Y alla fine. Per questo, clicca su Copia condizioni. Si aprirà una nuova finestra che mostra le attuali condizioni esistenti aggiunte alla tua domanda (chiamiamola domanda3). Per aggiungerli alla domanda 5, seleziona le condizioni desiderate che desideri vengano copiate, seleziona la domanda 5 e fai clic sul pulsante Copia condizioni situato nella parte in basso a sinistra del pannello. Per ulteriori informazioni, continua a leggere la seguente sezione wiki.
- Salva e chiudi: una volta terminate le modifiche, fai clic su Salva e chiudi per salvare le tue condizioni.
- Sposta a domanda: per non lasciare il pannello di progettazione delle condizioni mentre passi a un'altra domanda, usa la seguente opzione per selezionare dall'elenco a discesa la domanda successiva a cui desideri applicare le condizioni. Tieni presente che l'elenco a discesa mostra le domande visualizzate nel sondaggio prima e dopo la domanda corrente.
- Chiudi: se desideri uscire dal pannello senza apportare modifiche, puoi andare direttamente alla scheda impostazioni/struttura e selezionare l'opzione desiderata o fare clic su Chiudi, che si trova in alto a destra dello schermo.
Panoramica delle condizioni esistenti
Questa sezione visualizza una tabella che contiene tutti gli scenari e le condizioni esistenti di una domanda. Alcune azioni possono essere eseguite da qui:
- Nella parte in alto a destra sono disponibili tre azioni:
- Quick-add conditions - velocizza il processo di aggiunta delle condizioni (leggi sotto per conoscere tutte le opzioni )
- Rinumera scenari - se cliccato, gli scenari verranno rinumerati con numeri incrementali a partire da uno. Tieni presente che questa opzione viene visualizzata solo se alla tua domanda sono applicati due o più scenari.
- Elimina tutte le condizioni: puoi eliminare tramite questa azione tutte le condizioni e gli scenari attualmente esistenti applicati alla tua domanda.

- Oltre al numero identificativo di ogni scenario sono presenti tre pulsanti che consentono di eseguire le seguenti azioni:
- Elimina scenario
- Cambia numero scenario
- Aggiungi condizione a questo scenario - clicca su questo pulsante per aggiungere un'altra condizione allo scenario desiderato
- Due azioni possono essere eseguite su ogni condizione:
- Elimina condizione
- Modifica condizione - se cliccato, sarai in grado di modificare la condizione dal menu condizioni
Aggiungi/Modifica condizioni
La parte inferiore dello schermo è dedicata al menu Aggiungi/modifica condizioni:

Per capire come funziona la funzionalità delle condizioni in LimeSurvey, presenteremo prima le condizioni elementari.
Definizione delle condizioni elementari
Una condizione elementare è semplicemente una singola condizione senza operatori logici OR o AND.
E' composto da:
- un operando sinistro: il valore testato. È possibile scegliere il tipo valore testato selezionando la scheda appropriata nell'editor delle condizioni. Può essere una domanda precedente o un attributo partecipante al sondaggio.

Se selezioni una voce di domanda (dalla scheda Domande precedenti) e se questa domanda utilizza risposte predefinite, le risposte predefinite corrispondenti vengono visualizzate nella scheda Predefinite della selezione del valore di confronto .
- non utilizzare risposte anonime
- utilizzare una tabella dei partecipanti al sondaggio e accesso chiuso.
- un operatore di confronto. Scegli l' operatore di confronto che desideri applicare dall'elenco a discesa (minore di, minore o uguale a, uguale a, diverso da, maggiore o uguale a, maggiore di, espressione regolare).
- un operando a destra: il valore di confronto. È possibile scegliere il tipo valore di confronto selezionando la scheda appropriata nell'editor delle condizioni. Quando crei una condizione, puoi selezionare come valore di confronto un valore predefinito (risposta), una costante, una domanda, un attributo del partecipante al sondaggio o un'espressione regolare:

Esempio di condizioni elementari e come crearle
- Mostra domanda 'AAMN' if "la risposta alla domanda 'Sesso' è la risposta predefinita 'Maschio'"
- valore testato = risposta alla domanda 'Sesso'
** operatore di confronto = uguale a
- valore di confronto = codice di risposta predefinito (la risposta 'Maschio' in questo caso)

- Mostra domanda 'Alcol' se "la risposta alla domanda 'Età' è maggiore o uguale al valore numerico '18'"
- valore testato = risposta alla domanda 'Età '
- operatore di confronto = maggiore o uguale a
- valore di confronto = il valore della costante '18'

- Mostra domanda 'Alcol' se "la risposta alla domanda 'Data di nascita' è maggiore di 2000-01-01"
- valore verificato = risposta alla domanda 'Data di nascita '
- operatore di confronto = maggiore o uguale a
- valore di confronto = '2000-01-01' (il formato nel campo della costante: 2000-01-01 )

- Mostra domanda 'Alcohol' if "the the 'DrinkingHistory' attributo del partecipante" corrisponde alla stringa 'Sì'.
- valore testato= the ' DrinkingHistory' valore preso dalla tabella dei partecipanti al sondaggio
- operatore di confronto = uguale a
- valore di confronto = il valore costante 'Sì'

Condizioni e scenari in LimeSurvey
Combinazioni di condizioni predefinite
Come detto in precedenza, LimeSurvey decide automaticamente quale operatore logico (AND o OR) deve essere applicato tra le condizioni a seconda del 'contesto'.
Nota anche che l'ordine in cui definisci le tue condizioni elementari non è rilevante poiché LimeSurvey le riordinerà automaticamente secondo la sua logica.
Studiamo questo in dettaglio. Due regole dovrebbero essere sempre ricordate:
- Prima regola: le condizioni che hanno lo stesso valore testato sono OR insieme
* Seconda regola: le condizioni che hanno un valore testato diverso vengono messe insieme in AND
Prima regola: le condizioni che hanno lo stesso valore testato sono combinate in OR
Quando si hanno diverse condizioni, vengono ORed' insieme se condividono lo stesso valore testato. Questo è il caso se la condizione si applica a più risposte appartenenti ad un'unica domanda. Ad esempio, una condizione è stata applicata di seguito a tre risposte appartenenti alla stessa domanda: se la risposta alla domanda 'FavColour' è uguale a 'green' OR la risposta alla domanda 'FavColour' è uguale a 'red' OR' la risposta alla domanda 'FavColour' è uguale a 'blue', quindi la domanda 'BirthDate' verrà visualizzata dall'intervistato:

Seconda regola: le condizioni che hanno valori testati differenti sono combinate con AND
Quando si hanno diverse condizioni, esse vengono ANDed insieme se non condividono gli stessi valori testati. Ad esempio, sotto puoi vedere il caso di diverse condizioni basate su diverse domande precedenti: "Se la risposta alla domanda 'Alcol' è uguale a 'S', la risposta E la risposta alla domanda 'Sesso' è uguale a 'F'", quindi la domanda "Consumo di alcol" verrà visualizzata dall'intervistato:

Le domande a più opzioni
I tipi di domanda Scelta multipla e Scelta multipla con commenti verranno visualizzati in due versioni:
- una modalità Gruppo di caselle di controllo che consente di impostare le condizioni su tutte le possibili risposte dei rispettivi question;
- un set di voci Single checkbox che ti permette di impostare singolarmente le condizioni su ciascuna casella di controllo.
Il gruppo di caselle di controllo sapore
Ora, concentriamoci su un esempio per capire meglio la differenza tra i due gusti. Immaginiamo di voler visualizzare la domanda 'Pointchoice' solo se l'intervistato controlla almeno una delle risposte testate elencate sotto la domanda 'MultipleOrganizations'.
Come accennato in precedenza, il gruppo di caselle di controllo flavour consente di impostare condizioni su tutte le possibili risposte della rispettiva domanda. Pertanto, solo le opzioni che si riferiscono alle responsabilità sono selezionate come valori di confronto di seguito:
Come possiamo osservare, le condizioni vengono messe in OR a causa del sapore Gruppo di caselle di controllo selezionato all'inizio.:
Condizioni AND nelle domande a scelta multipla
Ora, concentriamoci su un esempio simile. Tuttavia, questa volta stiamo cercando solo i membri più attivi per porre loro ulteriori domande. Per fare ciò, utilizziamo il sapore Casella di controllo singola che consente di impostare le condizioni in base a ciascuna casella di controllo individualmente.
In questo esempio, la domanda X verrà visualizzata se A e B sono selezionati:
Una volta fatto, puoi osservare che le due condizioni sono AND ora.

Ciò significa che la tua domanda non verrà visualizzata a meno che non vengano soddisfatti entrambi i valori testati (le sottodomande selezionate).
L'utilizzo di scenari - Utilizzo di condizioni OR tra domande diverse
Ora, potresti obiettare che a volte è necessario avere condizioni ORed anche quando sono impostate su domande diverse (vale a dire su diversi valori testati). Ecco perché abbiamo gli scenari!
Definizione di uno scenario
Uno scenario è semplicemente un raggruppamento manuale di condizioni in cui alcune condizioni vengono valutate indipendentemente da altre condizioni di altri scenari. La condizione complessa risultante in questa associazione di diversi scenari sarà soddisfatta solo se uno scenario è soddisfatto. In altre parole, gli scenari sono raggruppamenti logici di condizioni, che rispettano le regole di cui sopra, e che vengono messe insieme in OR per costruire condizioni complesse.
Tutto quanto sopra descritto si applica alle condizioni che si trovano in ogni scenario. Per impostazione predefinita, tutte le nuove condizioni vengono create all'interno dello Scenario predefinito, che utilizza il numero '1' come identificatore. Quando crei nuove condizioni, puoi scegliere se aggiungerle o meno allo scenario predefinito. Per cambiare lo scenario, basta usare un altro identificatore.
Aggiunta di una domanda a un altro scenario
Quando crei (o modifichi) una condizione, puoi modificare lo scenario in cui la condizione è memorizzata semplicemente cliccando sul pulsante aggiungi scenario:

Come puoi osservare, lo scenario predefinito utilizza come identificatore '1'. Per aggiungere condizioni a diversi scenari, modificare l'identificatore digitando un numero diverso nella casella.
L'ID numerico di uno scenario non ha importanza e diversi scenari possono avere ID non continui.
Puoi cambiare il numero assegnato a uno scenario cliccando su questa icona ![]() e assegnando il nuovo id allo scenario.
e assegnando il nuovo id allo scenario.

- decidere in quale ordine vengono visualizzati gli scenari quando si utilizza la versione stampabile di un sondaggio
- unire le condizioni di due scenari (per unire lo scenario 10 con lo scenario 1, basta rinumerare lo scenario 10, in modo che sia lo scenario 1).
Esempio: creazione di tre scenari
Per creare tre scenari, sono necessarie almeno tre condizioni e aggiungere a ciascuna di esse un id scenario diverso. Una volta fatto, gli scenari andranno collegati tra loro tramite l'operatore 'OR'. Ad esempio, potrebbe assomigliare a questo:

AND vs OR nello stesso scenario
Potresti finire in alcuni casi con operatori logici AND e OR nello stesso scenario:
LimeSurvey applicherà sempre prima OR. Per ulteriori dettagli su questo, puoi consultare il seguente articolo di Wikipedia su Boolean algebra.
Tuttavia. l'ordine delle operazioni può essere osservato anche nel campo Equazione di rilevanza. Per l'esempio precedente, l'equazione di rilevanza è evidenziata di seguito:
Come si può osservare, viene aggiunta una serie di parentesi extra per le operazioni logiche OR per far sapere al software che prima deve essere "calcolato".
Come copiare le condizioni
La funzionalità di copia delle condizioni può essere utilizzata quando desideri applicare lo stesso insieme di condizioni che hai applicato alla domanda 5 alla domanda 10. In questo modo, non dovrai ricreare manualmente le condizioni che avevi applicato alla/e domanda/e precedente/i.
Per iniziare a copiare le condizioni, devi prima selezionare la domanda a cui sono applicate le condizioni (Domanda 'LowQ' nel nostro caso). Quindi, seleziona le condizioni che desideri vengano copiate e seleziona la domanda a cui desideri aggiungere le condizioni (Domanda "Alcol" nel nostro caso).
Si prega di prestare attenzione a come funzionano le condizioni di copia quando si desidera copiare e applicare un insieme di condizioni situate in scenari diversi a un'altra domanda che utilizza lo stesso numero di ID dello scenario o uno diverso. Per riassumere i possibili casi che potresti avere, controlla il seguente esempio:
- si desidera copiare lo Scenario 1 - Condizione A, lo Scenario 1- Condizione B, lo Scenario 7 - Condizione C e lo Scenario 7 - Condizione D dalla DomandaX alla DomandaY
- La DomandaY contiene già lo Scenario 1 - Condizione A, lo Scenario - Condizione C , Scenario 6 - Condizione E, Scenario 8- Condizione F.
- Una volta copiate, le seguenti condizioni verranno applicate alla DomandaY:
- Scenario 1: Condizione A, Condizione B, Condizione C -> La condizione A non viene più copiata in quanto esiste già nella DomandaY, viene copiata solo la condizione B.
- Scenario 6: Condizione E -> non interessata
- Scenario 7: Condizione C, Condizione D - > viene creato un nuovo scenario in cui le due condizioni vengono aggiunte ad esso
- Scenario 8: Condizione F -> non interessato
Ripristino condizioni
Per reimpostare rapidamente tutte le condizioni del sondaggio, fai clic su un'impostazione relativa al sondaggio, cerca Strumenti nella barra degli strumenti in alto e fai clic su Ripristina condizioni:
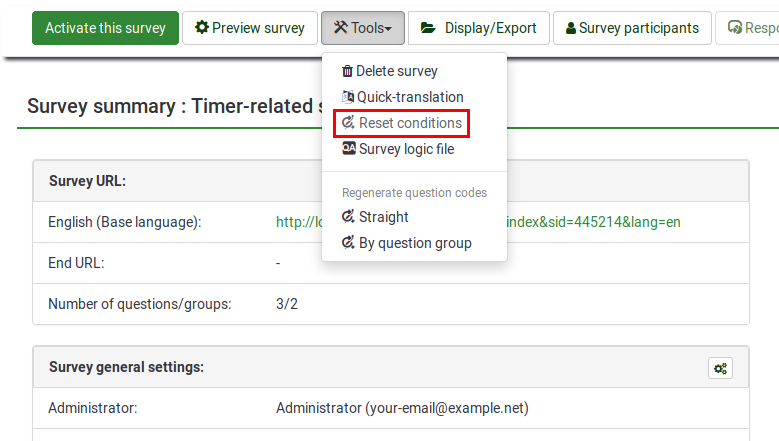
Successivamente, conferma nella pagina successiva che desideri procedere e tutte le condizioni verranno eliminate.
Cose a cui prestare attenzione
Considerazioni generali
Ci sono alcune regole di base che dovresti tenere a mente prima di impostare le condizioni su una domanda:
- Una volta che una singola condizione è stata impostata per una domanda, quella domanda non verrà visualizzata a meno che tale condizione non sia soddisfatta .
- Le condizioni possono essere impostate solo in base alle domande che appaiono prima della domanda su cui è impostata la condizione.
- Se modifichi l'ordine delle domande nel sondaggio dopo aver creato le condizioni, LimeSurvey non ti avverte se l'ordine modificato viola una qualsiasi delle tue condizioni. Dovresti sempre mettere da parte la creazione di condizioni finché non sei soddisfatto dell'ordine delle domande e dei gruppi nel tuo sondaggio.
- Puoi modificare le condizioni anche dopo che un sondaggio è stato attivato. Questo dovrebbe essere fatto con cautela, poiché qui non viene applicato alcun "controllo di coerenza".
Condizioni utilizzando la risposta predefinita 'nessuna risposta'

Impostare la seguente condizione "Mostra domanda 'FavColor' se la risposta alla domanda 'Sesso' è 'nessuna risposta'" significa in realtà "mostra domanda 'FavColor' se la domanda 'Sesso' è stata mostrata al partecipante al sondaggio che non ha inviato la risposta" .

Condizioni concatenate
Se imposti condizioni su una domanda che, di per sé, ha condizioni, potresti finire con il tuo sondaggio che si comporta in modi che potresti non aver previsto. Ad esempio, un tipico effetto collaterale è che se nascondi tutte le domande in un gruppo con condizioni concatenate, l'intestazione del gruppo verrà comunque mostrata a meno che tu non corregga queste condizioni come spiegato di seguito.


Nell'esempio precedente, la domanda "Alcol" viene visualizzata se l'intervistato ha precedentemente risposto alla domanda "AAMN" "No (N)". Tuttavia, la domanda "AAMN" potrebbe non essere visualizzata alla fine se l'intervistato non ha selezionato la risposta alla domanda precedente ("Sesso") "Maschio (M)". In questo scenario, non verrà visualizzata alcuna domanda "Alcol" se in precedenza è stato scelto "Maschio (M)".
Per visualizzare la domanda "Alcol", devi copiare le condizioni dalle domande precedenti a quella che stai modificando. Per visualizzare la domanda "Alcol", è necessario impostare la seguente serie di condizioni:
- Mostra "AAMN" se la risposta a "Sesso" è "Maschio (M)"
- Mostra "Alcol" se la risposta a 'Sesso' è 'Maschio (M)' e se la risposta a 'AAMN' è No (N)'.
Dopo la correzione, l'insieme corretto di condizioni per "Alcol" dovrebbe essere simile al seguente:

Quindi, se stai progettando un sondaggio complicato con un gran numero di condizioni, assicurati di testare il sondaggio per tutte le diverse combinazioni di risultati che riesci a immaginare.
Limitazioni e soluzioni alternative
Barra di avanzamento
Se crei un sondaggio in cui molte domande vengono saltate a causa delle condizioni, la barra di avanzamento salta su una serie di domande oppure il sondaggio termina al 50%.
Per evitare tale comportamento, le domande che potrebbero essere saltate dovrebbero essere disposte tra le domande mostrate. In questo modo, vengono saltate solo una o due domande per risposta.
Ad esempio, in base alla domanda 1 (domanda sì o no), verranno visualizzate 14 domande (da 2A a 15A) se la risposta alla domanda 1 è "Sì" o da 2B a 15B se la risposta alla domanda 1 è "No".
Se disponi le domande in un gruppo e le disponi come 2A, 2B, 3A, 3B e così via, otterrai una barra di avanzamento quasi corretta, mentre organizzi le domande come 2A, 3A, 4A, [...], 2B, 3B, 4B, ... otterrai una barra di avanzamento dallo 0 al 50% o dal 50% al 100%, a seconda della risposta alla prima domanda.
Impostazione di un valore di confronto costante per un tipo di domanda "Data"
Devi usare la rappresentazione interna dei valori Date (che è YYYY-MM-DD) per definire il tuo valore di confronto costante.
Impostazione delle condizioni per le opzioni "Altro" nel tipo di domanda a opzioni multiple
Nel tipo di domanda a opzioni multiple, puoi utilizzare "Altro" fornito nel tipo di domanda come scelta valida ma non puoi impostare condizioni su di esso. Ad esempio, la domanda n. 1 dice "Quale colore preferisci usare?" Le scelte della casella di controllo della risposta sono Blu, Nero e Altro. Se il partecipante sceglie Blu, puoi impostare una condizione. Se il partecipante sceglie Nero, puoi impostare una condizione diversa. Tuttavia, se il partecipante sceglie "Altro" e digita qualcosa nella casella di testo, NON c'è modo di impostare una condizione. LimeSurvey non riconosce se il partecipante ha scelto la condizione "Altro". Questo NON è un bug ma una limitazione.
Non esiste un campo reale registrato per la casella di controllo "altro" per questo tipo di domanda. Pertanto, l'unico modo per sapere se l'utente ha risposto o meno all'"altra" parte della domanda sarebbe verificare se il valore del testo scritto nell'altro campo di input è vuoto o meno.
Tuttavia, a causa del modo specifico in cui vengono gestite le domande a scelta multipla, il test del campo di immissione testo "altro" non è mai stato implementato.
Per ovviare al problema, aggiungi un'opzione di risposta esplicita chiamata "Altro" e non utilizzare l'opzione integrata "altro" di questi tipi di domande. Quindi aggiungi un'ulteriore breve domanda di testo che verrà visualizzata se questa casella di controllo "Altro" è stata selezionata.
Come usare le parentesi per le espressioni booleane?
Non puoi!
Se vuoi progettare qualcosa come:
(condizione1 O condizione2) E (condizione3 O condizione4),
dovrai impostare:
(condizione1 E condizione3) O
(condizione1 E condizione4) O
(condizione2 E condizione3) O
(condizione2 E condizione4)