Setting conditions/de: Difference between revisions
From LimeSurvey Manual
(Created page with "=== Definition eines Szenarios ===") |
No edit summary |
||
| (8 intermediate revisions by the same user not shown) | |||
| Line 403: | Line 403: | ||
Ein Szenario ist einfach eine manuelle Gruppierung von Bedingungen, bei der einige Bedingungen unabhängig von anderen Bedingungen aus anderen Szenarien bewertet werden. Die komplexe Bedingung, die zu dieser Zuordnung mehrerer Szenarien führt, wird nur erfüllt, wenn ein Szenario erfüllt ist. Mit anderen Worten, Szenarien sind eine logische Gruppierung von Bedingungen unter Berücksichtigung der oben genannten [[Setting conditions#Default condition combinations|rules]] und ''' die zusammen ODER-verknüpft sind''', um komplexe Bedingungen zu erstellen. | |||
Alles, was oben beschrieben wurde, gilt für die Bedingungen in jedem Szenario. Standardmäßig werden alle neuen Bedingungen im ''Standardszenario'' erstellt, das die Nummer '1' als Kennung verwendet. Wenn Sie neue Bedingungen erstellen, können Sie auswählen, ob sie dem Standardszenario hinzugefügt werden sollen oder nicht. Verwenden Sie zum Ändern des Szenarios einfach eine andere Kennung. | |||
=== | === Hinzufügen einer Frage zu einem anderen Szenario === | ||
Wenn Sie eine Bedingung erstellen (oder bearbeiten), können Sie das Szenario ändern, in dem die Bedingung gespeichert ist, indem Sie einfach auf die Schaltfläche Szenario hinzufügen klicken: | |||
| Line 417: | Line 417: | ||
Wie Sie sehen können, wird im Standardszenario die Kennung '1' verwendet. Um Bedingungen zu verschiedenen Szenarien hinzuzufügen, ändern Sie die Kennung, indem Sie eine andere Nummer in das Feld eingeben. | |||
Die Nummern-ID eines Szenarios hat keine Bedeutung und verschiedene Szenarien können nicht fortlaufende IDs haben. | |||
| Line 425: | Line 425: | ||
Sie können die einem Szenario zugewiesene Nummer ändern, indem Sie auf dieses Symbol [[File:scenario_edit.png]] klicken und dem Szenario die neue ID zuweisen. | |||
| Line 431: | Line 431: | ||
<div class='simplebox'> [[File:help.png]] ''' | <div class='simplebox'>[[File: help.png]] '' 'Hinweis:' '' Wie oben erwähnt, haben Szenarionummern keinen Einfluss auf die Bewertung der Bedingungen. Das Ändern der Szenarionummern ist jedoch erforderlich, um : | ||
* | * Zu entscheiden, in welcher Reihenfolge die Szenarien angezeigt werden, wenn die druckbare Version einer Umfrage verwendet wird | ||
* | * Bedingungen aus zwei Szenarien zusammenführen (um Szenario 10 mit Szenario zusammenzuführen 1, nummerieren Sie einfach Szenario 10 neu, so dass es Szenario 1) ist.</div> | ||
Revision as of 16:43, 19 October 2020
Allgemeines zu Bedingungen in LimeSurvey
LimeSurvey verfügt über eine sehr leistungsstarke logische Verzweigungsfunktion. Sie können darauf zugreifen, indem Sie auf die Schaltfläche 'Bedingungen festlegen' - ![]() - klicken, die sich auf jeder Frageleiste befindet.
- klicken, die sich auf jeder Frageleiste befindet.
In diesem Kapitel wird beschrieben ...
- welche Bedingungen es in LimeSurvey gibt.
- was man mit Bedingungen tun kann und was nicht.
- welche Schritte erlernt werden müssen, um einfache oder komplexe Bedingungen zu erstellen.
Eine Schritt-für-Schritt Video-Anleitung (Englisch) finden Sie hier oder laden Sie die folgende Beispielumfrage herunter: LimeSurvey_Survey_Setting_Conditions.zip.

Verzweigung mittels Anzeigen/Verbergen im Vergleich zum Springen
Sie können mit LimeSurvey eine logische Verzweigung entwerfen. Dies bedeutet, dass Sie entscheiden können, dass einige Fragen nur angezeigt werden, wenn bestimmte Bedingungen erfüllt sind, z. B. "Frage X anzeigen, wenn Frage Y mit Z beantwortet wurde".
UNser zugrunde liegende Ansatz ist eine "Verbergen/Anzeigen-Verzweigungslogik": Sie können für jede (Teil-)Frage eine oder mehrere Bedingungen definieren. Erst wenn diese Bedingung(en) erfüllt ist/sind, wird die Frage angezeigt, sonst bleibt sie verborgen.

Dabei gilt:
- Eine Frage, für die keine Bedingung definiert ist, wird immer angezeigt.
- Eine Frage mit einer bzw. mehreren Bedingungen wird erst angezeigt, nachdem die Bedingung(en) erfüllt ist/sind.
Dieser Ansatz unterscheidet sich vom Ansatz der "Sprung-Verzweigungslogik", wie sie gelegentlich von anderer Software verwendet wird. Bei der 'Sprung-Verzweigungslogik' wird bei Erfüllung einer Bedingung zu einer Folgefrage gesprungen und die dazwischen liegenden Fragen ausgelassen werden. LimeSurvey verfolgt einen anderen Ansatz: Wollen Sie eine Reihe von Fragen überspringen, müssen Sie die Anzeigen/Verbergen-Bedingung bei jeder Frage setzen, die Sie nicht anzeigen möchten. Beispiel: Ihr Fragebogen umfasst die Fragen 1 bis 5. Möchten Sie zur Frage 5 springen, wenn die Antwort auf Frage 1 'Ja' ist (also Fragen 2 bis 4 überspringen), so müssen Sie die Bedingung bei Fragen 2, 3 und 4 so setzen, das diese nur angezeigt werden, wenn die Antwort auf die Frage 1 NICHT 'Ja' ist.
Mit LimeSurvey können Sie auf einfache Weise dieselbe Bedingung für mehrere Fragen festlegen (und damit die Sprungverzweigungslogik implementieren), indem Sie eine Bedingung von einer Frage in eine Reihe anderer Fragen "kopieren" können. Im obigen Beispiel würden Sie zunächst die Bedingung für Frage 2 festlegen und dann auf demselben Bildschirm diese Bedingung zu Frage 3 und Frage 4 kopieren.
In LimeSurvey unterstütze Bedingungen
Grundsätzlich kann eine Bedingung Werte vergleichen und entweder wahr oder falsch zurückgeben.
Werte, die verglichen werden können sind Antworten auf frühere Fragen. Zum Beispiel, wenn die Antwort bei Frage 1 'Ja' war, wird Frage 2 dem Umfrageteilnehmer angezeigt:

An dieser Stelle ist es wichtig zu verstehen, welche Antworten auf frühere Fragen im Bedingungseditor verwendet werden können.
Ein 'Frageneintrag' ist entweder :
- Eine einfache Frage (für alle Fragetypen außer Matrix-Fragen)
- zum Beispiel: Textfragen, Radio- oder Dropdown-Listen und sogar Mehrfachauswahl Fragen
- oder eine Zeile in Matrix-Fragen (außer Matrix Doppelskala)
- Zum Beispiel: Matrix mit 5 Optionsfeldern
- oder entweder der linke Teil oder der rechte Teil einer Matrix-Doppel-Skalenfrage
- oder jede Zelle einer Matrix-Frage
Zur sprachlichen Vereinfachung werden in diesem Handbuch verarbeitbare Antworten als 'Frage' bezeichnet.
- Konstante Werte
- Beispiel: "Wenn Sie bei Frage 2 nach einer Dauer 'mehr als 3 Tage' gewählt haben".

- Umfrageteilnehmer-Attribute: Um darauf zugreifen zu können, muss 'Anonymisierte Antworten" auf AUS gesetzt sein. Diese Option finden Sie in 'Einstellungen -> Teilnehmereinstellungen'.

AM unterstützt diverse Vergleichoperatoren, vom einfachen Test auf Gleichheit bis hin zu komplexen regulären Ausdrücken.
- Die einfachsten Vergleichopratoren sind 'Gleich' und 'Ungleich'
- Ebenso verfügbar, wenngleich nur sinnvoll bei numerischen werten, sind 'Größer/Kleiner'-Vergleiche
- Bitte beachten Sie: bei numerischen Werten gilt die numerische Ordnung, z.B. gilt '2 < 10'
- Bei Textantworten (Strings) würde hingegen '2' > '10' gelten - hier wird alphabetisch sortiert!
- Bei numerischen Fragen - und wenn bei Textfragen das "Nur Zahlen:"-Attribut gesetzt ist - wird die numerische Ordnung verwendet
- Erweiterte Vergleichsoperatoren mit regulären Ausdrücken sind ebenso verfügbar
- Bei regulären Ausdrücken (wenn Sie nicht wissen, was das ist: keine Panik, dann benötigen Sie sie auch nicht!)
- darf das Suchmuster nicht in '/' eingeschlossen werden
- Beispiel: [a-zA-Z]$
Verknüpfung von Bedingungen
Man kann komplexe Bedingungen aus einfachen Bedingungen zusammensetzen, indem man sie mit den logischen Operatoren AND und OR verknüpft.

Dabei ist zu beachten, dass LimeSurvey automatisch festlegt, welcher der beiden Vergleichsoperatoren zur Anwendung kommt, d.h. es gibt eine kontextabhängige Priorität, ob OR oder AND stärker bindet.
Bevor wir zu den komplexen Bedingungen kommen, sollen zunächst einfache Bedingungen behandelt werden.
Aufruf des Bedingungs-Designers
Zunächst müssen Sie auf die Optionen Bedingungs-Designer zugreifen. Klicken Sie dazu auf die Frage, auf die Sie die Bedingung anwenden möchten:

Suchen Sie nun in der oberen Fragenleiste nach der Schaltfläche "Bedingungen hinzufügen".

Folgende Einstellungen stehen zur Verfügung:

Das Bedingungsdesigner-Bedienfeld kann in drei Abschnitte unterteilt werden :
The conditions designer toolbar
In der Symbolleiste finden Sie möglicherweise folgende Optionen:

- Show conditions for this question: Klicken Sie auf diese Schaltfläche, um einen schnellen Überblick über die aktuell vorhandenen Bedingungen zu erhalten, die auf Ihre Frage angewendet werden.
- Add and edit conditions:
Dies stellt die Standardseite dar, die automatisch geöffnet wird, sobald Sie auf die Schaltfläche Set conditions klicken. Es ist in zwei Teile unterteilt: (1) eine Tabelle mit allen vorhandenen Bedingungen und Szenarien und (2) das Menü add/edit conditions menu.
- Copy conditions:
Manchmal möchten Sie dieselbe Bedingung auf X Fragen anwenden, damit die FrageY am Ende angezeigt wird. Klicken Sie dazu auf "Kopierbedingungen". Es öffnet sich ein neues Fenster mit den aktuell vorhandenen Bedingungen, die Ihrer Frage hinzugefügt wurden (nennen wir es Frage3). Um sie zu Frage 5 hinzuzufügen, überprüfen Sie die gewünschten Bedingungen, die kopiert werden sollen, wählen Sie Frage 5 aus und klicken Sie auf die Schaltfläche "Bedingungen kopieren" unten links im Bedienfeld. Für weitere Informationen lesen Sie bitte die folgenden wiki section.
- Speichern und schließen: Wenn Sie mit den Änderungen fertig sind, klicken Sie auf 'Schließen' , um Ihre Bedingungen zu speichern.
- Move to question:
Um das Bedingungsdesigner-Panel beim Wechseln zu einer anderen Frage nicht zu verlassen, wählen Sie mit der folgenden Option aus der Dropdown-Liste die nächste Frage aus, auf die Sie Bedingungen anwenden möchten. Bitte beachten Sie, dass in der Dropdown-Liste die Fragen angezeigt werden, die in der Umfrage vor und nach der aktuellen Frage angezeigt werden.
- Schließen:
Wenn Sie das Bedienfeld verlassen möchten, ohne Änderungen vorzunehmen, können Sie entweder direkt zur Registerkarte Einstellungen / Struktur gehen und die gewünschte Option auswählen oder auf 'Schließen' klicken oben rechts auf dem Bildschirm.
Übersicht über die bestehenden Bedingungen
In diesem Abschnitt wird eine Tabelle angezeigt, die alle vorhandenen Szenarien und Bedingungen einer Frage enthält. Bestimmte Aktionen können von hier aus ausgeführt werden:

- Im oberen rechten Teil stehen drei Aktionen zur Verfügung :
- Schnelles Hinzufügen von Bedingungen - beschleunigt das Hinzufügen von Bedingungen (lesen Sie below , um alle Optionen zu erfahren )
** Szenarien neu nummerieren - Wenn Sie darauf klicken, werden die Szenarien mit inkrementellen Zahlen ab eins neu nummeriert. Bitte beachten Sie, dass diese Option nur angezeigt wird, wenn zwei oder mehr Szenarien auf Ihre Frage angewendet werden.
- Alle Bedingungen löschen - Sie können über diese Aktion alle aktuell vorhandenen Bedingungen und Szenarien löschen, die auf Ihre Frage angewendet wurden.

- Neben der ID-Nummer jedes Szenarios gibt es drei Schaltflächen, mit denen Sie die folgenden Aktionen ausführen können :
- Szenario löschen!
- Szenarionummer ändern
- Bedingung hinzufügen - klicken Sie darauf Schaltfläche, um dem gewünschten Szenario eine weitere Bedingung hinzuzufügen

- Für jede Bedingung können zwei Aktionen ausgeführt werden:
- Bedingung löschen
- Bedingung bearbeiten - Wenn Sie darauf klicken, können Sie die Bedingung über das Menü conditions menu

Bedingungen bearbeiten/hinzufügen
Der untere Teil des Bildschirms ist dem Menü Bedingungen bearbeiten/hinzufügen:

Um zu verstehen, wie die Bedingungsfunktion in LimeSurvey funktioniert, werden zunächst die elementaren Bedingungen vorgestellt.
Definition elementarer Bedingungen
Eine Elementarbedingung ist einfach eine einzelne Bedingung ohne logische ODER- oder UND-Verknüpfungen.
Es besteht aus:
- Einem linken Operanden: dem getesteten Wert. Sie können den Typ Testwert auswählen, indem Sie die entsprechende Registerkarte im Bedingungseditor auswählen. Dies kann entweder eine vorherige Frage oder ein Attribut survey participant sein.

Wenn Sie auf der Registerkarte 'Vorherige Fragen' einen Frageneintrag auswählen und für diese Frage vordefinierte Antworten verwendet, werden die entsprechenden vordefinierten Antworten unter der Registerkarte 'Vordefiniert' der Vergleichswertauswahl angezeigt .
- Nicht verfügbar ist für für anonymous answers
- Die Token aus survey participants table und closed access nutzt.
- ein Vergleichsoperator. Wählen Sie den Vergleichsoperator , den Sie anwenden möchten, aus der Dropdown-Liste ( kleiner als , kleiner als oder gleich , gleich , ungleich , ). größer oder gleich , größer als , regulärer Ausdruck ).
- ein rechter Operand: der Vergleichswert. Sie können den Typ Vergleichswert auswählen, indem Sie im Bedingungseditor die entsprechende Registerkarte auswählen. Wenn Sie eine Bedingung erstellen, können Sie als Vergleichswert einen vordefinierten Wert (Antwort), eine Konstante, eine Frage, ein Umfrageteilnehmerattribut oder einen regulären Ausdruck auswählen:

Beispiel für elementare Bedingungen und wie man sie erstellt
- Frage 'AAMN' anzeigen, wenn' " "die Antwort auf Frage 'Geschlecht' die vordefinierte Antwort 'Männlich' ist"
- geprüfter Wert = Antwort auf Frage nach dem 'Geschlecht'
- Vergleichsoperator = gleich
- Vergleichswert = vordefinierter Antwortcode (in diesem Fall die 'männliche' Antwort)

- Frage 'Alkohol' anzeigen, wenn die Antwort auf Frage 'Alter' größer oder gleich dem numerischen Wert '18' ist
- getesteter Wert = Antwort auf Frage 'Alter '
- Vergleichsoperator = größer oder gleich
- Vergleichswert = der konstante Wert '18 '

- Frage 'Alkohol' 'anzeigen, wenn' 'die Antwort auf Frage' Geburtsdatum 'größer als 2000-01-01 ist' '
- getesteter Wert = Antwort auf Frage 'Geburtsdatum '
- Vergleichsoperator = größer oder gleich
- Vergleichswert ='2000-01-01' (das Format im Konstantenfeld: 2000-01-01)

- Frage 'Alkohol' 'anzeigen, wenn' 'die' Trinkgeschichte 'participant's attribute" mit der Zeichenfolge' Ja 'übereinstimmt.
- getesteter Wert' '= der 'DrinkingHistory' Wert aus der Tabelle survey participants table
- Vergleichsoperator = gleich
- Vergleichswert = der konstante Wert 'Ja '

Bedingungen und Szenarien in LimeSurvey
Standard-Bedingungskombinationen
Wie bereits erwähnt, entscheidet LimeSurvey automatisch, welcher logische Operator (UND oder ODER) je nach 'Kontext' zwischen den Bedingungen angewendet werden soll.
Beachten Sie auch, dass die Reihenfolge, in der Sie Ihre Elementarbedingungen definieren, nicht relevant ist, da LimeSurvey sie automatisch nach seiner eigenen Logik neu anordnet.
Lassen Sie uns dies im Detail studieren. Es sollten immer zwei Regeln beachtet werden:
- First rule: Bedingungen mit demselben getesteten Wert werden zusammen ODER-verknüpft
- Second rule: Bedingungen mit unterschiedlichem Testwert werden zusammen UND-verknüpft
Erste Regel: Bedingungen mit demselben getesteten Wert werden zusammen ODER-verknüpft
Wenn Sie mehrere Bedingungen haben, werden sie zusammen ODER-verknüpft, wenn sie denselben getesteten Wert haben. Dies ist der Fall, wenn die Bedingung für mehrere Antworten gilt, die zu einer einzelnen Frage gehören. Zum Beispiel wurde unten eine Bedingung auf drei Antworten angewendet, die zu derselben Frage gehören - wenn die Antwort auf Frage 'FavColour' gleich 'grün' 'ODER' ist Antwort auf Frage 'FavColour' gleich 'rot' 'ODER' Antwort auf Frage 'FavColour' ist gleich 'blau', dann wird dem Umfrageteilnehmer die Frage 'Geburtsdatum' angezeigt:


Zweite Regel: Bedingungen mit unterschiedlichen getesteten Werten werden zusammen UND-verknüpft
Wenn Sie mehrere Bedingungen haben, werden sie zusammen UND-verknüpft, wenn sie nicht dieselben getesteten Werte haben. Zum Beispiel können Sie unten den Fall für mehrere Bedingungen sehen, die auf unterschiedlichen vorherigen Fragen basieren - "Wenn die Antwort auf Frage 'Alkohol' gleich 'Y' ist Antwort 'UND' Antwort auf Frage 'Geschlecht' gleich 'F'", Anschließend wird dem Umfrageteilnehmer die Frage 'Alkoholkonsum' angezeigt:



Fragen mi mehreren Antwortoptionen
Die Fragetypen Multiple Choice und Multiple Choice with Comments werden in zwei Varianten angezeigt:
- Eine Gruppe von Kontrollkästchen, mit denen Sie Bedingungen für alle möglichen Antworten der jeweiligen Antworten festlegen können Frage;
- eine Reihe von Einträgen für einzelne Kontrollkästchen, mit denen Sie die Bedingungen für jedes Kontrollkästchen einzeln festlegen können.

Die Gruppe der Kontrollkästchen Flavour
Now, let's focus on an example to better understand the difference between the two flavours. Let's imagine that we wish to display the 'Pointchoice' Question only if the respondent checks at least one of the tested answers listed under the 'MultipleOrganizations' Question.
Wie oben erwähnt, können Sie mit der Gruppe der Kontrollkästchen Bedingungen für alle möglichen Antworten auf die jeweilige Frage festlegen. Daher werden unten nur die Optionen ausgewählt, die sich auf Verantwortlichkeiten beziehen: 'Vergleichswerte' :

As we can observe, the conditions get ORed due to the Group of checkboxes flavour selected in the beginning.:

ANDing conditions in multiple choice questions
Now, let's focus on a similar example. However, we are looking this time only for the most active members to ask them further questions. To do this, we make use of the Single checkbox flavour which allows you to set conditions based on each checkbox individually.
In this example, question X will be displayed if A and B are checked:

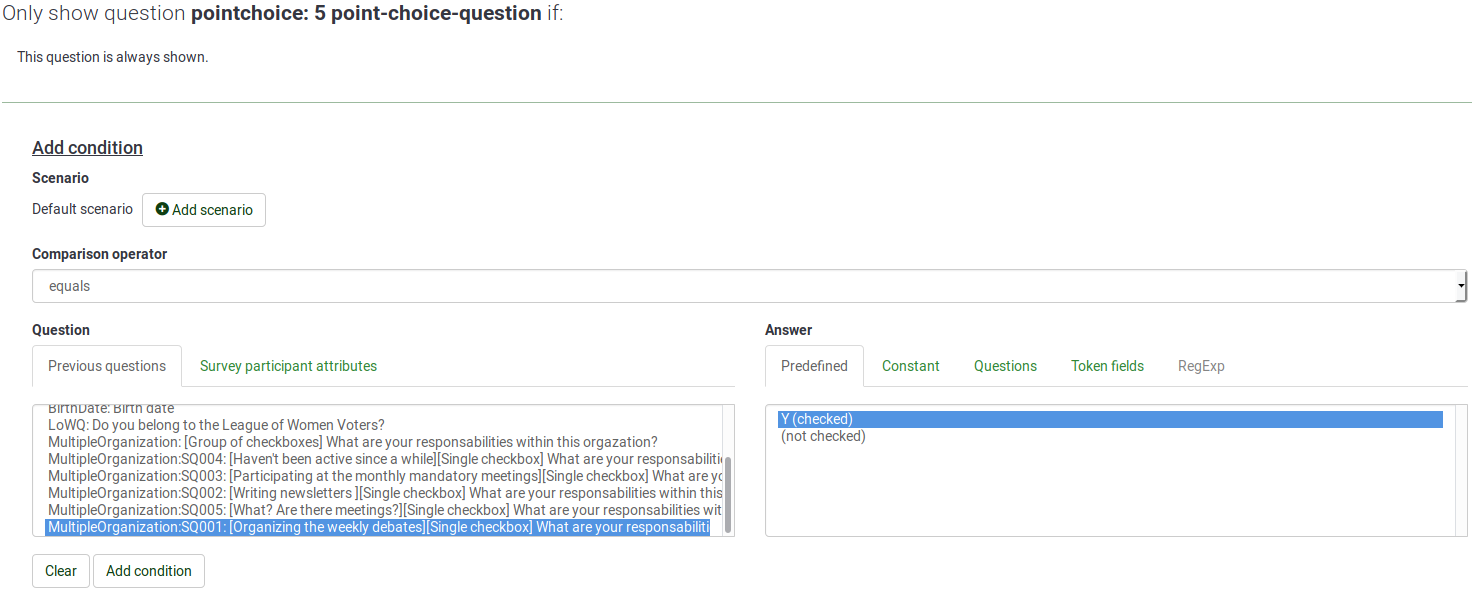
Once done, you can observe that the two conditions are ANDed now.

This means that your question will not be displayed unless both tested values (the selected subquestions) are met.
Verwendung von Szenarien - Verwenden von ODER-Bedingungen zwischen verschiedenen Fragen
Nun können Sie argumentieren, dass Sie manchmal "ORed" -Bedingungen benötigen, selbst wenn sie auf unterschiedliche Fragen eingestellt sind (dh auf unterschiedliche "getestete Werte"). Deshalb haben wir Szenarien!
Definition eines Szenarios
Ein Szenario ist einfach eine manuelle Gruppierung von Bedingungen, bei der einige Bedingungen unabhängig von anderen Bedingungen aus anderen Szenarien bewertet werden. Die komplexe Bedingung, die zu dieser Zuordnung mehrerer Szenarien führt, wird nur erfüllt, wenn ein Szenario erfüllt ist. Mit anderen Worten, Szenarien sind eine logische Gruppierung von Bedingungen unter Berücksichtigung der oben genannten rules und die zusammen ODER-verknüpft sind, um komplexe Bedingungen zu erstellen.
Alles, was oben beschrieben wurde, gilt für die Bedingungen in jedem Szenario. Standardmäßig werden alle neuen Bedingungen im Standardszenario erstellt, das die Nummer '1' als Kennung verwendet. Wenn Sie neue Bedingungen erstellen, können Sie auswählen, ob sie dem Standardszenario hinzugefügt werden sollen oder nicht. Verwenden Sie zum Ändern des Szenarios einfach eine andere Kennung.
Hinzufügen einer Frage zu einem anderen Szenario
Wenn Sie eine Bedingung erstellen (oder bearbeiten), können Sie das Szenario ändern, in dem die Bedingung gespeichert ist, indem Sie einfach auf die Schaltfläche Szenario hinzufügen klicken:

Wie Sie sehen können, wird im Standardszenario die Kennung '1' verwendet. Um Bedingungen zu verschiedenen Szenarien hinzuzufügen, ändern Sie die Kennung, indem Sie eine andere Nummer in das Feld eingeben.
Die Nummern-ID eines Szenarios hat keine Bedeutung und verschiedene Szenarien können nicht fortlaufende IDs haben.

Sie können die einem Szenario zugewiesene Nummer ändern, indem Sie auf dieses Symbol ![]() klicken und dem Szenario die neue ID zuweisen.
klicken und dem Szenario die neue ID zuweisen.

- Zu entscheiden, in welcher Reihenfolge die Szenarien angezeigt werden, wenn die druckbare Version einer Umfrage verwendet wird
- Bedingungen aus zwei Szenarien zusammenführen (um Szenario 10 mit Szenario zusammenzuführen 1, nummerieren Sie einfach Szenario 10 neu, so dass es Szenario 1) ist.
Example: creating three scenarios
To create three scenarios, you need at least three conditions and to add to each of them a different scenario id. Once done, the scenarios are going to be connected among themselves via the 'OR' operator. For example, it could look like this:

AND vs OR in the same scenario
You may end up in certain cases with AND and OR logical operators in the same scenario:
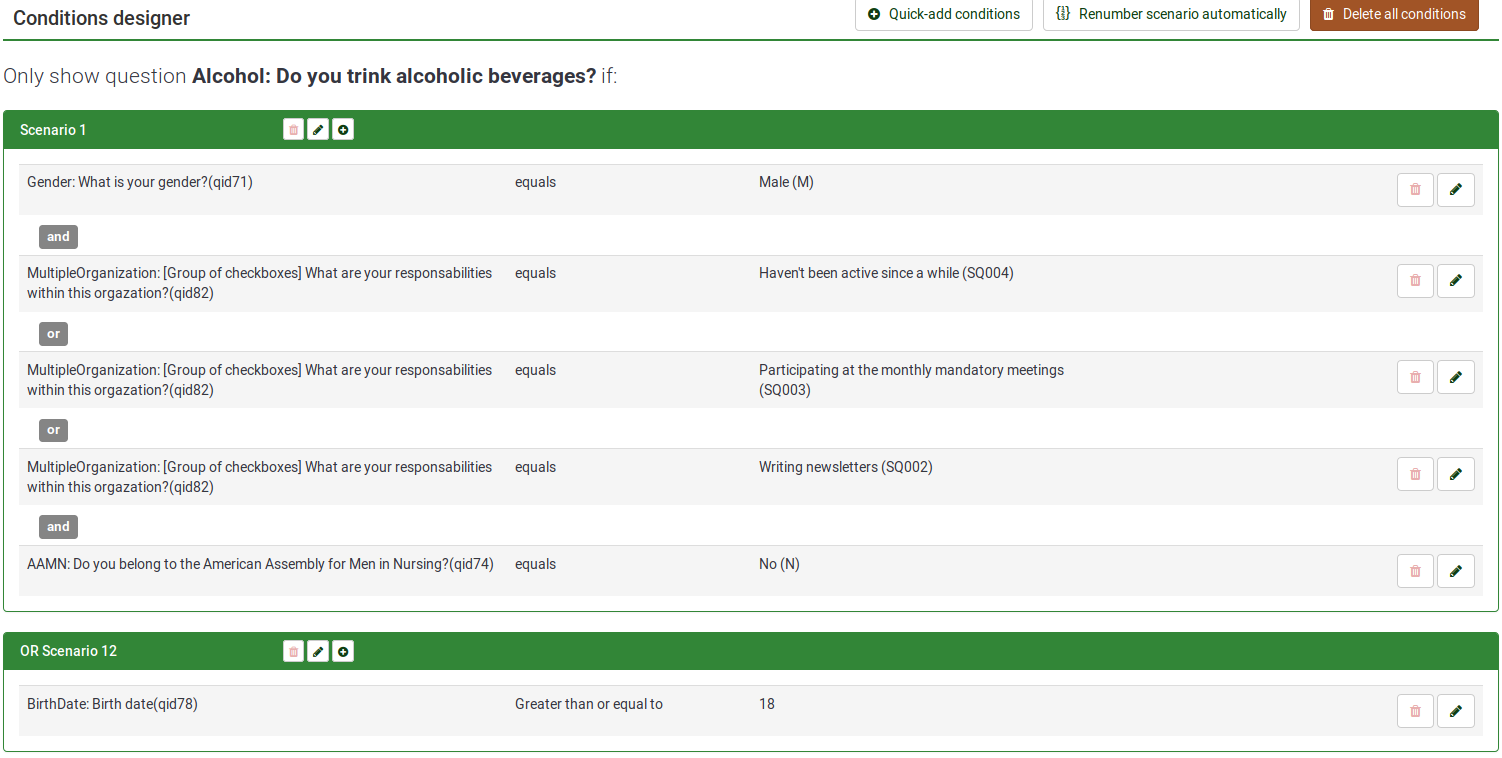
LimeSurvey will always apply first OR. For further details on this, you may check the following Wikipedia article on Boolean algebra.
However. the order of operations can also be observed in the Relevance equation field. For the above example, the relevance equation is highlighted below:
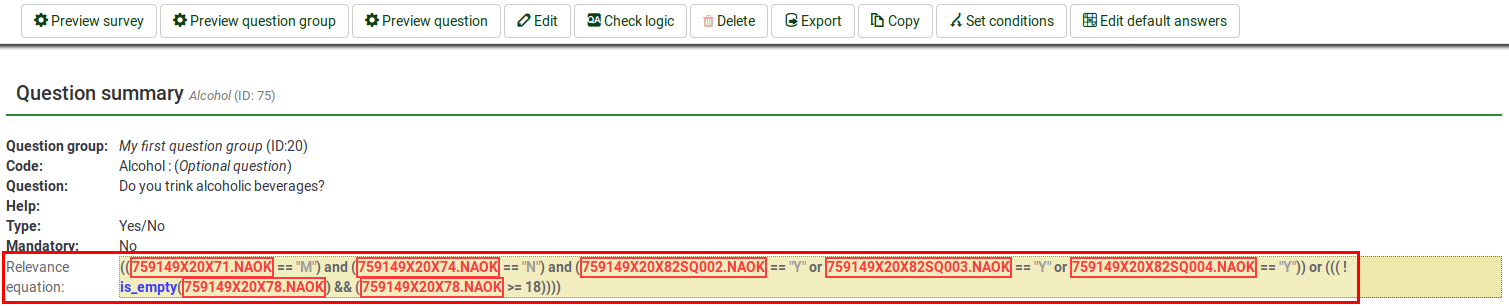
As it can be observed, a set of extra parentheses is added for the OR logical operations in order to let the software know that it must be "computed" first.
How to copy conditions
The copy conditions functionality can be used when you wish to apply the same set of conditions you applied to Question5 to Question10. In this way, you will not have to manually recreate the conditions you applied to the previous question(s).
To start copying conditions, you first have to select the question the condition(s) is/are applied to (Question 'LowQ' in our case). Then, select the conditions you wish to be copied and select the question you wish to have the conditions added to (Question 'Alcohol' in our case).
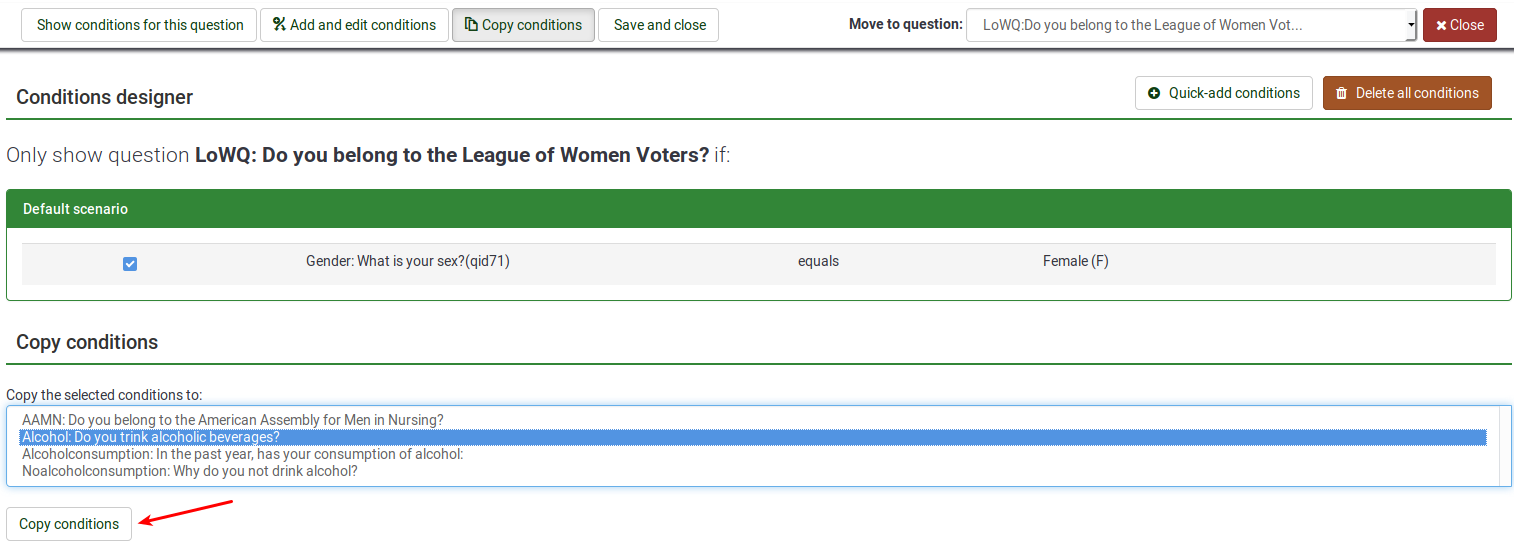
Please pay attention to how the copy conditions functions work when you wish to copy and apply a set of conditions located under different scenarios to another question which uses the same or different scenario id numbers. To summarise the possible cases you might have, check the following example:
- you wish to copy Scenario 1 - Condition A, Scenario 1- Condition B, Scenario 7 - Condition C, and Scenario 7 - Condition D from QuestionX into QuestionY
- QuestionY already contains Scenario 1 - Condition A, Scenario - Condition C, Scenario 6 - Condition E, Scenario 8- Condition F.
- Once copied, the following conditions will be applied to QuestionY:
- Scenario 1: Condition A, Condition B, Condition C -> Condition A is not copied anymore as it already exists in QuestionY, only condition B being copied.
- Scenario 6: Condition E -> not affected
- Scenario 7: Condition C, Condition D -> a new scenario is created where the two conditions are added to it
- Scenario 8: Condition F -> not affected
Reset conditions
To quickly reset all the survey conditions, click on one survey-related setting, look for Tools on the top toolbar, and click Reset conditions:
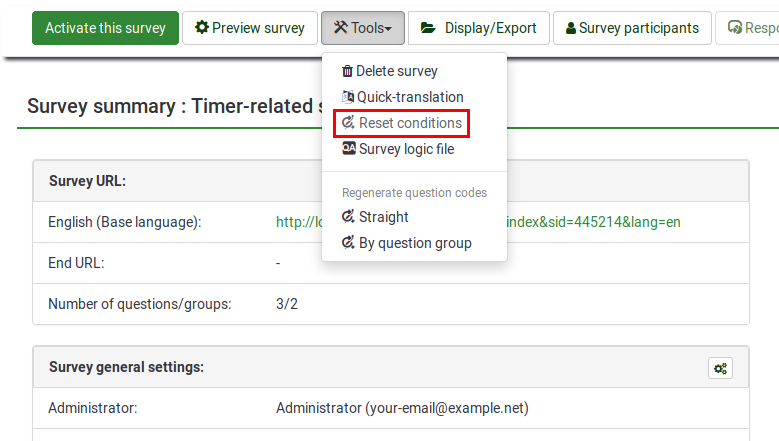
Next, confirm on the next page that you want to proceed and all the conditions will be deleted.
Things to watch out for
General considerations
There are a few basic rules you should keep in mind before setting conditions on a question:
- Once a single condition has been set for a question, that question will not be displayed unless that condition is met.
- Conditions can only be set based on questions that appear before the question on which the condition is set.
- If you change the order of questions in your survey after you create conditions, LimeSurvey does not warn you if the changed order will break any of your conditions. You should always put aside the creation of conditions until you are satisfied with the order of questions and groups in your survey.
- You can modify conditions even after a survey has been activated. This should be done with caution, as there is no "consistency checking" applied here.
Conditions using the 'no answer' predefined answer

Setting the following condition "Show question 'FavColour' if the answer to the question 'Gender' is 'no answer'" really means "show question 'FavColour' if question 'Gender' was displayed to the survey participant who did not submit answer".

Chained conditions
If you set conditions on a question that, itself, has conditions, you could end up with your survey behaving in ways you might not have predicted. For example, a typical side-effect is that if you hide all questions in a group with chained conditions, the group header will still be shown unless you correct these conditions as explained below.


In the above example, the 'Alcohol' question is displayed if the respondent has previously answered to the 'AAMN' question 'No (N)'. However, the 'AAMN' question might not be displayed at the end if the respondent did not select to the previous question ('Gender') answer 'Male (M)'. In this scenario, no 'Alcohol' question will be displayed if 'Male (M)' was chosen previously.
To have the 'Alcohol' question displayed, you have to copy the conditions from the earlier question(s) to the one you're editing. To have the 'Alcohol' question displayed, you need to set up the following set of conditions:
- Show 'AAMN' if the answer to 'Gender' is 'Male (M)'
- Show 'Alcohol' if answer to 'Gender' is 'Male (M)' and if answer to 'AAMN' is No (N)'.
After correction, the correct set of conditions for 'Alcohol' should look like this:

So if you are designing a complicated survey with a large number of conditions, make sure you test the survey for as many different combinations of results as you can think of.
Limitations and workarounds
Progress-bar
If you create a survey where many questions get skipped because of conditions, the progress bar either jumps over a set of questions or the survey ends at 50%.
To avoid such behavior, the questions that could be skipped should be arranged between the shown questions. In this way, only one or two questions get skipped per answer.
For example, based on Question1 (yes or no question), 14 questions (2A to 15A) will be displayed if the answer to Question1 is 'Yes', or 2B to 15B if the answer to Question1 was 'No'.
If you arrange the questions in one group and arrange them like 2A, 2B, 3A, 3B, and so on, you will get a nearly correct progress bar, while arranging the questions like 2A, 3A, 4A, [...], 2B, 3B, 4B, ... you will get a progress bar from 0 to 50% or from 50% to 100%, depending on the answer to the first question.
Setting a constant comparison value for a "Date" Question Type
You have to use the internal representation of Date values (which is YYYY-MM-DD) to define your constant comparison value.
Setting conditions for "Other" Options in the Multiple Options Question Type
In the multiple options question type, you can use the "Other" provided in the question type as a valid choice but you cannot set conditions on it. For example, Question No 1 says "Which color do you prefer to use?" Answer checkbox choices are Blue, Black and Other. If the participant chooses Blue, you can set a condition. If the participant chooses Black, you can set a different condition. However, if the participant chooses "Other" and types in something in the text box, there is NO way a condition can be set. LimeSurvey does not recognize if the participant chose the "Other" condition. This is NOT a bug but a limitation.
There is no real field recorded for the 'other' checkbox for this question type. Thus, the only way to know if the user has answered the 'other' part of the question or not would be to check if the value of the text written in the other input field is empty or not.
However, due to the specific way Multiple choice questions are handled, testing the 'other' text input field has never been implemented.
As a workaround, add an explicit answer option called 'Other' and do not use the built-in 'other' option of these question types. Then add an additional short text question which will be displayed if this 'Other' checkbox was clicked.
How to use parenthesis for the boolean expressions?
You can't!
If you want to design something like:
(condition1 OR condition2) AND (condition3 OR condition4),
you'll have to set up:
(condition1 AND condition3) OR
(condition1 AND condition4) OR
(condition2 AND condition3) OR
(condition2 AND condition4)