Resources: Difference between revisions
From LimeSurvey Manual
No edit summary |
No edit summary |
||
| Line 2: | Line 2: | ||
<translate> | <translate> | ||
__TOC__ | |||
=Introduction= | |||
This tab lets you manage files (pictures, media files) that were uploaded in the HTML Editor. You can access it by going to the '''survey menu''' of your survey and looking for the '''Resources''' tab: | |||
<center>[[File:Access Resources tab.png]]</center> | |||
=Resources= | |||
Once accessed, the following page will load up: | |||
<center>[[File:Resources panel.png]]</center> | |||
<!--T:23--> | <!--T:23--> | ||
From this panel, you can: | |||
* Browse available files | * Browse available files | ||
* Export files as a ZIP archive | * Export files as a ZIP archive | ||
* Import a ZIP archive of files | * Import a ZIP archive of files | ||
=Tips & Hints= | |||
<!--T:24--> | <!--T:24--> | ||
The following tips & hints were written by our community members. Feel free to edit it: | |||
* Authorized files extensions are defined in config-defaults.php. | * Authorized files extensions are defined in config-defaults.php. | ||
* Files for the survey are in the upload/surveys/<sid> subdirectory. | * Files for the survey are in the upload/surveys/<sid> subdirectory. | ||
| Line 19: | Line 35: | ||
* Do not expect this limited visibility to ensure confidentiality of the resources as they are reachable with a simple browser to anyone who know the URL to the file. | * Do not expect this limited visibility to ensure confidentiality of the resources as they are reachable with a simple browser to anyone who know the URL to the file. | ||
* You can't import a ZIP file containing subdirectories. | * You can't import a ZIP file containing subdirectories. | ||
=Examples= | |||
</translate> | </translate> | ||
Revision as of 19:38, 23 November 2017
Introduction
This tab lets you manage files (pictures, media files) that were uploaded in the HTML Editor. You can access it by going to the survey menu of your survey and looking for the Resources tab:
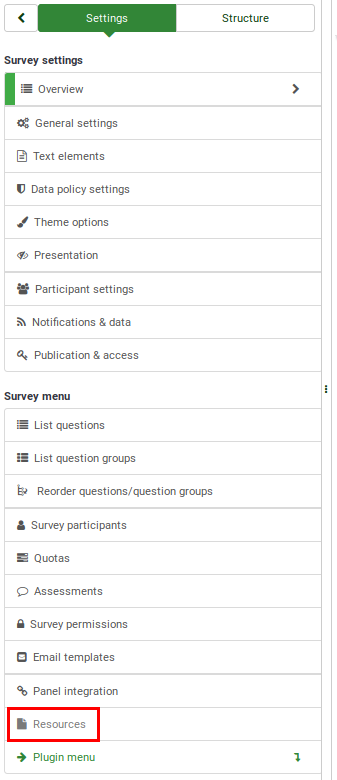
Resources
Once accessed, the following page will load up:
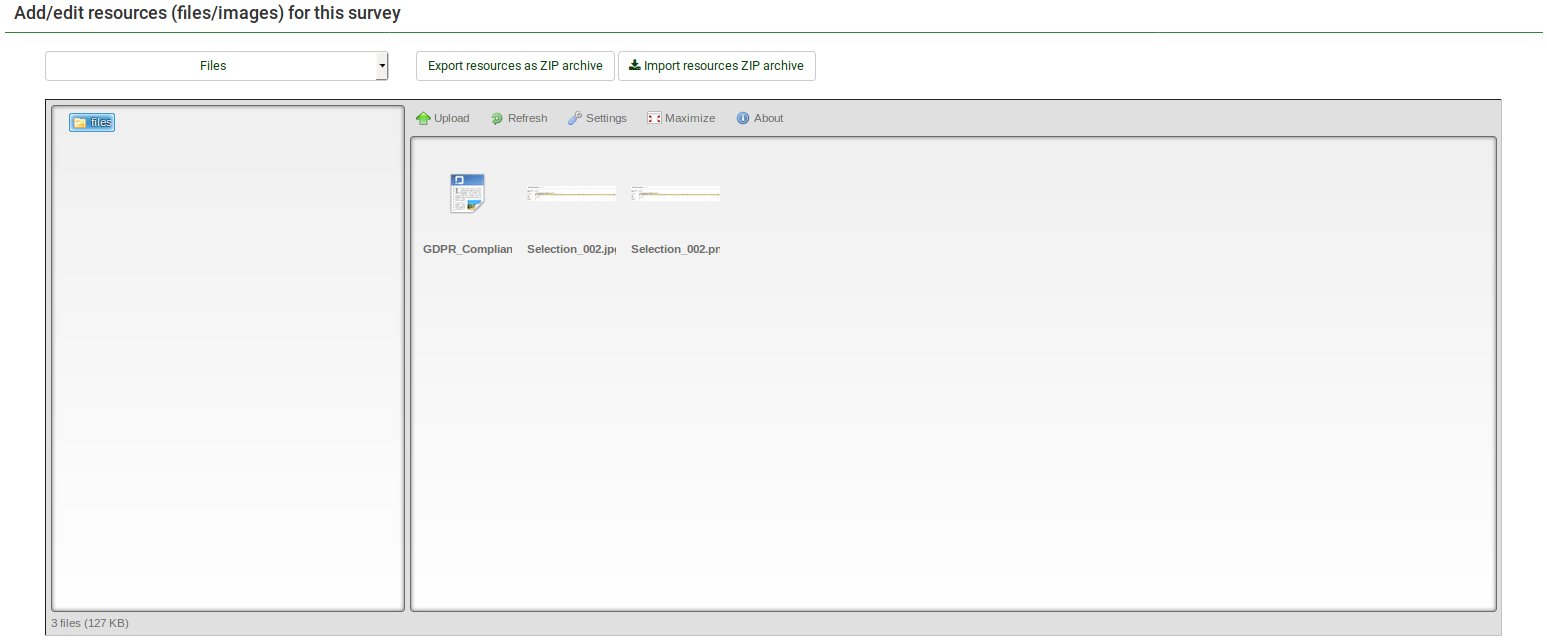
From this panel, you can:
- Browse available files
- Export files as a ZIP archive
- Import a ZIP archive of files
Tips & Hints
The following tips & hints were written by our community members. Feel free to edit it:
- Authorized files extensions are defined in config-defaults.php.
- Files for the survey are in the upload/surveys/<sid> subdirectory.
- Uploaded files will only been seen while browsing resources on this survey (groups, questions, answers) not in other surveys or objects (labels).
- Do not expect this limited visibility to ensure confidentiality of the resources as they are reachable with a simple browser to anyone who know the URL to the file.
- You can't import a ZIP file containing subdirectories.