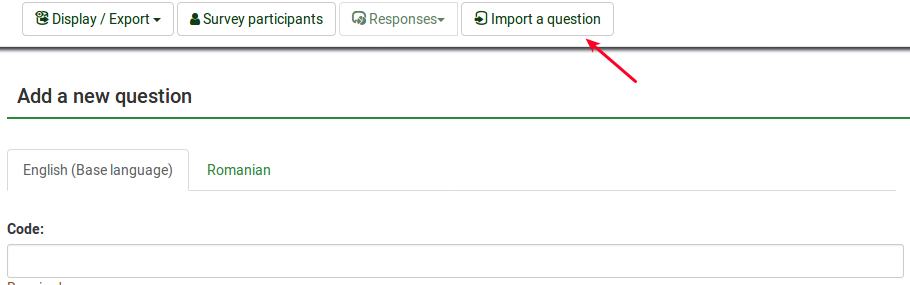Questions - introduction/ja: Difference between revisions
From LimeSurvey Manual
Bravehorse (talk | contribs) No edit summary |
Bravehorse (talk | contribs) (Created page with "(1) ''新規質問を追加''ページで、ページ上部の'''質問インポート'''をクリックします。") |
||
| Line 66: | Line 66: | ||
手順に従ってアンケートに質問を追加します('''構成'''>'''+質問追加''')。 | 手順に従ってアンケートに質問を追加します('''構成'''>'''+質問追加''')。 | ||
(1) ''新規質問を追加''ページで、ページ上部の'''質問インポート'''をクリックします。 | |||
Revision as of 12:35, 9 May 2021
はじめに
質問グループを作成したら、グループに質問を追加することができます。いくつかのやり方がありますが、2つのやり方を紹介します。
- アンケート構成メニューから質問を追加する

- 質問グループにアクセスし、質問追加ボタンをクリックする

フィールド説明
質問を追加するとき、質問コード・質問・ヘルプのテキスト、質問の全般オプションを設定します。

- 質問コード: 質問を容易に識別するためのID、番号、コードのこと。このフィールドは、プレゼンテーションパネルの質問番号かコードもしくは両方を表示で指定しない限り、通常はアンケート参加者に表示されません。LimeSurveyの評価機能やExpressionScriptを使用するときに役立ちます。
- 質問: 実際に聞かれる質問のことです。質問の長さには制限はありませんが、質問への答え方を説明したいときは、「ヘルプ」フィールドで行うこともできます。画像表示などのため、HTMLコードを使用することができます。
<img src="http://www.yourdomain.com/yourpics/pic.jpg">
- ヘルプ: この項目はオプションです。質問に説明が必要なときや回答方法を説明したいときに使用します。このフィールドにテキストを入力すると、アンケート入力画面で「クエスチョンマーク」アイコンがヘルプテキストとともに表示されます。

全般オプション
画面の右側に別のタブが表示されます。最も基本的で重要なのは全般オプションタブです。以下の質問設定をここから変更することができます。
- 質問タイプ: アンケートの回答形式を決定します。利用可能な様々なオプションの説明は質問タイプセクションを参照してください。
- 質問グループ: 質問が属する質問グループを変更する場合は、ドロップダウンリストからグループを選択します。
- 検証: これは、テキストや数値タイプの質問で使用します。標準的な正規表現を使って、質問への回答を検証し、回答が表現に反する場合は、ユーザーが回答を進める前にやり直すよう知らせます。
- その他?: この設定は特定の質問タイプで使用します。オンにすると、「その他」オプションと回答ボックスが表示され、アンケート参加者が事前に定義した選択肢に満足しないときに選択することができるようになります。
- 必須?: この設定により、アンケート参加者がすべての質問に回答しなければ先に進めないようにすることができます。順位付け質問では、すべての項目を順位付けしなければなりません。
- 関連式: 質問条件を規定する真偽式です。真の場合、質問が表示されます。偽の場合は非表示となり、無関係のデータとなるため、データベース上はnullとなります。この設定の使い方の詳細については、ExpressionScriptウィキセクションを参照してください。
質問のインポート
手順に従ってアンケートに質問を追加します(構成>+質問追加)。
(1) 新規質問を追加ページで、ページ上部の質問インポートをクリックします。
以下の設定が表示されます。

- 閲覧: .lsq ファイル(LimeSurveyの質問タイプフォーマット)を選択します。
- 移動先質問グループ: インポートした質問を追加する質問グループを選択します。
- 既に存在する場合には自動的に質問コードをリネームする: 質問コードが既に存在する場合、別の質問コードに変更するにはこのオプションをオンにします。2つの質問が同じ質問コードを使うことはできますが、ExpressionScriptなどの複雑なLimeSurvey設定を使用する場合や、エクスポートしたデータをRやSPSSで使用する場合(質問コードが値ラベルになる)に問題が生じることがあります。
(3) Select the Destination question group that you want to add the imported question to.
(4) Choose whether or not you would like to Automatically rename the question code if it already exits. If the question code already exists, enable this option to use another question code. You can also have two questions that use the same question code. However, some issues might appear if you use more complex LimeSurvey options such as the ExpressionScript or when you work with the exported data in R or SPSS (qcode becoming a value label).
- リソースリンク変換: 通常、ExpressionScriptとともに、高度な質問タイプを作成するときに使用します。合わせて使用することにより、複雑な分岐、評価、検証、カスタマイズなどができます。
(6) Click Import located on the upper right part of the screen.
質問をインポートするには、画面の右上にあるインポートボタンをクリックします。インポートに成功すると、インポートの概要が以下のように表示されます。

アンケート参加者テーブルの情報
アンケート参加者テーブルから取り出した情報やテキストを質問に入れ、文脈に関連した情報を表示することができます。そのためには、アンケートは匿名にできず(つまり追跡可能)、アンケート参加者テーブルを作成する必要があります。
質問の中で以下のプレースホルダーを使用することができます。
| {TOKEN:FIRSTNAME} | アンケート参加者テーブルの"firstname" (名)の値を挿入します。 |
| {TOKEN:LASTNAME} | アンケート参加者テーブルの "lastname" (姓)の値を挿入します。 |
| {TOKEN:EMAIL} | アンケート参加者テーブルの "email" (メールアドレス)の値を挿入します。 |
| {TOKEN:ATTRIBUTE_1} | アンケート参加者テーブルの "attribute_1" (属性1)の値を挿入します。 |
| {TOKEN:ATTRIBUTE_2} | アンケート参加者テーブルの "attribute_2" (属性2)の値を挿入します。 |
上記のプレースホルダーを使用するには、質問フィールドのテキストに上記のように入力する必要があります。例えば、
{TOKEN:FIRSTNAME}さん、こんにちは。{TOKEN:EMAIL}あてにメールを送信しました。
質問をさらにカスタマイズする場合は、[[ExpressionScript - Presentation/ja|ExpressionScript]]を使います。例えば、場合分けのテクニックを使う場合、以下のようにタイプします。
<syntaxhighlight lang="php" enclose="div">{TOKEN:ATTRIBUTE_1}として、あなたの{if(TOKEN:ATTRIBUTE_1=='worker','上司','部下')}のことをどう思いますか。
さらに質問をカスタマイズするため、JavaScriptを使用することもできます。まず、質問作成時にJavaScriptが使えるようにします。これは、LimeSurveyの全体設定でXSSフィルターを使用不可にすることによって可能になります。ただし、この設定を使用不可にすることはお勧めしません。詳しくは、こちらのウィキセクションを参照してください。 JavaScriptを使用した質問のカスタマイズ例:
{TOKEN:FIRSTNAME}さん、こんにちは。{TOKEN:EMAIL}あてにメールを送信しました。間違いありませんか。
{TOKEN:ATTRIBUTE_1}として、あなたの
<script type="text/javascript" language="Javascript">;
var job='{TOKEN:ATTRIBUTE_1}';
if (job=='worker') {
document.write ('上司')
} else {
document.write('部下')
}
</script>
のことをどう思いますか。
前の回答を引用する
LimeSurveyでは、質問文に前の質問に対する回答を挿入することができます。
- 同じページの回答を参照することができ、さらに回答が変わる度にメッセージが更新されます。
- 質問コード名を使用することができます。詳しくはExpressionScriptを参照してください。
WYSIWYG HTMLエディター(FCKeditor)にウィザードが統合されているため、前の質問/回答コードを簡単に挿入することができます。このプラグインは、「LimeReplacementFields」といいます。FCKeditorでこの機能を使うには、"カッコ内のライム"アイコンをクリックし、選択ボックスから質問を選択します。前のページの回答だけが表示されます。
In order to use this feature in the FCKeditor:
(1) Click the "lime between brackets" icon.
(2) Select a question from the select box.

Only answers from previous pages are displayed.
質問の形式をデザインする
一般的に、質問のレイアウトやデザインをテーマエディターでCSSを使うことにより編集できます。