Question type - Yes-No/ja: Difference between revisions
From LimeSurvey Manual
Bravehorse (talk | contribs) (Created page with "{{QS:Public_statistics/ja}}") |
Bravehorse (talk | contribs) (Created page with "{{QS:Display_chart/ja}}") |
||
| Line 50: | Line 50: | ||
{{QS:Public_statistics/ja}} | {{QS:Public_statistics/ja}} | ||
{{QS:Display_chart}} | {{QS:Display_chart/ja}} | ||
{{QS:Chart_type}} | {{QS:Chart_type}} | ||
[[Category:Question types]][[Category:Mask questions]] | [[Category:Question types]][[Category:Mask questions]] | ||
Revision as of 21:55, 21 May 2018
概略
この質問タイプでは、アンケート参加者から「はい」か「いいえ」の回答を収集することができます。
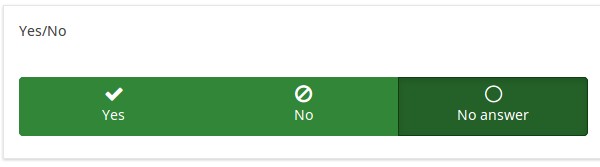
例: Yes/No question type example.
全体設定
回答必須
説明
このオプションにより、アンケートの質問に回答者が必ず答えるようにすることができます。回答必須の質問に回答しない場合、回答者は先に進むことができません。ある質問に複数のサブ質問があり、特定のサブ質問のみを回答必須とする場合は、ロジックタブの下にある最小回答数属性を使用します。
設定可能な値
- オン - 参加者が次のページに進む前に質問に回答する必要があります。回答の選択肢に「回答なし」は表示されません。
- ソフト - 質問に回答せずに次のページに進もうとすると警告が表示されますが、参加者は警告を無視して先に進むことができます。「回答なし」オプションは表示されます(アンケートの表示設定で有効になっている場合)。
- オフ(規定値) - 質問に回答しなくてもよくなります
条件(以前の"出現条件")
説明
条件の結果値が「1」または「true」になると、質問がアンケートの中で「関連する」、つまりアンケート参加者に提示されます。その他の場合は質問は表示されません。どのような質問でも関連式を指定することができます。この関数は条件の後継であり、より複雑な条件ロジックをサポートします。
構文ハイライト
条件を保存するたびに、検証され構文がハイライトされます。エラーにも色がつくので、すぐに気づいて直すことができます。

有効な値
- ExpressionScriptの構文に従うすべての条件(中括弧は外す)。
例
構文ハイライトによい例があります。
表示
表示タイプ (display_type)
説明
アンケートで性別の選択肢をどのように表示するかを選択します。
設定可能な値
- ボタングループ(規定値)
- ラジオリスト
TIP非表示 (hide_tip)
説明
多くの質問では、「以下からひとつだけ選択してください」のような注記(tip)や質問への回答方法を示すテキストが表示されます。この属性で、tipやヒントを表示するかしないかを設定できます。
こうしたtipやヒントには、検証基準(最小/最大回答数、最小/最大/合計値)に関するメッセージが含まれます。hide_tipをオンにすると、こうしたメッセージは表示されませんが、無効なデータを入力するとtipが表示されます。赤色で表示されますが、検証基準を満たすと緑色になります。
利用可能な設定値
- オン - tipやヒント非表示
- オフ(規定値)
質問テンプレート (question_theme)
説明
それぞれの質問にカスタマイズされたテンプレートを適用することができます。
利用可能な設定
- テンプレートパネルの質問テンプレートにある作成済みの質問テンプレート
参照: https://manual.limesurvey.org/Question_themes
説明
オンにすると、その質問は常に表示されません。この機能は以下のような場合に使用します。
- 質問にURLをあらかじめ入力しておき、それを画面に表示させたくない場合。それぞれの質問がページに埋め込まれないため、アンケートで使用される条件が無効になります。
- ExpressionScriptで値をその場で保存または計算したい場合。
利用可能な設定値
- オン
- オフ(規定値)
CSS クラス (css_class)
説明
特定の質問に特別な CSS クラスを追加するときは、この欄に CSS クラス名を入力します。クラス名を列挙するときはスペースで区切ります。
有効な値
- 任意の文字列と CSS クラスを区切るスペース

アンケート印刷時の注記 (printable_survey_relevance_help)
説明
アンケートを印刷するとき、質問ごとに関連式も印刷することができます。印刷時に式ではなく説明文を印刷したい場合は、関連式に対する説明文をこの欄に入力します。
有効な値
- 印刷時に表示させたい任意の文字・数字
ロジック
ランダムグループ名 (random_group)
説明
質問を特定のランダムグループに入れることにより、そのグループ内のすべての質問をランダムな順番でアンケート回答者に提示するものです。
ランダムグループ名を使用した例は、ExpressionScriptのサンプルアンケートにあります。
有効な値
任意の文字列(例:'group1')を入力します。ランダムグループ名ボックスに同じ名前がセットされたすべての質問がアンケートの中でランダムになります(お互いにランダムに入れ替わる)。
プレビュー
質問をプレビューするには、質問グループのプレビュー機能ではなくアンケートのプレビューを使用します。前者では、質問をランダムな順序で表示できないと報告されているためです。
その他
印刷用ビューで改ページするか (page_break)
説明
この属性は、印刷用ビューからアンケートを実際に印刷するときだけアクティブになります。質問の前で改ページします。
設定可能な値
- オン
- オフ(規定値)
SPSSエクスポートスケールタイプ (scale_export)
説明
これは、SPSSエクスポートで使用します。この属性は、SPSSが推定する規定の尺度を上書きします。計測尺度については、関連するSPSSの文書を参照してください。
設定可能な値
- 規定(規定値)
- 名義
- 順序
- スケール
統計
公開統計に表示 (public_statistics)
説明
この属性により、アンケート管理者は、アンケート参加者に対し、特定の質問の結果をアンケート送信後に表示するかを選択することができます。
それぞれの質問における規定値は'オフ'(回答者に質問の統計を表示しない)です。送信後に特定の質問に関する統計を表示したい場合はそれぞれの質問でオンにする必要があります。
設定可能な値
- オン
- オフ(規定値)
チャートの表示 (display_chart)
説明
この属性により、アンケート管理者は、アンケート参加者に対し、アンケート送信後に質問の結果を含むチャートを表示するかを選択することができます。
- プレゼンテーション&ナビゲーション設定の公開統計設定
- プレゼンテーション&ナビゲーション設定のチャート表示設定
- 公開統計質問属性
- チャート表示属性
利用可能な設定値
- オン
- オフ(規定値)
Chart type (chart_type)
Description
This attribute allows the survey administrator to choose which type of chart will be displayed to the respondent once he/she finished filling out the survey.
Available options
- Bar chart
- Pie chart
- Radar
- Line
- PolarArea
- Doughnut