Question type - Short free text/de: Difference between revisions
From LimeSurvey Manual
(Created page with "{{QS:Input_box_size/de}}") |
(Created page with "{{QS:Question theme/de}}") |
||
| Line 44: | Line 44: | ||
{{QS:Input_box_size/de}} | {{QS:Input_box_size/de}} | ||
{{QS:Question theme}} | {{QS:Question theme/de}} | ||
{{QS:Hidden}} | {{QS:Hidden}} | ||
Revision as of 09:42, 16 November 2018
Kurzbeschreibung
Dieser Fragetyp erfasst eine einzelne Texteingabezeile.

Example: Short_free_text_question.zip
Anmerkung: In der MySQL-Datenbank kann die maximale Anzahl an Zeichen unbegrenzt sein. In Postgres und MSSQL können maximal 255 Zeichen eingegeben werden.
Allgemeine Optionen
Pflichtangabe
Beschreibung:
Mit dieser Option wird festgelegt, ob eine bestimmte Frage von Umfrageteilnehmern zum Fortfahren beantwortet werden muss. Müssen nur bestimmte Unterfragen beantwortet werden, verwenden Sie das Attribut minimale Antwort in der Registerkarte Logik (nur bei Matrix- oder Mehrfachauswahlfragen).
Verfügbare Optionen:
- An – Die Frage muss beantwortet werden, bevor der Teilnehmer zur nächsten Seite gehen kann – die Antwortoption „Keine Antwort“ wird nie angezeigt.
- Weich – Wenn die Frage nicht beantwortet wird, wird eine Warnung angezeigt, wenn versucht wird, zur nächsten Seite zu gelangen – der Teilnehmer kann die Warnung jedoch ignorieren und fortfahren. Beachten Sie, dass die Option „Keine Antwort“ weiterhin angezeigt wird (falls in den Einstellungen der Umfragepräsentation aktiviert)
- Aus (Standard) – Frage kann unbeantwortet bleiben
Wenn die Karte als Google-Karte aktiviert ist und die Frage auf Pflichtfrage gesetzt ist, muss der Benutzer der Umfrage den roten Punkt verschieben oder im Textfeld den Längen-/Breitengrade eingeben. Der Benutzer kann sich nicht nur auf die Standardeinstellung verlassen und die Schaltfläche "Weiter" klicken. Es wird empfohlen, dass Sie dies im Inhalt des Fragetextes angeben.
Bedingung (früher „Relevanzgleichung“)
Beschreibung:
Ist der Ergebniswert der Bedingung „1“ oder „wahr“, ist die Frage im Umfragekontext „relevant“, wird also dem Umfrageteilnehmer angezeigt. Wenn nicht, wird die Frage ausgeblendet. Für jede Umfragefrage können Sie eine Relevanzgleichung angeben. Diese Funktion ist der Nachfolger von conditions und unterstützt eine wesentlich komplexere bedingte Logik.
Syntax-Hervorhebung:
Wenn Sie die Bedingung speichern, wird sie ausgewertet und syntaktisch hervorgehoben. Eventuelle Fehler werden farblich gekennzeichnet, sodass Sie sie schnell erkennen und beheben können.

Gültige Werte:
- Jede Bedingung, die die Syntax ExpressionScript ohne umgebende geschweifte Klammern verwendet.
Beispiel
Hier finden Sie Beispiele für die Syntax-Hervorhebung (derzeit nur auf Englisch).
Validierung (mit regulären Ausdrücken) (preg_validation)
Beschreibung
Mit dieser Option können Sie einen regulären Ausdruck angeben, mit dem Sie alle Teile einer Frage validieren können.
Wenn eine Frage oder ein Unterfragewert die Validierungsanforderungen nicht erfüllt, wird die Hintergrundfarbe des Texteingabefelds in Rot geändert, damit Benutzer leicht erkennen können, welche Teile der Frage korrigiert werden müssen. Somit können Sie eine On-Page-Validierung durchführen. Auf diese Weise müssen Sie nicht darauf warten, dass der Benutzer auf die Schaltfläche „Senden“ klickt, um die entsprechende Frage zu bestätigen.
Gültige Werte
- Jeder gültige reguläre Ausdruck
Beispiel
- Klicken Sie hier, um mehrere Beispiele zu überprüfen.
Anzeige
Präfix (Präfix)
Beschreibung
Ein Textwert, der als Präfix vor den Texteingabefeldern angezeigt wird. Das Präfix wird direkt links neben der Eingabe angezeigt.
Wenn der Bildschirm klein ist, wird das Präfix über der Eingabe angezeigt. Wenn Sie es links belassen möchten (New in 3.0.0 ): Fügen Sie der Frage die Klasse suffix-prefix-force hinzu.
Gültige Werte
- Alle Zeichen oder Zeichensätze, die vor der Eingabe angezeigt werden sollen
Beispiel
Wenn Sie für dieses Attribut den Wert „$“ eingeben, wird unmittelbar vor dem Texteingabefeld ein Dollarzeichen angezeigt.
Suffix (Suffix)
Beschreibung
Ein Textwert, der an ein Texteingabefeld angehängt werden soll. Das Suffix wird direkt rechts neben der Eingabe angezeigt.
Auf dem kleinen Bildschirm wird unter der Eingabe das Sufix angezeigt. Wenn Sie es bei right (New in 3.0.0 ) belassen möchten: Fügen Sie der Frage die Klasse suffix-prefix-force hinzu.
Gültige Werte
- Alle Zeichen oder Zeichensätze, die nach der Eingabe angezeigt werden sollen
Beispiel
Die Eingabe eines Werts von „%“ für dieses Attribut würde dazu führen, dass unmittelbar nach dem Texteingabefeld ein Prozentzeichen angezeigt wird.
Anzahl Zeilen (display_rows)
Beschreibung
Es legt die Anzahl der angezeigten Zeilen fest, ohne die Bildlaufleiste zur Überprüfung des gesamten Inhalts zu verwenden. Wenn mehr Zeilen vorhanden sind als in diesem Feld angegeben, wird eine Bildlaufleiste angezeigt. Der Standardwert für den Fragetyp „Langer Freitext“ ist 5, während für den Fragetyp „Riesiger Freitext“ 30 beträgt.
Gültige Werte
- Jede positive ganze Zahl größer 0
Hinweis verstecken
Beschreibung
Die meisten Fragen zeigen in der Regel einen Hinweis, wie „Bitte wählen Sie eine der folgenden Optionen“ oder einen ähnlichen Hinweistext, wie man die Frage ausfüllen soll. Mit dieser Einstellung können Sie diese Tipps/Hinweise ausschalten.
Diese Tipps/Hinweise enthalten Meldungen zu Validierungskriterien (wie z.B. min/max Anzahl der Antworten, min/max/gleicher Summenwert). Wenn die Einstellung aktiviert ist, werden diese Meldungen ausgeblendet. Wenn der Benutzer jedoch ungültige Daten eingibt, erscheinen die Tipps. Sie werden rot eingefärbt und auf grün geändert, sobald die Validierungskriterien erfüllt sind.
Verfügbare Optionen
- An - Tipps/Hinweise werden versteckt
- Aus (Standard).
Breite Eingabefeld (text_input_width)
Beschreibung
Dieses Attribut legt die Breite der Texteingabefelder fest (des "Wrappers" der Texteingabefelder). Das Eingabefeld wird verwendet, um eine Antwort auf die (Teile-) Frage einzugeben. Wenn der Wert der Breite ausreichend hoch ist, wird das Texteingabefeld in der nächsten Zeile angezeigt. Bitte beachten Sie, dass diese Option nicht die Größe der Eingabe oder die Breite der gesamten Spalte festlegt!
Verfügbare Optionen
- Standard: Wenn diese Option ausgewählt ist, wird diesem Attribut ein Standardwert zugewiesen, sodass sowohl die Beschriftung als auch das entsprechende Texteingabefeld in derselben Zeile stehen. Wenn die Breite des Texteingabefelds beispielsweise 41% beträgt, ist der Wert der Breite des Texteingabefelds ein Wert, der sowohl die Beschriftung als auch das Eingabefeld in derselben Zeile zulässt (in diesem Fall 58%). Wenn die Breite des Texteingabefelds höher als 58% ist, wird das Texteingabefeld in der nächsten Zeile angezeigt
- 8%; 17 %...92% , 100%: Je größer der ausgewählte Wert ist, desto breiter ist das Texteingabefeld.
Beispiel
- Wenn das Eingabeelement unter der Unterfrage / Beschriftung angezeigt werden soll, wählen Sie die Option 100% aus der Dropdown-Liste.
Größe des Texteingabefelds (input_box_size)
Beschreibung
Mit dieser Funktion können Sie die Größe des Textbereichs (des Texteingabefelds) festlegen. Standardmäßig erzwingt LimeSurvey, dass das Eingabefeld mit einer Standardgröße angezeigt wird. Dies kann mit dieser Funktion überschrieben werden.
'Gültige Werte
- Beliebiger numerischer Wert
Fragen-Designvorlage (question_theme)
Beschreibung
Sie können benutzerdefinierte Designvorlagen für die jeweilige Frage verwenden.
Verfügbare Optionen
- Ihre erstellten Fragethemen, die sich unter den Fragenthemen im Bereich Designvorlagen befinden.
Siehe: https://manual.limesurvey.org/Question_themes
Description
If enabled, the question will always be hidden - it will not be displayed to the survey participants. This function can be used in the following scenarios:
- If you wish to prefill a question with a URL and you want not to have it displayed on the screen. This overrides any conditions used within the survey because the respective question will not even be embedded on the page.
- If you wish to store or calculate a value on the fly via the ExpressionScript - Presentation.
Available options
- On
- Off (default)
CSS class (css_class)
Description
If you want to add special CSS classes to certain questions, you can enter the CSS class name(s) in this box. Make sure you leave an empty space between different class names.
Valid values
- Any text string with a space between different CSS class names.

Input
Maximum characters (maximum_chars)
Description
This allows you to set the maximum number of characters that can be entered for a text based question. Entering a value of, say, 20 will mean that the participant cannot enter any more than 20 characters.
Valid values
- Any integer value above 0
Location
The following question type allows you to create "map" questions where the survey respondents are asked to pinpoint a specific location on the openstreet/google map. Furthermore, a series of data can be stored within the database such as: postal code, country, region, and city. Default coordinates can also be provided.
Use mapping service (location_mapservice)
Description
If this option is activated, then the free text question type will display a map and not a text box to the respondents (they cannot be used both together concurrently).
Available options
- Off (default)
- OpenStreetMap via MapQuest
- Google Maps
Advanced
IP as default location (location_nodefaultfromip)
Description
If enabled, the default position on the map should be based on the user's IP address.
For this to work you have to set a valid key in IP Info DB API Key.
Available options
- Yes (default)
- No
Save postal code (location_postal)
Description
Enable this option if you wish the postal code to be stored in the survey results table. Only usuable with google map and a valid google map API key.
Available options
- Yes
- No
Save city (location_city)
Description
If activated, the city information will be stored in the survey results table. Only usable with Google Maps and a valid Google Maps API key.
Available options
- Yes
- No (default)
Save state (location_state)
Description
If activated, the state information will be stored in the survey results table. Only usable with Google Maps and a valid Google Maps API key.
Available options
- No (default)
- Yes
Save country (location_country)
Description
If enabled, the country information will be stored in the survey results table. Only usuable with google map and a valid google map API key.
Available options
- Yes
- No (default)
Zoom level (location_mapzoom)
This options allows the survey administrator to set the zoom level for the map.
Valid values
- The minimum value that can be inserted is 0, while the maximum is 11.
Example
The below image shows a 500x300 map using zoom level = 5:
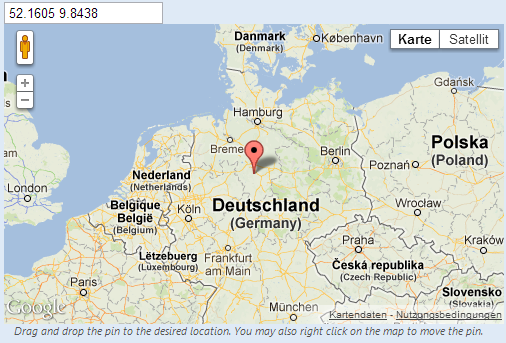
Default position (location_defaultcoordinates)
Description
Type in here the latitude and longitude where the map will be centered when loaded.
Example
Latitude [space] longitute: 52.1605 9.8438
Map width (location_mapwidth)
Set in this field the width of the map in pixels. The default value is 500px.
Map height (location_mapheight)
Set in this field the height of the map in pixels. The default value is 300.
Logic
Randomization group name (random_group)
Description
It places the questions into a specified randomization group, all questions included in the specified group being displayed in a random order to the survey respondents.
You can find a sample survey using randomization group name in ExpressionScript sample survey.
Valid values
Just enter any string you like (for example: 'group1'). All question which have set the same string within the randomization group name box will have their place in the survey randomized (=randomly exchanged among each other).
Preview
To preview the questions use the preview survey instead of the preview question group function, as the second has been reported to not show the questions in a randomized order.
Question validation equation (em_validation_q)
Description
This is an equation that is used to validate the entire question (e.g, all of its parts collectively for a multi-answer question). If the question fails the validation criteria, then em_validation_q_tip message will be displayed (it uses the CSS style .error). This tip uses the .em_q_fn_validation CSS style, which is hidden by default within template.css.
The main difference between this feature and the subquestion validation equations (em_validation_sq option) is that for this feature, if the question (or question parts) fail validation, then an error message could be shown. For the subquestion validation, each text entry cell (e.g., in an array question type, but it can also be applied to single entry question types) will be styled so that the background color is (light) red.
Valid values
- Any equation that makes use of the ExpressionScript syntax, without surrounding curly braces.
Example
- You want to collect demographic information from users via a multiple short text question, and you want to validate that the user has entered a valid email address and phone number.
This example shows how the question looks with invalid answers:

And here is what it looks like with one invalid answer:

Here is how you edit a question to enter that information:

And here is part of the Show Logic File output that lets you check the accuracy of your expression and ensure that there are no syntax errors:

As you can see, the validation equation tests that both the email and phone number are either empty or match a regular expression filter.
The validation tip only shows the warning message if the phone or email appears invalid.

If you wish to import the example from above into your LimeSurvey installation, download the following .lsq file: Em_validation_q_example.zip.

Tip for whole question validation equation (em_validation_q_tip)
Description
If you are using the question validation equation, you can use this box in order to display an optional message as question tip on how the question has to be filled out.
Valid values
- Any string or equation that makes use of the ExpressionScript syntax.
Example
See the example from the question validation equation wiki section- it shows how the tip can be tailored to show which parts of a multiple short text question fail the validation criteria.
Sub-question validation equation (em_validation_sq)
Description
This is an equation that is used to validate each subquestion (text field) individually. Any text field that does not pass these validation conditions will have its background color turned pink (using the .em_sq_fn_validation CSS style) to highlight the error. Note that this is available in addition to the regular expression-based validation option.
Valid values
Any equation that makes use of the ExpressionScript syntax, without surrounding curly braces.
Examples
For example, if you want to allow only numbers that are a multiple of 3 as answers, the equation would be:
(this / 3) == floor(this/3)
The reserved variable this is automatically replaced by a reference to the active text entry cell.
Tip for sub-question validation equation (em_validation_sq_tip)
Description
If you are using em_validation_sq, this is an optional message/tip that will be displayed if the introduced answer is incorrect.
Valid values
- Any string
Example
- Continuing the example of validating emails, the tip might be "Please enter valid email addresses."
Other
Insert page break in printable view (page_break)
Description
This attribute is only active when you actually print a survey from the Printable View. It forces a page break before the question.
Available options
- On
- Off (default)
Numbers only (numbers_only)
Description
If you enable this option, the participant can only enter numbers in the text box(es).
For the equation question types, this setting indicates that the result could only be a number, not a string. This will guarantee proper calculations/conversions in follow-up equations regarding the decimal mark.
Behavior by question type
- Default: If the subject enters a value that is not a number, that value is immediately cleared from the text box so that the subject can enter an appropriate value.
- Array (Texts): If the numbers only option is disabled, the "Show totals for" and "Show grand total" options will be overruled, while the total text boxes will not be displayed.
- Equation: Enabling this option will force the equation results to be converted to a numeric value. If the equation result is not a number (and not blank), the equation will return NaN, being saved as an empty string in the response table.
Available options
- On
- Off (default)
Statistics
Display map (display_map)
Description
Enable the following option if you wish to have the addresses/locations marked on a map in the statistics page.
Available options
- On (default)
- Off
Display chart (display_chart)
Description
This attribute allows the survey administrator to choose if a chart that contains the question results should be displayed to the survey participants after they filled out the survey.
- public statistics survey setting from the presentation & navigation settings
- show graphs survey setting from the presentation & navigation settings
- public statistics question attribute, and
- display chart question attribute.
Available options
- On
- Off (default)
Chart type (chart_type)
Description
This attribute allows the survey administrator to choose which type of chart will be displayed to the respondent once he/she finished filling out the survey.
Available options
- Bar chart
- Pie chart
- Radar
- Line
- PolarArea
- Doughnut
Timer
Time limit (time_limit)
Description
Setting the time_limit attribute on a question will cause a countdown timer to begin counting down as soon as that question/page is loaded. At the expiry of the countdown timer the question will either automatically move on to the next page or become read-only.
Valid values
- Any positive integer number
Example
Set it to 240 to count down from 4 minutes (240 seconds).
<translate>
<onlyinclude>
Time limit action (time_limit_action)
Description
Sets the action performed when a time_limit has expired. By default the action for a time limit is "Warn and move on", which means the system will give a short warning that the time limit has expired before saving the question and effectively automatically clicking "Next >>". The alternative choices are to:
- "Move on without warning", which automatically clicks the "Next >>" button after the timer is finished but without any warning message.
- "Disable only", which disables changes in the question so the participant can't change anything, but doesn't automatically click the "Next >>" button.
This setting is only applicable if the general time limit setting is activated.
Available options
- Warn and move on (default): will warn the participant that the time has expired, and then click the next button
- Move on without warning: will immediately click the next button after the time limit has expired
- Disable only: will disable the answer after the time limit has expired but not automatically click next
Additional information
Instead of relying on mandatory questions, you may use expressions (read more about question and subquestion validation equations) to make the user not leave empty the answer fields. To see how the validation equations work, check the following example.
In the case in which you want to apply a timer to a question group, activate the group-by-group survey mode, set up a question to use the time limit functionality, and choose the warn and move on (default) option as time limit action. Once the question timer expires, the survey will move to the next page.
</translate>
Time limit disable next (time_limit_disable_next)
Description
It allows disabling the "next" button while a time_limit countdown is occurring. Normally, even if the time limit countdown is active, if the participant wants to click "Next" and move on to the next question or question group, they can simply click on the "Next" button (thus cutting short the time spent on the question or question group). By activating this function, the next button will appear greyed out and will not be available until the countdown timer has finished.
This settings is only applicable if the general time limit setting is activated.
Available options
- On - The "Next" button will be disabled until the time limit countdown is complete.
- Off (default)
Time limit disable prev (time_limit_disable_prev)
Description
It allows disabling the "previous" button while a time_limit countdown is occurring. Normally, even if a time limit countdown is active, if the participant wants to click on "Previous" and move to the previous question or question group, they can simply click on the "Previous" button (thus cutting short the time spent on the question or question group). By activating this function, the previous button will appear greyed out and will not be available until the countdown timer has finished.
This settings is only applicable if the general time limit setting is activated.
Available options
- On - the "Previous" button will be disabled until the time limit countdown is complete.
- Off (default)
Time limit countdown message (time_limit_countdown_message)
Description
Write in this field the text message you wish to be displayed in the countdown timer during the countdown. This setting is applicable only if the general time limit setting is activated. If nothing is written, the the field will use the default value: "Time remaining".
Time limit timer CSS style (time_limit_timer_style)
Description
It allows (and overrides the default) css styling used to display the countdown timer. The default style value for this attribute will be used if it does not exist, which is: 'width: 150px; margin-left: auto; margin-right: auto; border: 1px solid #111; text-align: center; background-color: #EEE; margin-bottom: 5px; font-size: 8pt;'.
Any text entered into this attribute will overwrite the entire default css style, so you should ensure that care is taken when entering a value for this attribute. A simple way to hide this is to copy the default style into this attribute and add 'display: none;' to the end.
This settings is only applicable if the general time limit setting is activated.
Time limit expiry message display time (time_limit_message_delay)
Description
This attribute sets how many seconds the time_limit_message is displayed before the time_limit_action occurs. If this attribute is not set, it defaults to a value of 1 (1 second).
This settings is only applicable if the general time limit settings is activated.
Example
time_limit_message_delay: 5 = the message displays for 5 seconds
Time limit expiry message (time_limit_message)
Description
This is the text of the message that appears to the participant when the time_limit has expired. By default, this message is "Your time to answer this question has expired". If the time_limit_action attribute is set to "Move on without warning" this message is not displayed. You can set the CSS style for this text in the time_limit_message_style attribute (see below).
This settings is only applicable if the general time limit settings is activated.
Example
time_limit_message: The time limit on answering this question is now up.
Time limit message CSS style (time_limit_message_style)
Description
It allows (and overrides the default) css styling used to display the time limit message. The default style value for this attribute will be used if it does not exist, which is: 'top: 10px; left: 35%; width: 30%; height: 60px; padding: 16px; border: 8px solid #555; background-color: white; z-index: 1002; text-align: center; overflow: auto'.
Any text entered into this attribute will overwrite the entire default css style, so you should ensure that care is taken when entering a value for this attribute. It is strongly recommended that you re-use the z-index value, or that, at least, the z-index value is higher than that used for the time_limit_warning_message_style attribute (which defaults to 1001).
Example
Set to: top: 10px; left: 35%; width: 30%; height: 60px; padding: 16px; border: 8px solid #555; background-color: black; color: white; z-index: 1010; text-align: center; overflow: auto
Time limit warning message timer (time_limit_warning)
Description
With the help of this attribute, you can set the time (in seconds) when the time_limit_warning_message will be displayed before the time limit expires. Setting a value for this attribute activates the time limit warning message.
This settings is only applicable if the general time limit settings is activated. This setting also exists for a second warning message.
Example
If you set this to '20', then the time limit warning message will appear 20 seconds before the time limit countdown reaches zero.
Time limit warning message display time (time_limit_warning_display_time)
Description
It sets for how long the time_limit_warning_message is displayed before it is removed/hidden from the screen. By default, if the time_limit_warning_message appears, it will remain visible until the countdown timer has completed the countdown. If a value greater than zero is introduced in this field, the message will be hidden after that many seconds.
This setting is applicable only if the general time limit setting is activated. This setting also exists for a second warning message.
Example
time_limit_warning_display_time: 10 = The time limit warning message will disappear 10 seconds after its moment of appearance.
Time limit warning message (time_limit_warning_message)
Description
If set up, it displays the text of the warning message which is displayed for a fixed period of time before a time limit expires. The default text is "Your time to answer this question has nearly expired. You have {TIME} remaining." {TIME} is replaced by a formatted description which represents the amount of time left (i.e. "30 seconds", "1 minute or 5 seconds"). This message only appears if the time_limit_warning attribute exists. You can set from the time_limit_warning attribute when the message (time_limit_warning_message) appears.
This question attribute is only applicable if the time limit setting is activated and you set some text in the time limit warning message field. This setting also exists for a second warning message.
Example
Attention: In {TIME} the time limit to answer question will expire.
Time limit warning CSS style (time_limit_warning_style)
Description
It allows (and overrides the default) css styling used to display the time limit warning message. The default style value for this attribute will be used if it does not exist, which is: 'top: 10px; left: 35%; width: 30%; height: 60px; padding: 16px; border: 8px solid #555; background-color: white; z-index: 1001; text-align: center; overflow: auto'.
Any text entered into this attribute will overwrite the entire default css style for the warning message, so you should ensure that care is taken when entering a value for this attribute. It is strongly recommended that you re-use the z-index value, or that, at least, the z-index value be lower than that used for the time_limit_message_style attribute (which defaults to 1002).
This settings is only applicable if the general time limit setting is activated. This setting also exists for a second warning message.
Example
top: 10px; left: 35%; width: 30%; height: 60px; padding: 16px; border: 8px solid #555; background-color: gray; color: white; z-index: 1001; text-align: center; overflow: auto