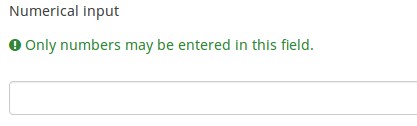Fragetyp: Zahleneingabe
From LimeSurvey Manual
Kurzbeschreibung
Dieser Fragetyp erfragt vom Umfrage-Teilnehmer die Eingabe einer einzelnen Zahl.
Example: Question_example_numerical_input.zip.
Basis-Einstellungen
Pflichtangabe
Beschreibung:
Mit dieser Option wird festgelegt, ob eine bestimmte Frage von Umfrageteilnehmern zum Fortfahren beantwortet werden muss. Müssen nur bestimmte Unterfragen beantwortet werden, verwenden Sie das Attribut minimale Antwort in der Registerkarte Logik (nur bei Matrix- oder Mehrfachauswahlfragen).
Verfügbare Optionen:
- An – Die Frage muss beantwortet werden, bevor der Teilnehmer zur nächsten Seite gehen kann – die Antwortoption „Keine Antwort“ wird nie angezeigt.
- Weich – Wenn die Frage nicht beantwortet wird, wird eine Warnung angezeigt, wenn versucht wird, zur nächsten Seite zu gelangen – der Teilnehmer kann die Warnung jedoch ignorieren und fortfahren. Beachten Sie, dass die Option „Keine Antwort“ weiterhin angezeigt wird (falls in den Einstellungen der Umfragepräsentation aktiviert)
- Aus (Standard) – Frage kann unbeantwortet bleiben
Validierung (mit regulären Ausdrücken) (preg_validation)
Beschreibung
Mit dieser Option können Sie einen regulären Ausdruck angeben, mit dem Sie alle Teile einer Frage validieren können.
Wenn eine Frage oder ein Unterfragewert die Validierungsanforderungen nicht erfüllt, wird die Hintergrundfarbe des Texteingabefelds in Rot geändert, damit Benutzer leicht erkennen können, welche Teile der Frage korrigiert werden müssen. Somit können Sie eine On-Page-Validierung durchführen. Auf diese Weise müssen Sie nicht darauf warten, dass der Benutzer auf die Schaltfläche „Senden“ klickt, um die entsprechende Frage zu bestätigen.
Gültige Werte
- Jeder gültige reguläre Ausdruck
Beispiel
- Klicken Sie hier, um mehrere Beispiele zu überprüfen.
Bedingung (früher „Relevanzgleichung“)
Beschreibung:
Ist der Ergebniswert der Bedingung „1“ oder „wahr“, ist die Frage im Umfragekontext „relevant“, wird also dem Umfrageteilnehmer angezeigt. Wenn nicht, wird die Frage ausgeblendet. Für jede Umfragefrage können Sie eine Relevanzgleichung angeben. Diese Funktion ist der Nachfolger von conditions und unterstützt eine wesentlich komplexere bedingte Logik.
Syntax-Hervorhebung:
Wenn Sie die Bedingung speichern, wird sie ausgewertet und syntaktisch hervorgehoben. Eventuelle Fehler werden farblich gekennzeichnet, sodass Sie sie schnell erkennen und beheben können.

Gültige Werte:
- Jede Bedingung, die die Syntax ExpressionScript ohne umgebende geschweifte Klammern verwendet.
Beispiel
Hier finden Sie Beispiele für die Syntax-Hervorhebung (derzeit nur auf Englisch).
Erweiterte Einstellungen
Präfix (Präfix)
Beschreibung
Ein Textwert, der als Präfix vor den Texteingabefeldern angezeigt wird. Das Präfix wird direkt links neben der Eingabe angezeigt.
Wenn der Bildschirm klein ist, wird das Präfix über der Eingabe angezeigt. Wenn Sie es links belassen möchten (New in 3.0.0 ): Fügen Sie der Frage die Klasse suffix-prefix-force hinzu.
Gültige Werte
- Alle Zeichen oder Zeichensätze, die vor der Eingabe angezeigt werden sollen
Beispiel
Wenn Sie für dieses Attribut den Wert „$“ eingeben, wird unmittelbar vor dem Texteingabefeld ein Dollarzeichen angezeigt.
Suffix (Suffix)
Beschreibung
Ein Textwert, der an ein Texteingabefeld angehängt werden soll. Das Suffix wird direkt rechts neben der Eingabe angezeigt.
Auf dem kleinen Bildschirm wird unter der Eingabe das Sufix angezeigt. Wenn Sie es bei right (New in 3.0.0 ) belassen möchten: Fügen Sie der Frage die Klasse suffix-prefix-force hinzu.
Gültige Werte
- Alle Zeichen oder Zeichensätze, die nach der Eingabe angezeigt werden sollen
Beispiel
Die Eingabe eines Werts von „%“ für dieses Attribut würde dazu führen, dass unmittelbar nach dem Texteingabefeld ein Prozentzeichen angezeigt wird.
Question theme (question_theme)
Description
It allows you to use customized themes for the respective question.
Available options
- Your created question themes which are located under the Question themes in the Themes panel.
See: https://manual.limesurvey.org/Question_themes
Breite Eingabefeld (text_input_width)
Beschreibung
Dieses Attribut legt die Breite der Texteingabefelder fest (des "Wrappers" der Texteingabefelder). Das Eingabefeld wird verwendet, um eine Antwort auf die (Teile-) Frage einzugeben. Wenn der Wert der Breite ausreichend hoch ist, wird das Texteingabefeld in der nächsten Zeile angezeigt. Bitte beachten Sie, dass diese Option nicht die Größe der Eingabe oder die Breite der gesamten Spalte festlegt!
Verfügbare Optionen
- Standard: Wenn diese Option ausgewählt ist, wird diesem Attribut ein Standardwert zugewiesen, sodass sowohl die Beschriftung als auch das entsprechende Texteingabefeld in derselben Zeile stehen. Wenn die Breite des Texteingabefelds beispielsweise 41% beträgt, ist der Wert der Breite des Texteingabefelds ein Wert, der sowohl die Beschriftung als auch das Eingabefeld in derselben Zeile zulässt (in diesem Fall 58%). Wenn die Breite des Texteingabefelds höher als 58% ist, wird das Texteingabefeld in der nächsten Zeile angezeigt
- 8%; 17 %...92% , 100%: Je größer der ausgewählte Wert ist, desto breiter ist das Texteingabefeld.
Beispiel
- Wenn das Eingabeelement unter der Unterfrage / Beschriftung angezeigt werden soll, wählen Sie die Option 100% aus der Dropdown-Liste.
Hide tip (hide_tip)
Description
Most questions will usually include a tip that says "Please choose one of the following options" or a hint text on how to fill out the question. This attribute allows you to turn off or on this tips/hints.
These tips/hints include validation criteria messages (such as min/max number of answers, min/max/equals sum value). If hide_tip is enabled, these messages will be hidden. However, if the user enters invalid data, the tips will appear. They will be coloured in red, getting changed to green once the validation criteria are met.
Available options
- On - the tips/hints are hidden;
- Off (default).
Text input box size (input_box_size)
Description
This function allows you to set the size of the text area (the text input box). By default, LimeSurvey forces the input box to be displayed with a default size. This can be overridden by making use of this function.
Valid values
- Any numeric value
Beschreibung
Wenn diese Option aktiviert ist, wird die Frage immer ausgeblendet und den Umfrageteilnehmern nicht angezeigt. Diese Funktion kann in folgenden Szenarien verwendet werden:
- Wenn Sie eine Frage mit einer URL vorfüllen möchten und diese nicht auf dem Bildschirm angezeigt werden soll. Dies überschreibt alle in der Umfrage verwendeten Bedingungen, da die jeweilige Frage nicht einmal in die Seite eingebettet wird.
- Wenn Sie einen Wert im laufenden Betrieb über das Expressionscript speichern oder berechnen möchten.
Verfügbare Optionen
- Ein
- Aus (Standard)
CSS class (css_class)
Description
If you want to add special CSS classes to certain questions, you can enter the CSS class name(s) in this box. Make sure you leave an empty space between different class names.
Valid values
- Any text string with a space between different CSS class names.

Relevance help for printable survey (printable_survey_relevance_help)
Description
If you wish to print a survey, you can also print the relevance equations for each question. But, if you wish to offer instead an explanation rather than the expression on the printed form, fill in this box with the text explanation for the relevance equation.
Valid values
- Any text and/or numbers you wish to be displayed on the printable form.
Input
Maximale Zeichenzahl (maximum_chars)
Beschreibung
Dadurch können Sie die maximale Anzahl an Zeichen festlegen, die für eine textbasierte Frage eingegeben werden können. Die Eingabe eines Wertes von beispielsweise 20 bedeutet, dass der Teilnehmer nicht mehr als 20 Zeichen eingeben kann.
'Gültige Werte
- Jeder ganzzahlige Wert über 0
Minimalwert der numerischen Eingabe (min_num_value_n)
Beschreibung
Minimaler Wert der numerischen Eingabe, der vom Befragten in das Eingabefeld eingegeben werden kann.
'Gültige Werte
- Jeder ganzzahlige Wert über 0
- Jede Zahl
- Jeder SGQA-Code
- Jeder Fragecode (Variablenname)
- Jede Gleichung, die [ [ExpressionScript - Presentation|ExpressionScript]]-Syntax, ohne umgebende geschweifte Klammern.
Nur Ganzzahl (num_value_int_only)
Beschreibung
Wenn diese Option aktiviert ist, können die Befragten nur ganzzahlige Werte in das Feld eingeben.
'Verfügbare Optionen
- Ja
- Nein (Standard)
Maximalwert der numerischen Eingabe (max_num_value_n)
Beschreibung
Maximaler Wert der numerischen Eingabe, der vom Teilnehmer in das Eingabefeld eingegeben werden kann.
Gültige Werte
- Beliebiger ganzzahliger Wert über 0
- Beliebige Zahl
- Beliebiger SGQA Code
- Beliebiger Fragencode (Variablenname)
- Beliebige Gleichung mit ExpressionScript -Syntax, ohne umschließende geschweifte Klammern.
Logic
Randomisierungsgruppenname (random_group)
Beschreibung
Dabei werden die Fragen in eine bestimmte Zufallsgruppe eingeteilt, wobei den Umfrageteilnehmern alle in der angegebenen Gruppe enthaltenen Fragen in zufälliger Reihenfolge angezeigt werden.
Eine Beispielumfrage mit dem Namen der Randomisierungsgruppe finden Sie in ExpressionScript-Beispielumfrage.
Gültige Werte
Geben Sie einfach eine beliebige Zeichenfolge ein (zum Beispiel: „Gruppe1“). Alle Fragen, die im Feld „Randomisierungsgruppenname“ die gleiche Zeichenfolge festgelegt haben, erhalten ihren Platz in der Umfrage randomisiert (=zufällig untereinander ausgetauscht).
Vorschau
Um eine Vorschau der Fragen anzuzeigen, verwenden Sie die Funktion „Umfragevorschau“ anstelle der Funktion „Fragengruppenvorschau“, da bei der zweiten Funktion Berichten zufolge die Fragen nicht in zufälliger Reihenfolge angezeigt werden.
Fragenvalidierungsgleichung (em_validation_q)
Beschreibung
Dies ist eine Gleichung, die verwendet wird, um die gesamte Frage zu validieren (z. B. alle ihre Teile zusammen für eine Frage mit mehreren Antworten). Wenn die Frage die Validierungskriterien nicht erfüllt, wird die Meldung em_validation_q_tip angezeigt (sie verwendet den CSS-Stil .error). Dieser Tipp verwendet den CSS-Stil .em_q_fn_validation, der standardmäßig in template.css ausgeblendet ist.
Der Hauptunterschied zwischen dieser Funktion und den Validierungsgleichungen für Unterfragen (em_validation_sq-Option) besteht darin, dass bei dieser Funktion eine Fehlermeldung angezeigt werden kann, wenn die Validierung der Frage (oder der Fragenteile) fehlschlägt. Für die Unterfragevalidierung wird jede Texteingabezelle (z. B. in einem Array-Fragentyp, kann aber auch auf Einzeleingabe-Fragetypen angewendet werden) so gestaltet, dass die Hintergrundfarbe (hell)rot ist.
Gültige Werte
- Jede Gleichung, die die Syntax ExpressionScript ohne umgebende geschweifte Klammern verwendet.
Beispiel
- Sie möchten über eine Frage mit mehreren kurzen Texten demografische Informationen von Benutzern sammeln und überprüfen, ob der Benutzer eine gültige E-Mail-Adresse und Telefonnummer eingegeben hat.
Dieses Beispiel zeigt, wie die Frage mit ungültigen Antworten aussieht:
Und so sieht es mit einer ungültigen Antwort aus:
So bearbeiten Sie eine Frage, um diese Informationen einzugeben:
Und hier ist ein Teil der Ausgabe von Show Logic File, mit der Sie die Genauigkeit Ihres Ausdrucks überprüfen und sicherstellen können, dass keine Syntaxfehler vorliegen:
Wie Sie sehen können, testet die Validierungsgleichung, ob sowohl die E-Mail-Adresse als auch die Telefonnummer entweder leer sind oder einem regulären Ausdrucksfilter entsprechen.
Der Validierungstipp zeigt die Warnmeldung nur an, wenn die Telefonnummer oder E-Mail ungültig erscheint.

Wenn Sie das obige Beispiel in Ihre LimeSurvey-Installation importieren möchten, laden Sie die folgende .lsq-Datei herunter: Em_validation_q_example.zip.

Validierungshinweis für die gesamte Frage
Beschreibung
Wenn Sie die Fragevalidierungsgleichung verwenden, können Sie dieses Feld verwenden, um eine optionale Nachricht als Frage-Tipp anzuzeigen, wie die Frage ausgefüllt werden muss.
Gültige Werte
- Jede Zeichenfolge oder Gleichung, die die ExpressionScript Syntax verwendet.
Beispiel
Siehe das Beispiel aus dem Fragenvalidierungsgleichung Wiki-Abschnitt – er zeigt, wie der Tipp angepasst werden kann, um zu zeigen, welche Teile einer Frage mit mehreren kurzen Texten die Validierungskriterien nicht erfüllen.
Unterfrage-Validierungsgleichung (em_validation_sq)
Beschreibung
Dies ist eine Gleichung, die verwendet wird, um jede Unterfrage (Textfeld) einzeln zu validieren. Bei jedem Textfeld, das diese Validierungsbedingungen nicht erfüllt, wird die Hintergrundfarbe rosa geändert (unter Verwendung des CSS-Stils .em_sq_fn_validation), um den Fehler hervorzuheben. Beachten Sie, dass dies zusätzlich zur auf regulären Ausdrücken basierenden Validierungsoption verfügbar ist.
Gültige Werte
Jede Gleichung, die die Syntax ExpressionScript ohne umgebende geschweifte Klammern verwendet.
Beispiele
Wenn Sie beispielsweise nur Zahlen als Antworten zulassen möchten, die ein Vielfaches von 3 sind, würde die Gleichung wie folgt aussehen:
(dieses / 3) == Boden(dieses/3)
Die reservierte Variable this wird automatisch durch einen Verweis auf die aktive Texteingabezelle ersetzt.
Hinweis für die Validierungsgleichung für Teilfragen
Beschreibung
Wenn Sie Validierung von Teilfragen verwenden, ist dies eine optionale Nachricht / ein optionaler Hinweis, der angezeigt wird, wenn die eingegebene Antwort falsch ist.
Gültige Werte
- Irgendeine Zeichenkette
Beispiel
- Wenn Sie das Beispiel zur Validierung von E-Mails nehmen, lautet der Tipp möglicherweise "Bitte geben Sie eine gültige E-Mail-Adresse ein."
Other
Einfügen eines Seitenumbruchs in der Druckansicht
Beschreibung
Dieses Attribut ist nur aktiv, wenn Sie tatsächlich eine Umfrage aus der druckbaren Ansicht drucken. Es erzwingt einen Seitenumbruch vor der Frage.
Verfügbare Optionen
- An
- Aus (Standardwert)
Statistics
Show in public statistics (public_statistics)
Description
This attribute allows the survey administrator to chose if a particular question results should be displayed to the survey participants after they submitted the survey.
The default setting for each question is 'Off' (=Do not show the question statistics to the respondents). You have to enable this for every single question if you want to show the survey statistics of that (those) particular question(s) to the survey participants after the survey submission.
Available options
- On
- Off (default)
Display chart (display_chart)
Description
This attribute allows the survey administrator to choose if a chart that contains the question results should be displayed to the survey participants after they filled out the survey.
- public statistics survey setting from the presentation & navigation settings
- show graphs survey setting from the presentation & navigation settings
- public statistics question attribute, and
- display chart question attribute.
Available options
- On
- Off (default)
Chart type (chart_type)
Description
This attribute allows the survey administrator to choose which type of chart will be displayed to the respondent once he/she finished filling out the survey.
Available options
- Bar chart
- Pie chart
- Radar
- Line
- PolarArea
- Doughnut