質問タイプ - 複数選択
From LimeSurvey Manual
概略
この質問タイプは、チェックボックスを使って複数選択の回答を得ることができます。
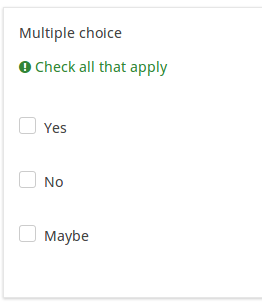
例: Multiple choice question type example.
全般オプション
オプション 'その他' (other)
説明
この設定は、複数選択タイプの質問で、回答リストに列挙したもの以外から回答できるようにすることができます。
利用可能な設定値
- オン
- オフ(規定値)
回答必須
説明
このオプションにより、アンケートの質問に回答者が必ず答えるようにすることができます。回答必須の質問に回答しない場合、回答者は先に進むことができません。ある質問に複数のサブ質問があり、特定のサブ質問のみを回答必須とする場合は、ロジックタブの下にある最小回答数属性を使用します。
設定可能な値
- オン - 参加者が次のページに進む前に質問に回答する必要があります。回答の選択肢に「回答なし」は表示されません。
- ソフト - 質問に回答せずに次のページに進もうとすると警告が表示されますが、参加者は警告を無視して先に進むことができます。「回答なし」オプションは表示されます(アンケートの表示設定で有効になっている場合)。
- オフ(規定値) - 質問に回答しなくてもよくなります
条件(以前の"出現条件")
説明
条件の結果値が「1」または「true」になると、質問がアンケートの中で「関連する」、つまりアンケート参加者に提示されます。その他の場合は質問は表示されません。どのような質問でも関連式を指定することができます。この関数は条件の後継であり、より複雑な条件ロジックをサポートします。
構文ハイライト
条件を保存するたびに、検証され構文がハイライトされます。エラーにも色がつくので、すぐに気づいて直すことができます。

有効な値
- ExpressionScriptの構文に従うすべての条件(中括弧は外す)。
例
構文ハイライトによい例があります。
表示
質問テンプレート (question_theme)
説明
それぞれの質問にカスタマイズされたテンプレートを適用することができます。
利用可能な設定
- テンプレートパネルの質問テンプレートにある作成済みの質問テンプレート
参照: https://manual.limesurvey.org/Question_themes
TIP非表示 (hide_tip)
説明
多くの質問では、「以下からひとつだけ選択してください」のような注記(tip)や質問への回答方法を示すテキストが表示されます。この属性で、tipやヒントを表示するかしないかを設定できます。
こうしたtipやヒントには、検証基準(最小/最大回答数、最小/最大/合計値)に関するメッセージが含まれます。hide_tipをオンにすると、こうしたメッセージは表示されませんが、無効なデータを入力するとtipが表示されます。赤色で表示されますが、検証基準を満たすと緑色になります。
利用可能な設定値
- オン - tipやヒント非表示
- オフ(規定値)
回答のランダム表示(random_order)
説明
この属性により、回答の選択肢/サブ質問の順番は無視され、ランダムに並べ替えられます。このオプションにより、アンケートの偏りをなくすことができます。サブ質問がある場合、サブ質問の順番はランダムになりますが、回答の選択肢の順番はランダムにはなりません。
有効な値
- はい - 参加者がアンケートを開始するときにランダム化する
- いいえ(規定値)
'その他' 選択肢のラベル (other_replace_text)
説明
Short text string to replace the text "Other" as label for the "other" option. "その他"選択肢のラベルとして"その他"に代わる文字列です。
例
"上記以外:"と設定すると、"その他"の代わりに"上記以外:"と表示されます。
列の表示 (display_columns)
説明
この設定により、回答の選択肢を複数列にわたって表示させることができます。列の数を指定します。列の数は回答数以下にすることを推奨します。
有効な値
- 0より大きい整数
例
- 3つの選択肢があり、これらを横に並べたい場合は"3"と設定します。
- 6つの選択肢があり、2列(列あたり3つ)にしたい場合は'2'と設定します。
入力ボックスの幅 (text_input_width)
説明
この属性では、テキスト入力ボックス(のラッパー)の幅を設定します。入力ボックスは(サブ)質問に対する回答のために使われます。幅の設定値が十分に大きい場合、テキスト入力ボックスは次の行に表示されます。このオプションは、入力部分のサイズや絡む全体の幅を設定するものではないことに注意してください。
設定可能な値
- 規定値: 選択すると、規定値はラベルと対応するテキスト入力ボックスが同じ行になるよう設定されます。例えば、テキスト入力ボックスの幅が41%の場合、テキスト入力ボックスの幅の値はラベルと入力ボックスが同じ行になる値(この場合58%)になります。テキスト入力ボックスの幅が58%以上の場合、テキスト入力ボックスは次の行に表示されます。
- 8%; 17%...92%, 100%: 選択値が大きくなるほどテキスト入力ボックスが大きくなります。
例
- サブ質問/ラベルの下に入力部分を表示させたい場合は、ドロップダウンリストから100%を選択します。
説明
オンにすると、その質問は常に表示されません。この機能は以下のような場合に使用します。
- 質問にURLをあらかじめ入力しておき、それを画面に表示させたくない場合。それぞれの質問がページに埋め込まれないため、アンケートで使用される条件が無効になります。
- ExpressionScriptで値をその場で保存または計算したい場合。
利用可能な設定値
- オン
- オフ(規定値)
CSS クラス (css_class)
説明
特定の質問に特別な CSS クラスを追加するときは、この欄に CSS クラス名を入力します。クラス名を列挙するときはスペースで区切ります。
有効な値
- 任意の文字列と CSS クラスを区切るスペース

アンケート印刷時の注記 (printable_survey_relevance_help)
説明
アンケートを印刷するとき、質問ごとに関連式も印刷することができます。印刷時に式ではなく説明文を印刷したい場合は、関連式に対する説明文をこの欄に入力します。
有効な値
- 印刷時に表示させたい任意の文字・数字
ロジック
最小回答数 (min_answers)
説明
この機能は、複数選択質問で一定数の回答を選択させる場合に使用します。
有効な値
- 0より大きい整数
- 任意の数
- 任意のSGQAコード
- 任意の質問コード(変数名)
- ExpressionScript構文を使用した任意の式(中括弧は除く)
例
Xと設定すると、利用者は少なくともX個のチェックボックスを選択しないとアンケートを送信できません。このオプションを順位づけに適用する場合は、少なくともX位まで順位づけする必要があります。
最大回答数 (max_answers)
説明
複数選択質問で利用者が選択できる回答の上限数を設定するときに使用します。
有効な値
- 任意の数値
- 任意のSGQAコード
- 任意の質問コード(変数名)
- ExpressionScript構文を使用した任意の式(中括弧は除く)
例
2に設定すると、利用者は多くとも2つのチェックボックス、または1つのチェックボックスと「その他」欄(ある場合)に回答できます。順位づけ質問タイプでは、最大2位まで選択できます。
除外フィルター配列 (array_filter_exclude)
説明
除外フィルター配列設定は複数選択質問に使うことができ、回答結果を後続のリスト、配列、複数選択質問に表示させないようにすることができます。
- 複数選択
- コメントつき複数選択
- 自由回答(短い・複数)
- 数字入力(複数)
- 配列(5点、10点、はい/いいえ/どちらでもない、増加/同じ/減少、軸反転)
- 配列(二元スケール、テキスト、数字)
- 順位付け
さらに、それぞれの質問タイプをフィルタリングすることができます。
唯一の例外は、軸を反転した配列で、他の質問をフィルタリングできますが、それ自身にはできません。設定方法
編集中の質問の除外フィルター配列 に複数選択質問の質問コードを入力します。それぞれの質問が現在の質問の情報源として使用され、前問で選択されなかった回答が現在の質問の回答の選択肢として引用され使用されます。例えば、ソースとなる複数選択質問のコードが"Q1"の場合、回答のフィルタリングプロセスを起動するため、'除外フィルター配列'ボックスに"Q1"と入力します。質問Q1で選択されなかった回答のみが表示されます。
カスケーディング
設定するとカスケードして表示されます。つまり、他の質問をフィルターする質問を選択し、フィルターされた質問によってさらに他の質問をフィルターする、といったことが可能です。
例
以下の例を参照してください。
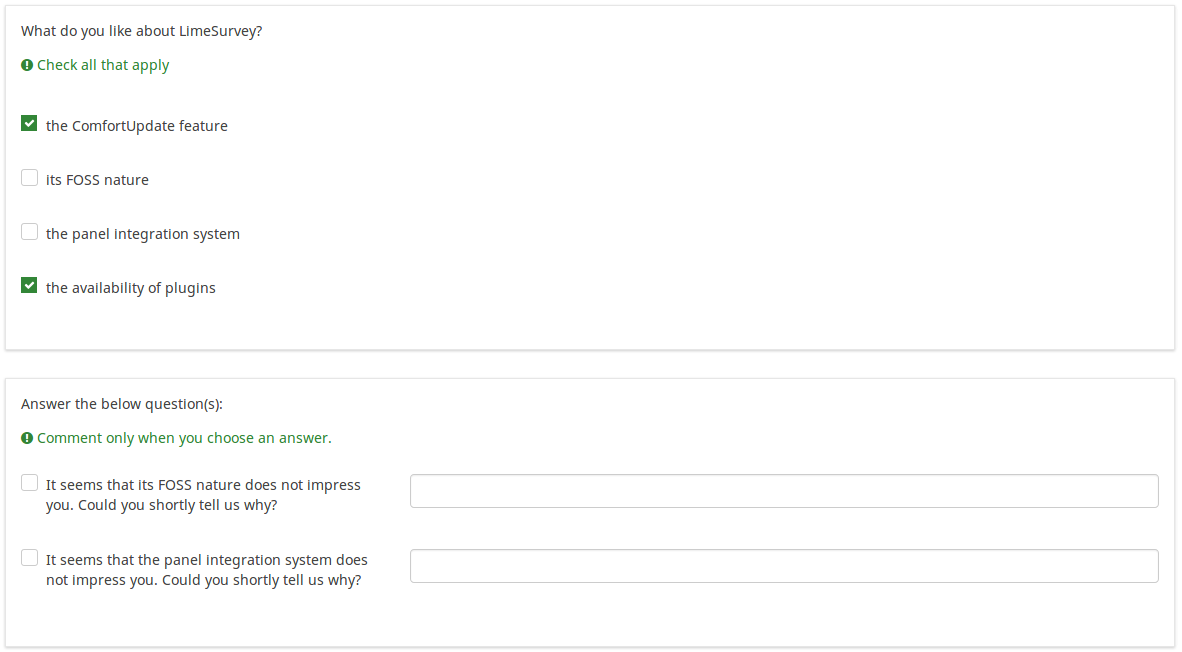
上のスクリーンショットでは、2つの質問があります。1つ目は複数選択質問タイプで、2つ目はコメントつき複数選択質問タイプです。1つ目の質問で回答した内容が2つ目の質問では除外されます。例えば、ComfortUpdate(サブ質問コードは'SQ1')とPlugin('SQ4') を選択すると、2つ目のサブ質問で対応する'SQ1'と'SQ4'が除外されます。スクリーンショットでは、1つ目の質問で選択されなかったものだけが2つ目の質問で表示されます。
この例は、以下のリンクからダウンロードできます。 Limesurvey_group_array_filter_exclude.zip LimeSurveyにこの質問グループをインポートします。
'その他'に数字のみ入力可能 (other_numbers_only)
説明
"その他"オプション(全体オプションタブの下)とともに使用するもので、回答者が"その他"のテキストボックスに入力する値を数字のみに限定します。
利用可能な設定値
- オン
- オフ(規定値)
評価値 (assessment_value)
説明
評価を使用し、サブ質問をチェックするとき、この設定の値がサブ質問のチェックに追加され、最終的な評価点数に反映されます。
有効な値
- 任意の数値
Array filter style (array_filter_style)
Description
This function allows you to choose how the array filtered subquestions are displayed. They can either be "hidden" or "disabled".
Available options
- Hidden (default) - if this option is selected, then the previously selected subquestions will not be displayed in the second question.
- Disabled - if this option is selected, then the previously selected subquestions will be greyed out and become unselectable.
Example
If you wish to use the "disabled" option, then the previously selected subquestions will be displayed like this:
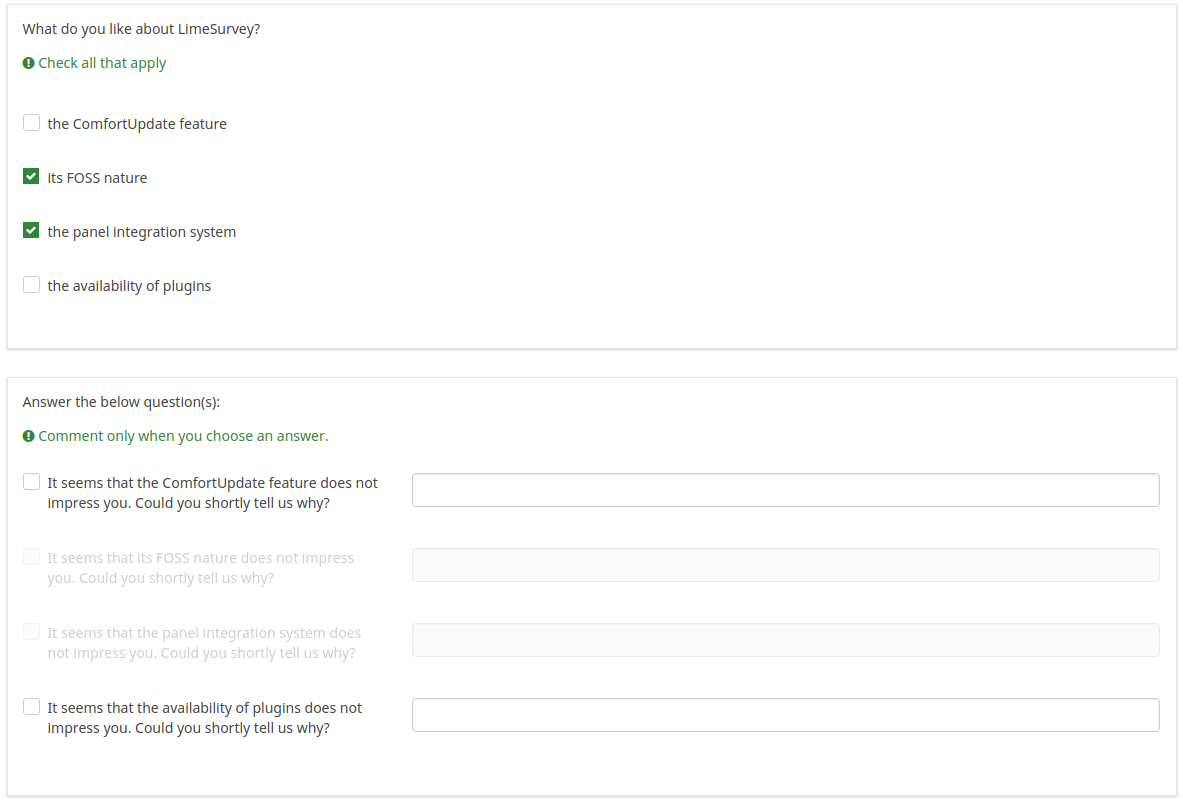
Array filter (array_filter)
Description
The Array filter setting allows you to use any multiple choice question to select or set which responses are displayed in a subsequent list, array or multiple choice question.
- Multiple choice
- Multiple choice with comments
- Multiple short text
- Multiple numeric
- Array (5 point, 10 point, Yes/No/Unknown, Increase/Same/Decrease, Column)
- Array (Dual Scale, Text, Numbers)
- Ranking
Furthermore, each of these question types can be filtered.
The only exception is Array (Column), which can filter other questions, but not itself.How to set a filter
To set a filter, enter the question code of a multiple options question in the array filter box of the question you are currently editing. The respective question will be used as the source of information for the current question, the selected answers from the previous question being retrieved and used as answer options for the current question. For example, if your source multiple option question code is "Q1", enter "Q1" into the 'Array Filter' box to start the filtering process of the answers. Only the answer options that are selected in question Q1 will be visible in the array_filter-ed question.
Cascading
The selected options can be displayed in cascade. This means that you can select a question which filters another question, which filters another question, and so on.
Array filter example
Let's take a look at the following example to better understand the power of this setting:
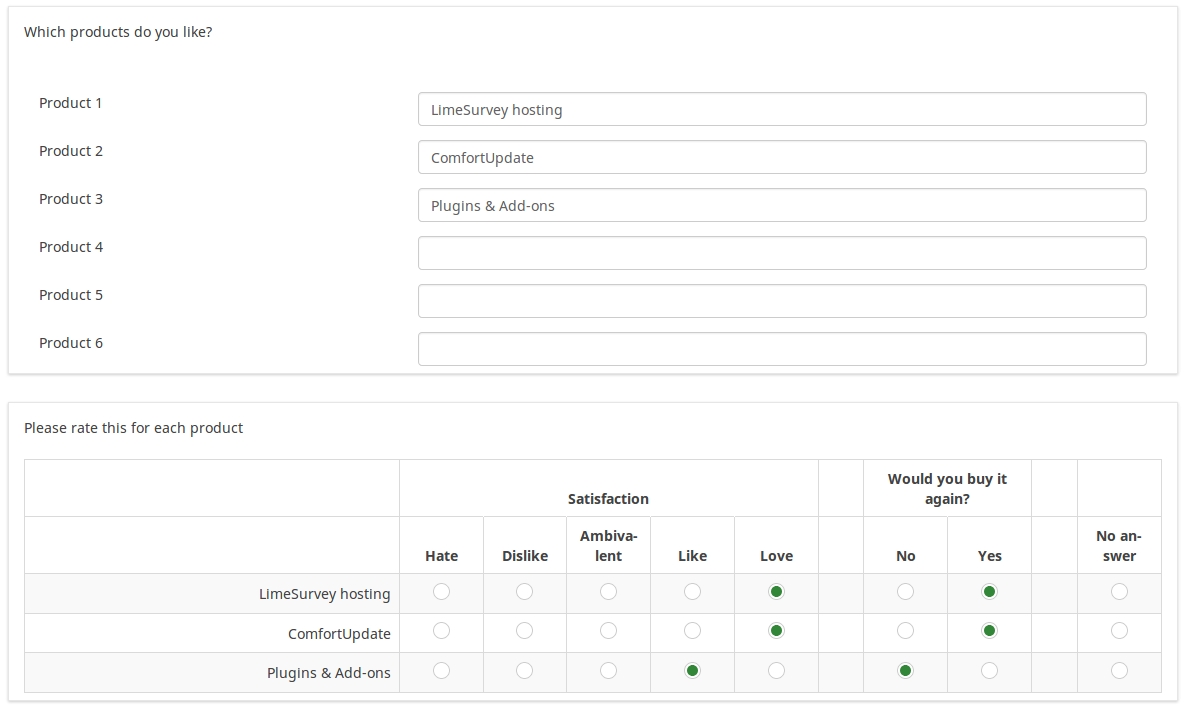
In the screenshot from above, we got two questions. The first one is a multiple short text question type, while the second one is an array dual scale question type. The answers you provide in the first question will be listed in the second one. Technically, the answers you provide to the subquestions from the first question are filtered and displayed in the second question.
This example can be downloaded from the following link: limesurvey_group_32.lsg. Import this question group into your LimeSurvey installation.
Exclusive option (exclusive_option)
Description
The exclusive option attribute takes the code of an answer in a multiple option question so that when clicked on its corresponding checkbox, all the other previously checked options will get unchecked and get marked as read-only (=disabled). This function was created to ensure the data integrity when one of the multiple options in a multiple option question implies that no other option can be selected too. Basically, this feature marks the other attributes as being irrelevant.
Example
For a short explanation on answer codes, check first the following wiki section. Once understood, introduce the "AnswerCode" that will trigger the function once selected.
Below, you may see an example where the exclusive option attribute is used.
You can see in the first screenshot that some non-LimeSurvey options are selected:
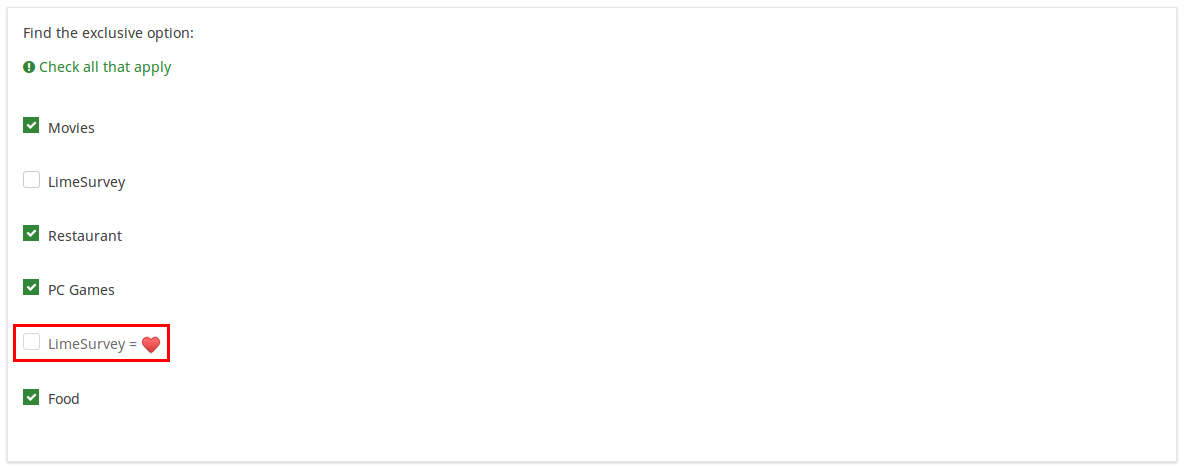
If you click on the marked option (which is entered in the exclusive option box), the other options will get unmarked and disabled, being left only with the current option checked:

To take a closer look at our example, import the .lsq file into your LimeSurvey installation:
File:Example exclusive option question.zip.
Auto-check exclusive option if all others are checked (autocheck_exclusive_option)
Description
If a participant checks all the answer options, you can use this attribute to un-check the respective options and auto-check one single option. The ID of the auto-check answer option has to be typed in the exclusive option attribute.
Note that the answer options are seen as subquestions in the response table. If a user checks a subquestion, then the answer registered in the response table is "Yes [Y]" (otherwise, "No [N]").
Available options
- On
- Off (default)
Example
Let's suppose you offer the following five answer options: "A", "B", "C", "D", and "all the above". As a researcher, you will not like a respondent to check all the possible answer options from the list. Therefore, in order to prevent this, you may activate this attribute so that only one answer is registered in the response table ("all the above" answer in this case). To activate it, type in the exclusive option box the id of the "all the above" subquestion.
Randomization group name (random_group)
Description
It places the questions into a specified randomization group, all questions included in the specified group being displayed in a random order to the survey respondents.
You can find a sample survey using randomization group name in ExpressionScript sample survey.
Valid values
Just enter any string you like (for example: 'group1'). All question which have set the same string within the randomization group name box will have their place in the survey randomized (=randomly exchanged among each other).
Preview
To preview the questions use the preview survey instead of the preview question group function, as the second has been reported to not show the questions in a randomized order.
Question validation equation (em_validation_q)
Description
This is an equation that is used to validate the entire question (e.g, all of its parts collectively for a multi-answer question). If the question fails the validation criteria, then em_validation_q_tip message will be displayed (it uses the CSS style .error). This tip uses the .em_q_fn_validation CSS style, which is hidden by default within template.css.
The main difference between this feature and the subquestion validation equations (em_validation_sq option) is that for this feature, if the question (or question parts) fail validation, then an error message could be shown. For the subquestion validation, each text entry cell (e.g., in an array question type, but it can also be applied to single entry question types) will be styled so that the background color is (light) red.
Valid values
- Any equation that makes use of the ExpressionScript syntax, without surrounding curly braces.
Example
- You want to collect demographic information from users via a multiple short text question, and you want to validate that the user has entered a valid email address and phone number.
This example shows how the question looks with invalid answers:

And here is what it looks like with one invalid answer:

Here is how you edit a question to enter that information:

And here is part of the Show Logic File output that lets you check the accuracy of your expression and ensure that there are no syntax errors:

As you can see, the validation equation tests that both the email and phone number are either empty or match a regular expression filter.
The validation tip only shows the warning message if the phone or email appears invalid.

If you wish to import the example from above into your LimeSurvey installation, download the following .lsq file: Em_validation_q_example.zip.

Tip for whole question validation equation (em_validation_q_tip)
Description
If you are using the question validation equation, you can use this box in order to display an optional message as question tip on how the question has to be filled out.
Valid values
- Any string or equation that makes use of the ExpressionScript syntax.
Example
See the example from the question validation equation wiki section- it shows how the tip can be tailored to show which parts of a multiple short text question fail the validation criteria.
Other
Insert page break in printable view (page_break)
Description
This attribute is only active when you actually print a survey from the Printable View. It forces a page break before the question.
Available options
- On
- Off (default)
SPSS export scale type (scale_export)
Description
This is used for SPSS export only. This attribute overrides the default scale guessed by SPSS. To learn what the different measurement scales do, please read the related SPSS documentation.
Available options
- Default (default)
- Nominal
- Ordinal
- Scale
Statistics
Show in public statistics (public_statistics)
Description
This attribute allows the survey administrator to chose if a particular question results should be displayed to the survey participants after they submitted the survey.
The default setting for each question is 'Off' (=Do not show the question statistics to the respondents). You have to enable this for every single question if you want to show the survey statistics of that (those) particular question(s) to the survey participants after the survey submission.
Available options
- On
- Off (default)
Display chart (display_chart)
Description
This attribute allows the survey administrator to choose if a chart that contains the question results should be displayed to the survey participants after they filled out the survey.
- public statistics survey setting from the presentation & navigation settings
- show graphs survey setting from the presentation & navigation settings
- public statistics question attribute, and
- display chart question attribute.
Available options
- On
- Off (default)
Chart type (chart_type)
Description
This attribute allows the survey administrator to choose which type of chart will be displayed to the respondent once he/she finished filling out the survey.
Available options
- Bar chart
- Pie chart
- Radar
- Line
- PolarArea
- Doughnut