Question type - List (Dropdown)/ja: Difference between revisions
From LimeSurvey Manual
Bravehorse (talk | contribs) (Created page with "{{QS:em_validation_q/ja}}") |
Bravehorse (talk | contribs) (Created page with "{{QS:em_validation_q_tip/ja}}") |
||
| Line 56: | Line 56: | ||
{{QS:em_validation_q/ja}} | {{QS:em_validation_q/ja}} | ||
{{QS:em_validation_q_tip}} | {{QS:em_validation_q_tip/ja}} | ||
=Other= | =Other= | ||
Revision as of 02:57, 23 May 2018
概略
この質問タイプでは、ドロップダウンリストメニューから回答を得ることができます。"カテゴリー分け"属性を使用して、サブカテゴリーを作ることもできます。
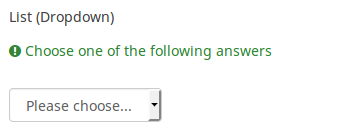
全般オプション
オプション 'その他' (other)
説明
この設定は、複数選択タイプの質問で、回答リストに列挙したもの以外から回答できるようにすることができます。
利用可能な設定値
- オン
- オフ(規定値)
回答必須
説明
このオプションにより、アンケートの質問に回答者が必ず答えるようにすることができます。回答必須の質問に回答しない場合、回答者は先に進むことができません。ある質問に複数のサブ質問があり、特定のサブ質問のみを回答必須とする場合は、ロジックタブの下にある最小回答数属性を使用します。
設定可能な値
- オン - 参加者が次のページに進む前に質問に回答する必要があります。回答の選択肢に「回答なし」は表示されません。
- ソフト - 質問に回答せずに次のページに進もうとすると警告が表示されますが、参加者は警告を無視して先に進むことができます。「回答なし」オプションは表示されます(アンケートの表示設定で有効になっている場合)。
- オフ(規定値) - 質問に回答しなくてもよくなります
条件(以前の"出現条件")
説明
条件の結果値が「1」または「true」になると、質問がアンケートの中で「関連する」、つまりアンケート参加者に提示されます。その他の場合は質問は表示されません。どのような質問でも関連式を指定することができます。この関数は条件の後継であり、より複雑な条件ロジックをサポートします。
構文ハイライト
条件を保存するたびに、検証され構文がハイライトされます。エラーにも色がつくので、すぐに気づいて直すことができます。

有効な値
- ExpressionScriptの構文に従うすべての条件(中括弧は外す)。
例
構文ハイライトによい例があります。
表示
回答をアルファベット順にソート (alphasort)
説明
オンにすると、ラジオボタンリストやドロップダウンリストを使用する場合、リストをアルファベット順に並べ替えることができます。
利用可能な設定値
- オン
- オフ(規定値)
TIP非表示 (hide_tip)
説明
多くの質問では、「以下からひとつだけ選択してください」のような注記(tip)や質問への回答方法を示すテキストが表示されます。この属性で、tipやヒントを表示するかしないかを設定できます。
こうしたtipやヒントには、検証基準(最小/最大回答数、最小/最大/合計値)に関するメッセージが含まれます。hide_tipをオンにすると、こうしたメッセージは表示されませんが、無効なデータを入力するとtipが表示されます。赤色で表示されますが、検証基準を満たすと緑色になります。
利用可能な設定値
- オン - tipやヒント非表示
- オフ(規定値)
カテゴリー分け (category_separator)
説明
指定した文字が回答のカテゴリーを分ける記号として取り扱われます。
例
":"と指定し、回答に"果物: みかん"と"果物:りんご"がある場合、"果物"がカテゴリーとして認識され、"みかん"と"りんご"が項目として含まれると解釈されます。ドロップダウンリストの中ではカテゴリー/項目と表示されます。
回答のランダム表示(random_order)
説明
この属性により、回答の選択肢/サブ質問の順番は無視され、ランダムに並べ替えられます。このオプションにより、アンケートの偏りをなくすことができます。サブ質問がある場合、サブ質問の順番はランダムになりますが、回答の選択肢の順番はランダムにはなりません。
有効な値
- はい - 参加者がアンケートを開始するときにランダム化する
- いいえ(規定値)
'その他' 選択肢のラベル (other_replace_text)
説明
Short text string to replace the text "Other" as label for the "other" option. "その他"選択肢のラベルとして"その他"に代わる文字列です。
例
"上記以外:"と設定すると、"その他"の代わりに"上記以外:"と表示されます。
質問テンプレート (question_theme)
説明
それぞれの質問にカスタマイズされたテンプレートを適用することができます。
利用可能な設定
- テンプレートパネルの質問テンプレートにある作成済みの質問テンプレート
参照: https://manual.limesurvey.org/Question_themes
説明
オンにすると、その質問は常に表示されません。この機能は以下のような場合に使用します。
- 質問にURLをあらかじめ入力しておき、それを画面に表示させたくない場合。それぞれの質問がページに埋め込まれないため、アンケートで使用される条件が無効になります。
- ExpressionScriptで値をその場で保存または計算したい場合。
利用可能な設定値
- オン
- オフ(規定値)
CSS クラス (css_class)
説明
特定の質問に特別な CSS クラスを追加するときは、この欄に CSS クラス名を入力します。クラス名を列挙するときはスペースで区切ります。
有効な値
- 任意の文字列と CSS クラスを区切るスペース

ドロップダウンの高さ (dropdown_size)
説明
"ドロップダウンの高さ"を設定したリスト(ドロップダウン)質問タイプでは、スクロールしたりリストをクリックしたりせずに見える項目の数を制御できます。
有効な値
- 0より大きい任意の整数
- リストの項目数より大きい数を指定した場合、リストはすべてのオプションを表示するような大きさになります。
アンケート印刷時の注記 (printable_survey_relevance_help)
説明
アンケートを印刷するとき、質問ごとに関連式も印刷することができます。印刷時に式ではなく説明文を印刷したい場合は、関連式に対する説明文をこの欄に入力します。
有効な値
- 印刷時に表示させたい任意の文字・数字
リスト項目の接頭語 (dropdown_prefix)
説明
リスト(ドロップダウン)質問タイプの表示オプションにこの設定があります。キーボードで簡単に回答を選択できるよう、(リストの各項目の前に)接頭辞を使うことができます。
設定可能な値
- なし
- 順番 - 例「3)」
ロジック
'その他' 欄への入力必須 (other_comment_mandatory)
説明
"その他"オプション付きで回答必須の質問にのみ適用され、回答者に自由文回答("その他コメント")を入力させるものです。
オンにすると、アンケート参加者がその他(チェックボックスまたはリスト)を選択した場合、"その他コメント"にコメントを入力しないと先に進めなくなります。
この設定は、"その他"チェックボックスの状態がデータベースに保存されないため、複数回答質問では使用できません。すなわち "その他"チェックボックスは、テキストボックスに入力された場合にだけ意味を持つ、見た目だけのものということになります。これがこの質問タイプにother_comment_mandatoryがある理由です。
利用可能な設定値
- オン
- オフ(規定値)
例
"コメントつき複数選択"でオンの場合、ユーザーがその他の選択肢の左側に値を入力し、その他のコメント欄にテキストを入力しない場合、次のページに移ろうとすると警告メッセージが表示されます。
ランダムグループ名 (random_group)
説明
質問を特定のランダムグループに入れることにより、そのグループ内のすべての質問をランダムな順番でアンケート回答者に提示するものです。
ランダムグループ名を使用した例は、ExpressionScriptのサンプルアンケートにあります。
有効な値
任意の文字列(例:'group1')を入力します。ランダムグループ名ボックスに同じ名前がセットされたすべての質問がアンケートの中でランダムになります(お互いにランダムに入れ替わる)。
プレビュー
質問をプレビューするには、質問グループのプレビュー機能ではなくアンケートのプレビューを使用します。前者では、質問をランダムな順序で表示できないと報告されているためです。
質問の検証式 (em_validation_q)
説明
質問全体(複数選択質問をまとめて)を検証する式です。検証条件に合致しない場合、em_validation_q_tip で設定したメッセージが表示されます(CSSスタイルは.errorとなります)。このTIPは.em_q_fn_validationというCSSスタイルが使われ、template.cssの既定では非表示となります。
本機能とサブ質問の検証式(em_validation_sq オプション)との大きな違いは、質問または質問の一部が検証エラーとなると、エラーメッセージが表示される点です。サブ質問の検証式では、それぞれのテキスト入力欄(例えば配列質問タイプにおいてですが、単一入力する質問タイプでも機能します)の背景が(薄い)赤色になります。
有効な値
- ExpressionScriptの構文に従うすべての式(中括弧は外す)。
例
- 自由回答(短い・複数)で利用者の情報を集め、有効なメールアドレスと電話番号が入力されたか検証したいとき
この例は無効な回答がいくつかある場合にどのように見えるかを示します。

これはひとつだけ、無効な回答がある場合の見え方です。

これは、情報を入力するためにどのように質問を編集するかを示します。

これは、ロジックファイルの出力の一部で、式が正しいか、構文エラーがないかをチェックできます。

お分かりのように、検証式はメールアドレスと電話番号が空白か正規表現フィルターにマッチするかテストしています。
電話番号やメールアドレスが無効な場合、検証TIPはワーニングメッセージだけ表示します。

LimeSurveyに上記の例をインポートする場合は、この.lsqファイルをダウンロードしてください。Em_validation_q_example.zip
質問の検証式のTIP (em_validation_q_tip)
説明
質問の検証式を使用する際、質問のTIPとしてどのように入力すべきか表示するときに使います。
有効な値
- 任意の文字列またはExpressionScriptの構文を使用した式
例
例として、質問の検証式ウィキセクションの例を参照してください。自由回答(短い・複数)で検証エラーとなった部分でどのようにTIPが表示されるかがわかります。
Other
Insert page break in printable view (page_break)
Description
This attribute is only active when you actually print a survey from the Printable View. It forces a page break before the question.
Available options
- On
- Off (default)
SPSS export scale type (scale_export)
Description
This is used for SPSS export only. This attribute overrides the default scale guessed by SPSS. To learn what the different measurement scales do, please read the related SPSS documentation.
Available options
- Default (default)
- Nominal
- Ordinal
- Scale
Statistics
Show in public statistics (public_statistics)
Description
This attribute allows the survey administrator to chose if a particular question results should be displayed to the survey participants after they submitted the survey.
The default setting for each question is 'Off' (=Do not show the question statistics to the respondents). You have to enable this for every single question if you want to show the survey statistics of that (those) particular question(s) to the survey participants after the survey submission.
Available options
- On
- Off (default)
Display chart (display_chart)
Description
This attribute allows the survey administrator to choose if a chart that contains the question results should be displayed to the survey participants after they filled out the survey.
- public statistics survey setting from the presentation & navigation settings
- show graphs survey setting from the presentation & navigation settings
- public statistics question attribute, and
- display chart question attribute.
Available options
- On
- Off (default)
Chart type (chart_type)
Description
This attribute allows the survey administrator to choose which type of chart will be displayed to the respondent once he/she finished filling out the survey.
Available options
- Bar chart
- Pie chart
- Radar
- Line
- PolarArea
- Doughnut
Timer
Time limit (time_limit)
Description
Setting the time_limit attribute on a question will cause a countdown timer to begin counting down as soon as that question/page is loaded. At the expiry of the countdown timer the question will either automatically move on to the next page or become read-only.
Valid values
- Any positive integer number
Example
Set it to 240 to count down from 4 minutes (240 seconds).
<translate>
<onlyinclude>
Time limit action (time_limit_action)
Description
Sets the action performed when a time_limit has expired. By default the action for a time limit is "Warn and move on", which means the system will give a short warning that the time limit has expired before saving the question and effectively automatically clicking "Next >>". The alternative choices are to:
- "Move on without warning", which automatically clicks the "Next >>" button after the timer is finished but without any warning message.
- "Disable only", which disables changes in the question so the participant can't change anything, but doesn't automatically click the "Next >>" button.
This setting is only applicable if the general time limit setting is activated.
Available options
- Warn and move on (default): will warn the participant that the time has expired, and then click the next button
- Move on without warning: will immediately click the next button after the time limit has expired
- Disable only: will disable the answer after the time limit has expired but not automatically click next
Additional information
Instead of relying on mandatory questions, you may use expressions (read more about question and subquestion validation equations) to make the user not leave empty the answer fields. To see how the validation equations work, check the following example.
In the case in which you want to apply a timer to a question group, activate the group-by-group survey mode, set up a question to use the time limit functionality, and choose the warn and move on (default) option as time limit action. Once the question timer expires, the survey will move to the next page.
</translate>
Time limit disable next (time_limit_disable_next)
Description
It allows disabling the "next" button while a time_limit countdown is occurring. Normally, even if the time limit countdown is active, if the participant wants to click "Next" and move on to the next question or question group, they can simply click on the "Next" button (thus cutting short the time spent on the question or question group). By activating this function, the next button will appear greyed out and will not be available until the countdown timer has finished.
This settings is only applicable if the general time limit setting is activated.
Available options
- On - The "Next" button will be disabled until the time limit countdown is complete.
- Off (default)
Time limit disable prev (time_limit_disable_prev)
Description
It allows disabling the "previous" button while a time_limit countdown is occurring. Normally, even if a time limit countdown is active, if the participant wants to click on "Previous" and move to the previous question or question group, they can simply click on the "Previous" button (thus cutting short the time spent on the question or question group). By activating this function, the previous button will appear greyed out and will not be available until the countdown timer has finished.
This settings is only applicable if the general time limit setting is activated.
Available options
- On - the "Previous" button will be disabled until the time limit countdown is complete.
- Off (default)
Time limit countdown message (time_limit_countdown_message)
Description
Write in this field the text message you wish to be displayed in the countdown timer during the countdown. This setting is applicable only if the general time limit setting is activated. If nothing is written, the the field will use the default value: "Time remaining".
Time limit timer CSS style (time_limit_timer_style)
Description
It allows (and overrides the default) css styling used to display the countdown timer. The default style value for this attribute will be used if it does not exist, which is: 'width: 150px; margin-left: auto; margin-right: auto; border: 1px solid #111; text-align: center; background-color: #EEE; margin-bottom: 5px; font-size: 8pt;'.
Any text entered into this attribute will overwrite the entire default css style, so you should ensure that care is taken when entering a value for this attribute. A simple way to hide this is to copy the default style into this attribute and add 'display: none;' to the end.
This settings is only applicable if the general time limit setting is activated.
Time limit expiry message display time (time_limit_message_delay)
Description
This attribute sets how many seconds the time_limit_message is displayed before the time_limit_action occurs. If this attribute is not set, it defaults to a value of 1 (1 second).
This settings is only applicable if the general time limit settings is activated.
Example
time_limit_message_delay: 5 = the message displays for 5 seconds
Time limit expiry message (time_limit_message)
Description
This is the text of the message that appears to the participant when the time_limit has expired. By default, this message is "Your time to answer this question has expired". If the time_limit_action attribute is set to "Move on without warning" this message is not displayed. You can set the CSS style for this text in the time_limit_message_style attribute (see below).
This settings is only applicable if the general time limit settings is activated.
Example
time_limit_message: The time limit on answering this question is now up.
Time limit message CSS style (time_limit_message_style)
Description
It allows (and overrides the default) css styling used to display the time limit message. The default style value for this attribute will be used if it does not exist, which is: 'top: 10px; left: 35%; width: 30%; height: 60px; padding: 16px; border: 8px solid #555; background-color: white; z-index: 1002; text-align: center; overflow: auto'.
Any text entered into this attribute will overwrite the entire default css style, so you should ensure that care is taken when entering a value for this attribute. It is strongly recommended that you re-use the z-index value, or that, at least, the z-index value is higher than that used for the time_limit_warning_message_style attribute (which defaults to 1001).
Example
Set to: top: 10px; left: 35%; width: 30%; height: 60px; padding: 16px; border: 8px solid #555; background-color: black; color: white; z-index: 1010; text-align: center; overflow: auto
Time limit warning message timer (time_limit_warning)
Description
With the help of this attribute, you can set the time (in seconds) when the time_limit_warning_message will be displayed before the time limit expires. Setting a value for this attribute activates the time limit warning message.
This settings is only applicable if the general time limit settings is activated. This setting also exists for a second warning message.
Example
If you set this to '20', then the time limit warning message will appear 20 seconds before the time limit countdown reaches zero.
Time limit warning message display time (time_limit_warning_display_time)
Description
It sets for how long the time_limit_warning_message is displayed before it is removed/hidden from the screen. By default, if the time_limit_warning_message appears, it will remain visible until the countdown timer has completed the countdown. If a value greater than zero is introduced in this field, the message will be hidden after that many seconds.
This setting is applicable only if the general time limit setting is activated. This setting also exists for a second warning message.
Example
time_limit_warning_display_time: 10 = The time limit warning message will disappear 10 seconds after its moment of appearance.
Time limit warning message (time_limit_warning_message)
Description
If set up, it displays the text of the warning message which is displayed for a fixed period of time before a time limit expires. The default text is "Your time to answer this question has nearly expired. You have {TIME} remaining." {TIME} is replaced by a formatted description which represents the amount of time left (i.e. "30 seconds", "1 minute or 5 seconds"). This message only appears if the time_limit_warning attribute exists. You can set from the time_limit_warning attribute when the message (time_limit_warning_message) appears.
This question attribute is only applicable if the time limit setting is activated and you set some text in the time limit warning message field. This setting also exists for a second warning message.
Example
Attention: In {TIME} the time limit to answer question will expire.
Time limit warning CSS style (time_limit_warning_style)
Description
It allows (and overrides the default) css styling used to display the time limit warning message. The default style value for this attribute will be used if it does not exist, which is: 'top: 10px; left: 35%; width: 30%; height: 60px; padding: 16px; border: 8px solid #555; background-color: white; z-index: 1001; text-align: center; overflow: auto'.
Any text entered into this attribute will overwrite the entire default css style for the warning message, so you should ensure that care is taken when entering a value for this attribute. It is strongly recommended that you re-use the z-index value, or that, at least, the z-index value be lower than that used for the time_limit_message_style attribute (which defaults to 1002).
This settings is only applicable if the general time limit setting is activated. This setting also exists for a second warning message.
Example
top: 10px; left: 35%; width: 30%; height: 60px; padding: 16px; border: 8px solid #555; background-color: gray; color: white; z-index: 1001; text-align: center; overflow: auto